
Περιεχόμενο
Σε αυτό το άρθρο: Μορφοποίηση ενός SSD σε Windows Μορφοποίηση ενός SSD σε Mac OS XReferences
Η μορφοποίηση μιας μονάδας SSD μπορεί να αποδειχθεί απαραίτητη σε πολλές περιπτώσεις. Επομένως, συνιστάται να θέλετε να πουλήσετε το δίσκο, να το χωρίσετε διαφορετικά ή να εγκαταστήσετε ένα νέο λειτουργικό σύστημα (Linux, για παράδειγμα). Μπορείτε να διαμορφώσετε ένα SSD σε Windows και Mac.
στάδια
Μέθοδος 1 Διαμορφώστε ένα SSD στα Windows
-

Ελέγξτε τη θέση του SSD σας. Εγκαθίσταται εσωτερικά ή συνδέεται στον υπολογιστή σας με καλώδιο USB. -
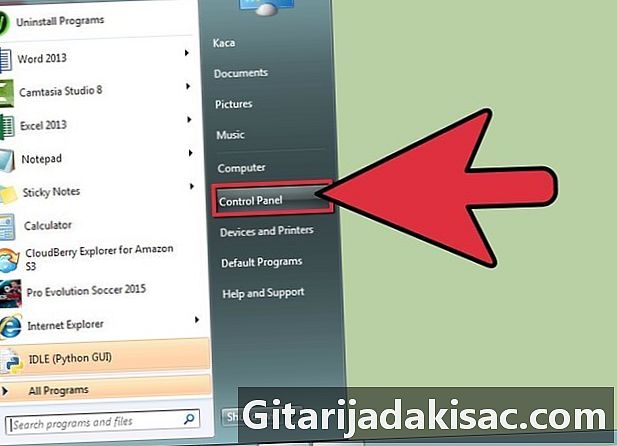
μάρκα αρχήτότε Πίνακας ελέγχου. -
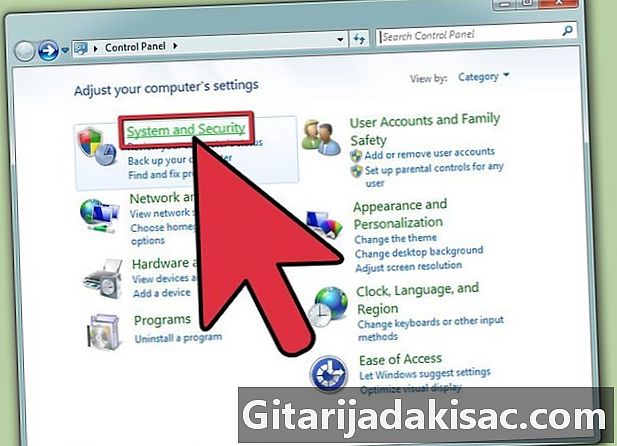
Κάντε κλικ στο Συντήρηση και συντήρηση. Στη συνέχεια κάντε κλικ στο Εργαλεία διαχείρισης. -

Ανοίξτε την εφαρμογή Διαχείριση Υπολογιστών. -
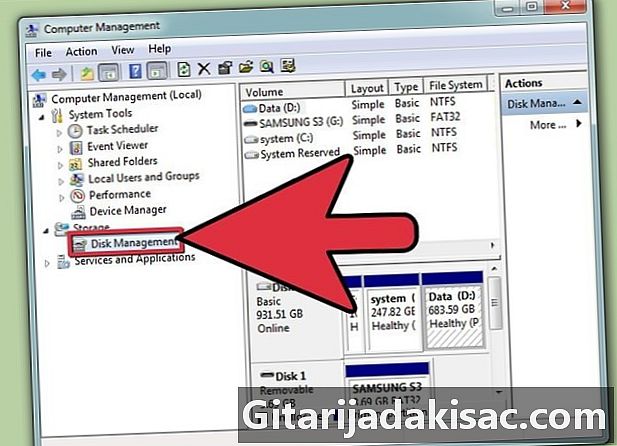
Κάντε κλικ στο Διαχείριση δίσκων. Θα το βρείτε στο αριστερό πλαίσιο του παραθύρου διαχείρισης. -
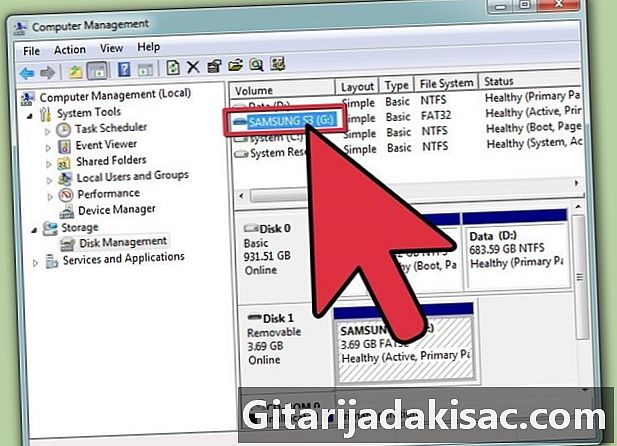
Κάντε κλικ στο όνομα του SSD σας. Εμφανίζεται στη λίστα των δίσκων. -
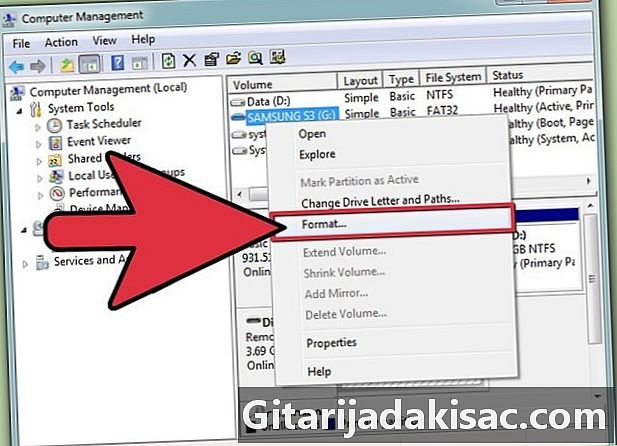
Κάντε δεξί κλικ στο εικονίδιο ή στο όνομα του SSD. Στη συνέχεια, επιλέξτε μορφοποίηση στο μενού conuel. -

Επιλέξτε το σύστημα αρχείων και το μέγεθος του πόρου. Ανοίξτε αυτά τα δύο μενού για να επιλέξετε. -
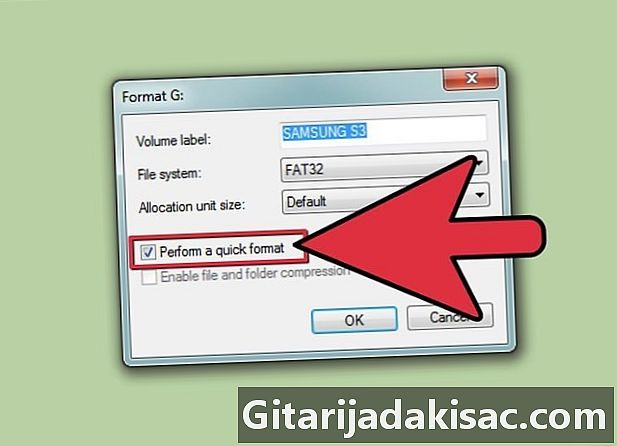
Επιλέξτε το πλαίσιο δίπλα στο Εκτελέστε μια γρήγορη μορφή. Επικυρώστε κάνοντας κλικ στο εντάξει. Στη συνέχεια, ο υπολογιστής θα ξεκινήσει τη μορφοποίηση του SSD. Περιμένετε ήσυχα.
Μέθοδος 2 Διαμορφώστε ένα SSD σε Mac OS X
-
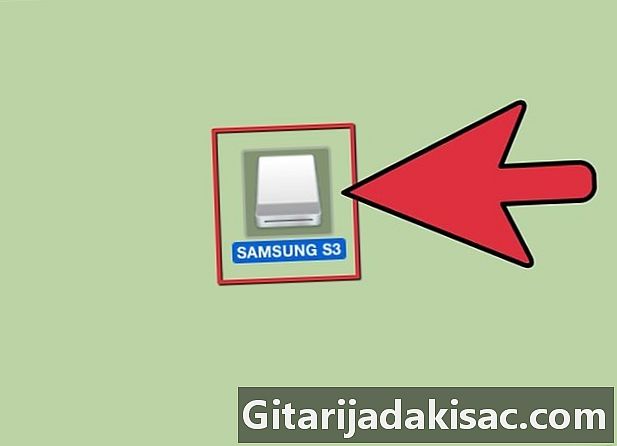
Ελέγξτε τη θέση του SSD σας. Εγκαθίσταται εσωτερικά ή συνδέεται στον υπολογιστή σας με καλώδιο USB. -

Ανοίξτε το Finder. Ελέγξτε ότι το SSD εμφανίζεται στη λίστα συσκευών. -
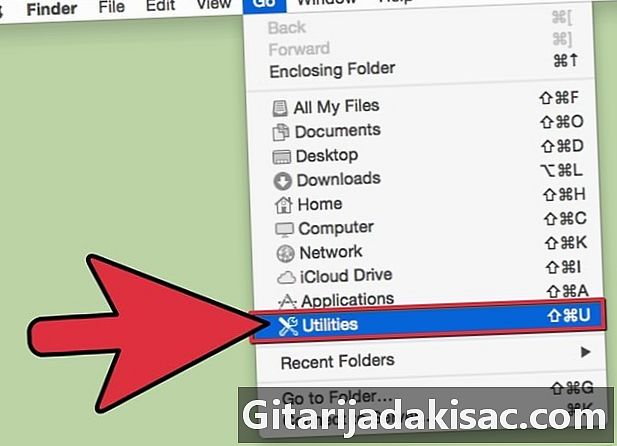
Κάντε κλικ στο εφαρμογές, και στη συνέχεια Utilities. -
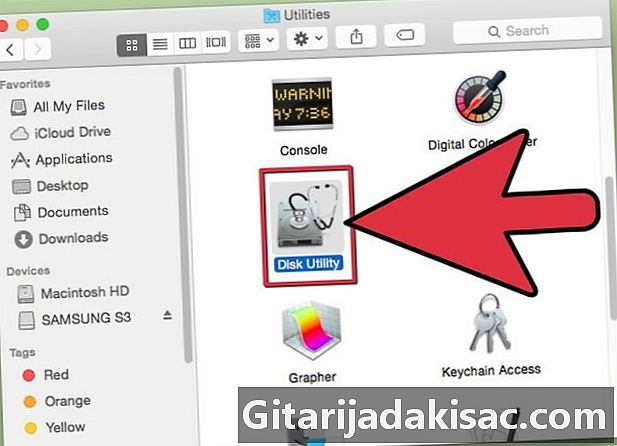
Εκκινήστε τη μονάδα δίσκου. -

Στα αριστερά, επιλέξτε το SSD για μορφοποίηση. -
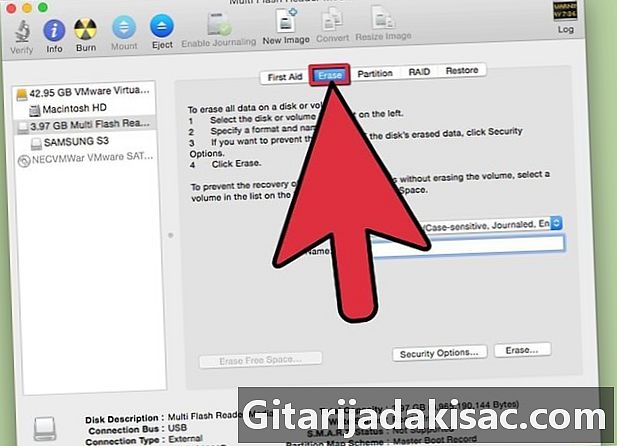
Κάντε κλικ στην καρτέλα εξαλείφω. Κοιτάξτε τι γράφεται δίπλα Πίνακας κατατμήσεων στην τελευταία σειρά του πίνακα. -
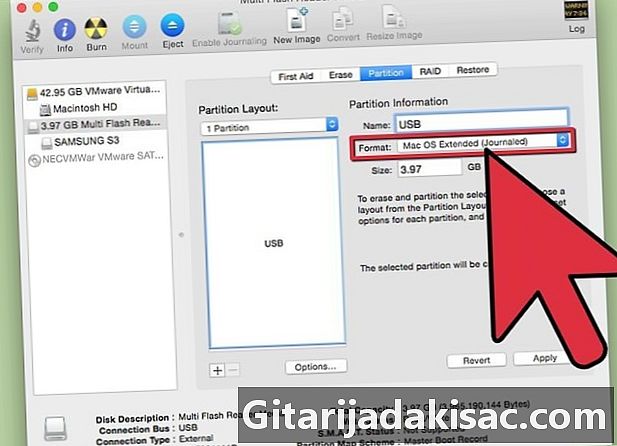
Ελέγξτε την αναφορά που γράφεται δίπλα Πίνακας κατατμήσεων. Πρέπει επίσης να είναι Κύρια εγγραφή εκκίνησης (MBR) αν Apple πίνακα κατατμήσεων, στη συνέχεια κάντε κλικ στην καρτέλα στεγανοποίηση.- Εάν έχει επισημανθεί Πίνακας κατατμήσεων GUIDεπιλέξτε Mac OS X Extended (Journaled) στο αναπτυσσόμενο μενού μορφήκάντε κλικ στο εξαλείφωστη συνέχεια, προχωρήστε στο βήμα 13.
-
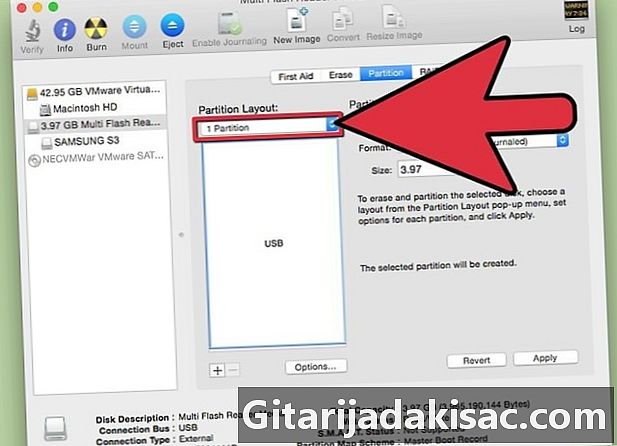
Επιλέξτε τον αριθμό των κατατμήσεων που θέλετε. Επιλέξτε το από το αναπτυσσόμενο μενού με τίτλο Διαμόρφωση όγκου. -
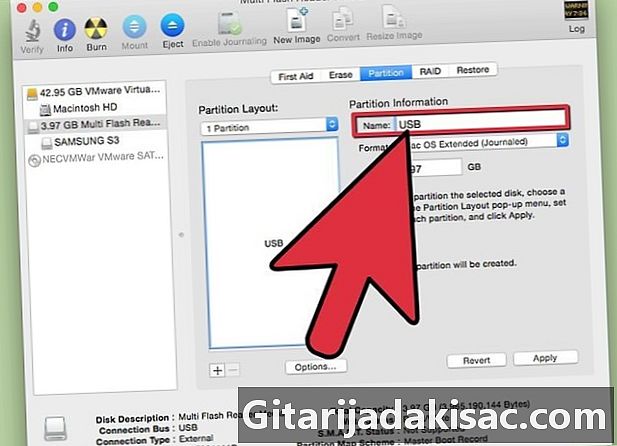
Πληκτρολογήστε το όνομα του διαμερίσματος ή ολόκληρου του SSD. Πηγαίνετε Πληροφορίες διαμέρισης, κατόπιν επιλέξτε Mac OS X Extended (Journaled) στο αναπτυσσόμενο μενού μορφή. -
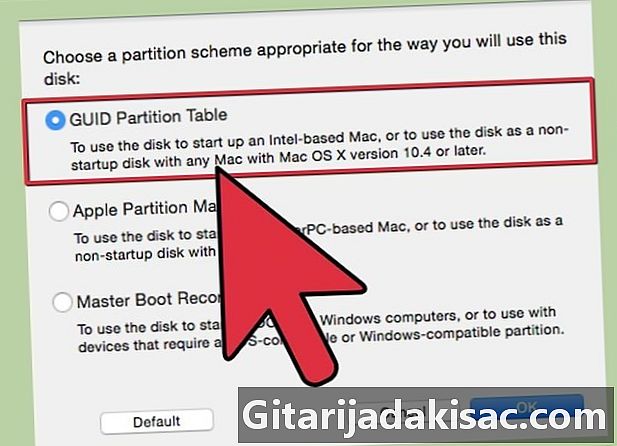
Κάντε κλικ στο όνομα του SSD. Είναι στη μέση του παραθύρου και στη συνέχεια κάντε κλικ επιλογές. -

Επιλέξτε Πίνακας κατατμήσεων GUIDτότε OK. -
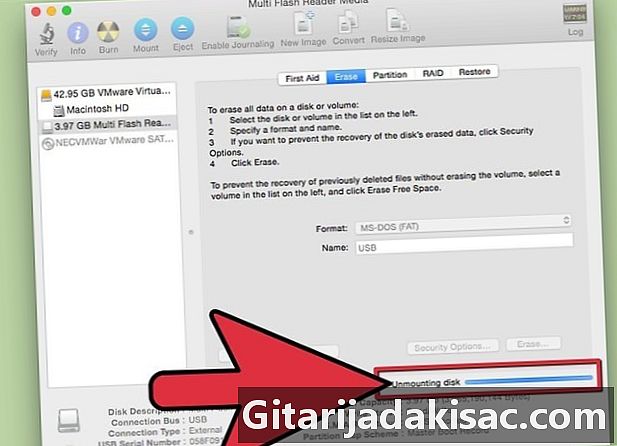
Κάντε κλικ στο ισχύουν, και στη συνέχεια χώρισμα. Θα ελέγξετε το διαμέρισμα του δίσκου SSD που επιλέξατε. -
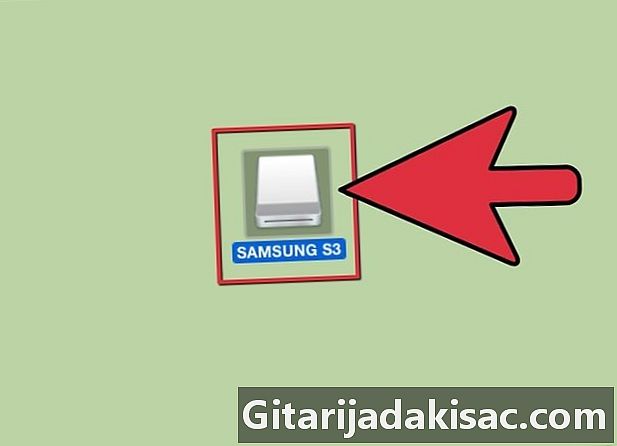
Περιμένετε μέχρι να ολοκληρωθεί η μορφοποίηση από το Disk Operator. Το όνομα του δίσκου πρέπει να εμφανίζεται στο Finder στο τέλος της λειτουργίας.