
Περιεχόμενο
Σε αυτό το άρθρο: Χρήση υπάρχοντος Apache ServerΕφαρμογή WAMPreferences
Ίσως θελήσετε να εγκαταστήσετε το phpMyAdmin στον υπολογιστή σας με Windows. Μπορείτε να χρησιμοποιήσετε αυτό το πρόγραμμα για να ελέγξετε ένα διακομιστή MySQL από το πρόγραμμα περιήγησης Internet, αλλά για να το κάνετε αυτό, πρέπει πρώτα να εγκαταστήσετε το διακομιστή στον υπολογιστή σας. Μπορείτε να χρησιμοποιήσετε ένα δωρεάν πρόγραμμα που ονομάζεται WAMP για την αυτόματη εγκατάσταση του phpMyAdmin στο διακομιστή σας.
στάδια
Μέθοδος 1 Χρησιμοποιήστε έναν υπάρχοντα διακομιστή Apache
- Βεβαιωθείτε ότι έχετε εγκαταστήσει τα Apache, PHP και MySQL. Apache, PHP και MySQL πρέπει όλοι να εγκατασταθούν και να ρυθμιστούν στον υπολογιστή σας πριν μπορέσετε να εγκαταστήσετε το phpMyAdmin με τον τρόπο αυτό.
-
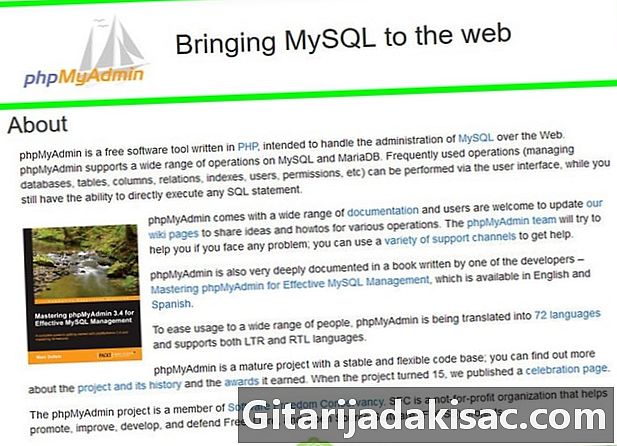
Ανοίξτε τη σελίδα λήψης phpMyAdmin. Πληκτρολογήστε https://www.phpmyadmin.net/ στη γραμμή διευθύνσεων του προγράμματος περιήγησης. -
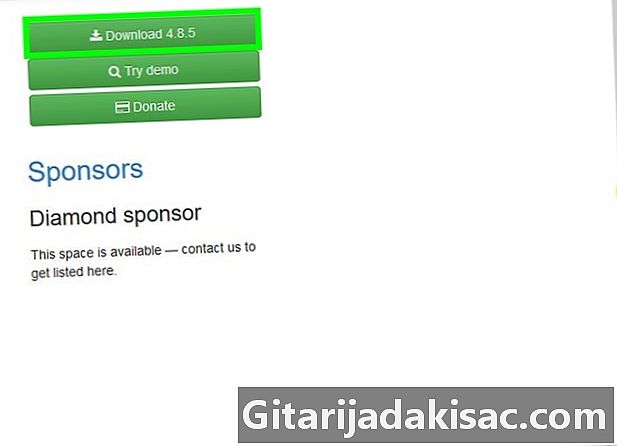
Κάντε κλικ στο κατεβάσετε. Αυτό είναι ένα πράσινο κουμπί στο επάνω δεξιό μέρος της σελίδας. Ο φάκελος με φάκελο με phpMyAdmin θα μεταφορτωθεί στον υπολογιστή σας.- Θα δείτε επίσης τον αριθμό έκδοσης δίπλα στην επιλογή "Λήψη" (για παράδειγμα, τον Νοέμβριο του 2017, η έκδοση του phpMyAdmin εμφάνισε "Λήψη 4.7.5").
-
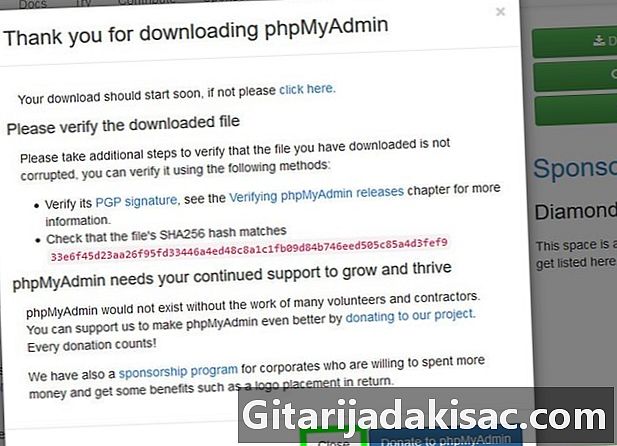
Κάντε κλικ στο κοντά. Θα επιστρέψετε στην ιστοσελίδα phpMyAdmin. -

Ανοίξτε το φάκελο phpMyAdmin. Κάντε διπλό κλικ στον συμπιεσμένο φάκελο που κατεβάσατε. -

Αντιγράψτε τα περιεχόμενα του φακέλου. Κάντε κλικ στο φάκελο phpMyAdmin στο παράθυρο μη συμπιεσμένου φακέλου και στη συνέχεια πατήστε Ctrl+Γ. -
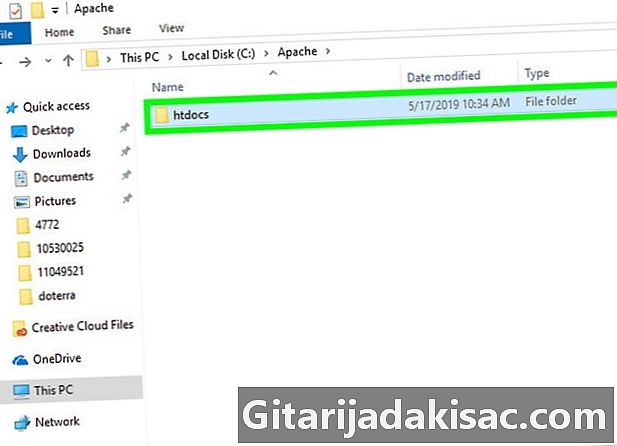
Μεταβείτε στο φάκελο Apache. Ονομάζεται συνήθως htdocs μέσα στο φάκελο Apache που θα πρέπει να βρίσκεται στη ρίζα του σκληρού σας δίσκου ("C:").- Ο φάκελος dapache συνήθως περιέχει ένα έγγραφο που ονομάζεται "index.php" ή παρόμοιο όνομα.
- Ο πιο γρήγορος τρόπος για να βρείτε το αρχείο είναι να κάνετε κλικ στο Ο υπολογιστής μου στην αριστερή πλευρά του παραθύρου και κάντε διπλό κλικ στο φάκελο htdocs (ή παρόμοια)
-
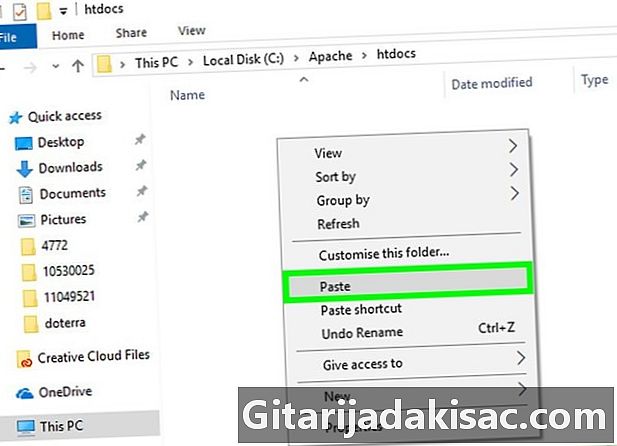
Επικολλήστε τον αντιγραμμένο φάκελο στον φάκελο κεντρικού υπολογιστή. Πατήστε Ctrl+V για να επικολλήσετε το αντιγραμμένο αρχείο phpMyAdmin στο φάκελο dApache. -

Αλλάξτε το όνομα στο phpmyadmin. Κάντε κλικ στο φάκελο phpMyAdmin και, στη συνέχεια, ενεργοποιήστε το καλωσόρισμα → διορίζω πάλι στη γραμμή εργαλείων, πληκτρολογήστε phpmyadmin στο πεδίο όνομα φακέλου και πατήστε εγγραφή. -
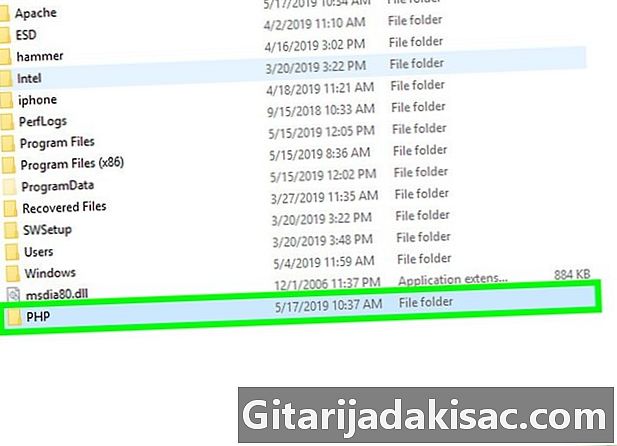
Ανοίξτε το φάκελο PHP. Βρίσκεται στο φάκελο "C:" με το φάκελο "Apache". Μόλις είστε μέσα, κάντε διπλό κλικ πάνω του για να το ανοίξετε. -
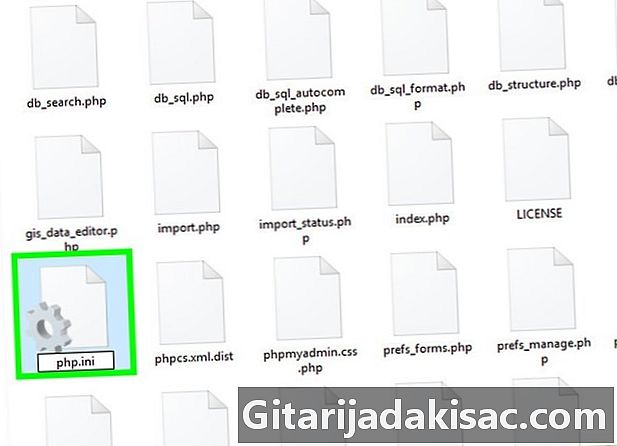
Βρείτε το αρχείο php.ini-παραγωγής. Μετονομάστε το για να το δώσετε το όνομα του php.ini . -

Κάντε διπλό κλικ στο php.ini. Αυτό θα ανοίξει τον προεπιλεγμένο σας επεξεργαστή (π.χ. σημειωματάριο), αλλά μερικές φορές πρέπει να το επιλέξετε από μια λίστα πριν επιβεβαιώσετε. -

Βρείτε τη γραμμή επέκταση = php_mbstring.dll. Αφαιρέστε το ερωτηματικό στα αριστερά της γραμμής.- Μπορείτε να πατήσετε Ctrl+F για να ανοίξετε τη λειτουργία αναζήτησης και να εισαγάγετε τη γραμμή που αναζητάτε.
-

Βρείτε τη γραμμή επέκταση = php_mysqli.dll. Διαγράψτε το ερωτηματικό. Αφού τελειώσετε, ο διακομιστής phpMyAdmin είναι έτοιμος να εκτελεστεί. -
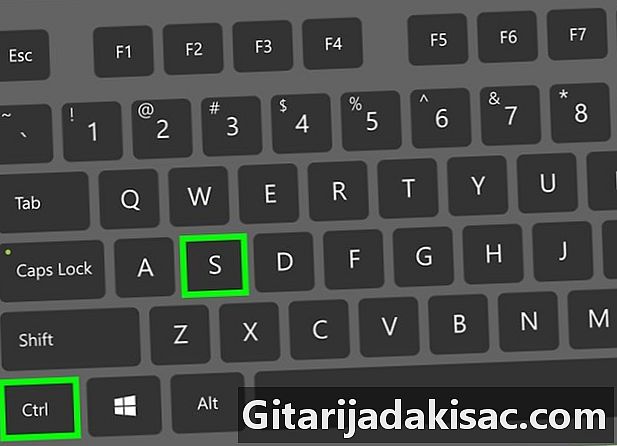
Αποθηκεύστε τις αλλαγές. Κλείστε το σημειωματάριο. Στη συνέχεια πατήστε Ctrl+S για να το αποθηκεύσετε, στη συνέχεια κάντε κλικ στο σταυρό στο επάνω δεξιό μέρος του σημειωματάριου για να το κλείσετε. -
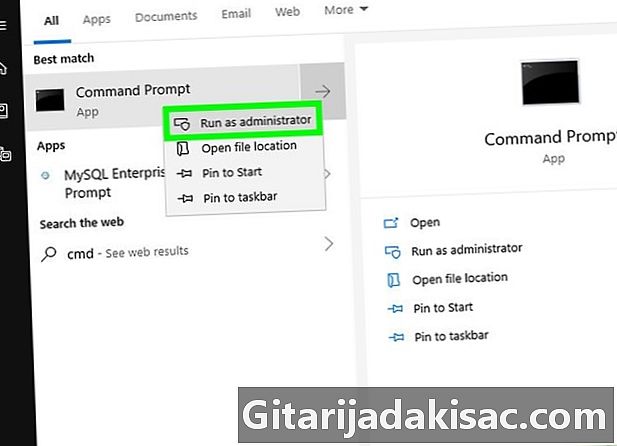
Εκκινήστε το διακομιστή Apache. Ανοίξτε τη γραμμή εντολών στη λειτουργία διαχειριστή κάνοντας δεξί κλικ αρχή
κάντε κλικ στο Γραμμή εντολών, και στη συνέχεια ναί όταν εμφανιστεί το παράθυρο και συνεχίσει να ακολουθεί τα παρακάτω βήματα.- τύπος cd / Apache24 / bin και πατήστε εγγραφή (Αντικαταστήστε το "Apache24" με το όνομα του φακέλου Apache στον υπολογιστή σας).
- τύπος httpd -k επανεκκίνηση και πατήστε εγγραφή.
-
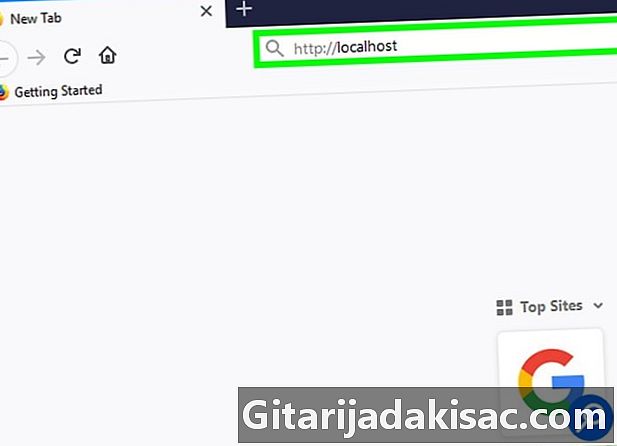
Δοκιμάστε το phpMyAdmin. Ανοίξτε το πρόγραμμα περιήγησης ιστού, πληκτρολογήστε http: // localhost στη γραμμή διευθύνσεων και επικυρώστε με εγγραφή. Αυτό θα σας φέρει στη σελίδα σύνδεσης phpMyAdmin.
Μέθοδος 2 Χρήση του WAMP
-
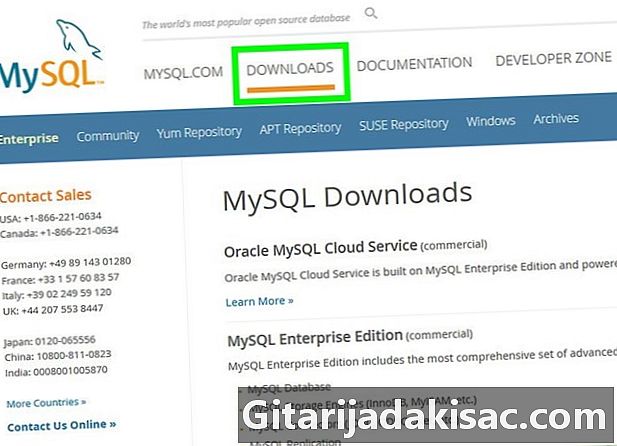
Βεβαιωθείτε ότι η MySQL είναι εγκατεστημένη. Το WAMP σάς επιτρέπει να αλληλεπιδράσετε με έναν υπάρχοντα διακομιστή στον υπολογιστή σας, αλλά δεν θα δημιουργήσει έναν ίδιο τον διακομιστή. -
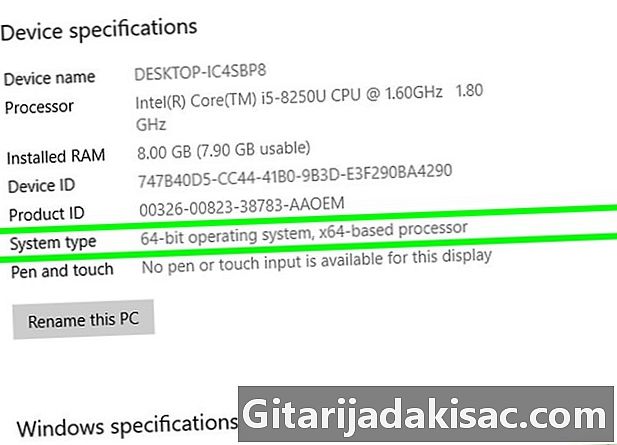
Ελέγξτε το σύστημα bit του υπολογιστή σας. Πρέπει να γνωρίζετε αυτό για να καθορίσετε ποια έκδοση του WAMP μπορείτε να κατεβάσετε. -

Ανοίξτε τον ιστότοπο WAMP. Μεταβείτε στη διεύθυνση http://www.wampserver.com/en/. -

Επιλέξτε τη σωστή έκδοση. Κάντε κύλιση προς τα κάτω και κάντε κλικ στο WAMPSERVER 64 BITS ή στο WAMPSERVER 32 BITS. Ο αριθμός που επιλέγετε εξαρτάται από τον τύπο του υπολογιστή που έχετε. Επιλέξτε μία από αυτές τις επιλογές και θα εμφανιστεί ένα παράθυρο. -
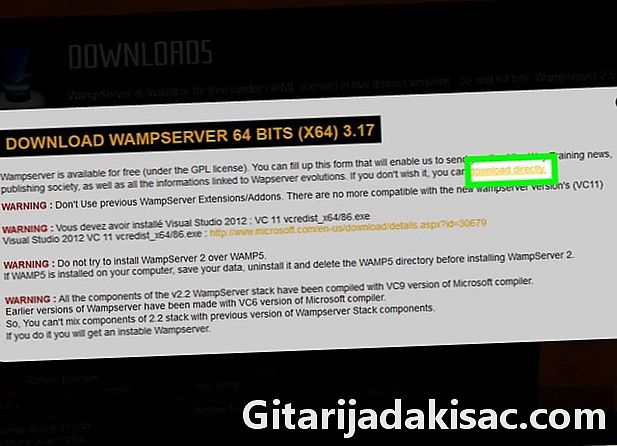
Κάντε κλικ στο σύνδεσμο Άμεση λήψη. Θα το βρείτε στην επάνω δεξιά γωνία του παραθύρου που ανοίγει. Αυτό σας επιτρέπει να φτάσετε στη σελίδα Source Forge από την οποία μπορείτε να κατεβάσετε την έκδοση WAMP που θέλετε. -
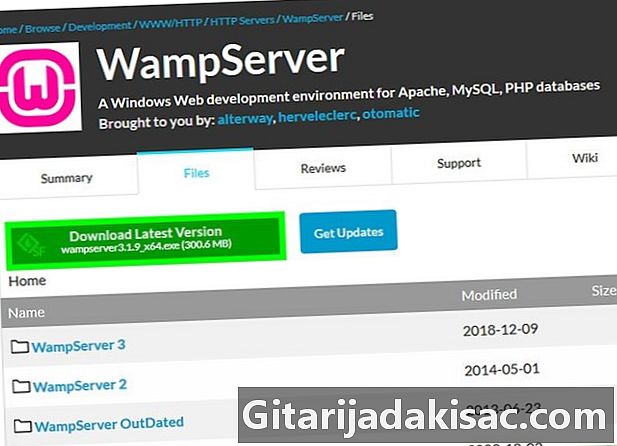
Κάντε κλικ στο κατεβάσετε. Είναι ένα πράσινο κουμπί στο επάνω μέρος της σελίδας. Στη συνέχεια θα ξεκινήσει η λήψη.- Θα πρέπει να διαρκέσει λίγα λεπτά προτού το λογισμικό είναι διαθέσιμο.
-
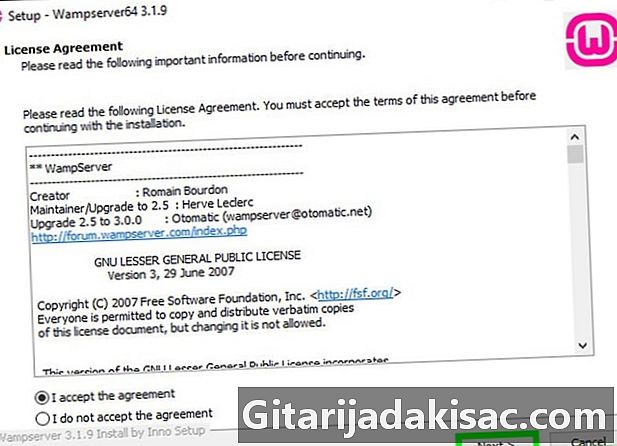
Εγκαταστήστε το WAMP. Κάντε διπλό κλικ στο αρχείο εγκατάστασης και ακολουθήστε τα παρακάτω βήματα.- Κάντε κλικ στο ναί.
- Επιλέξτε μια γλώσσα και επικυρώστε με OK.
- Επιλέξτε Αποδεχτείτε τους όρους, στη συνέχεια κάντε κλικ στο κουμπί εξής.
- Κάντε κλικ στο εξής τρεις φορές.
- Κάντε κλικ στο εγκατάσταση.
-

Περιμένετε μέχρι να ολοκληρωθεί η εγκατάσταση. Θα χρειαστούν μερικά λεπτά. -
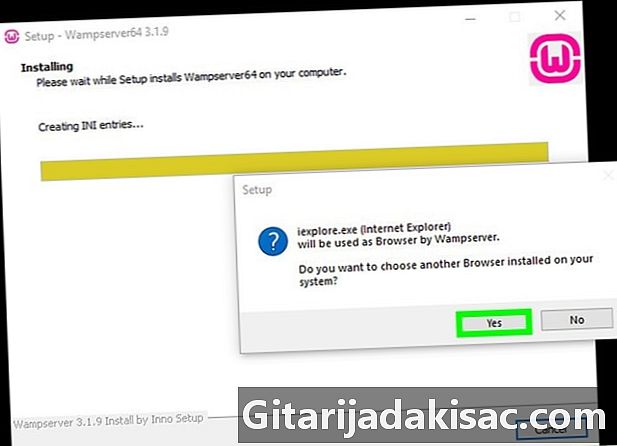
Επιλέξτε ένα πρόγραμμα περιήγησης. Κάντε κλικ στο ναί, στη συνέχεια ανοίξτε το αγαπημένο σας πρόγραμμα περιήγησης για να εμφανίσετε το WAMP.- Για αυτό το παράδειγμα, επιλέξτε το Chrome από το φάκελο "Google" στην αριστερή πλευρά του εξερευνητή αρχείων και κάντε διπλό κλικ στο φάκελο. χρώμιο, στη συνέχεια στο εικονίδιο του προγράμματος.
- Αν προτιμάτε να χρησιμοποιήσετε τον Internet Explorer, απλά κάντε κλικ δεν.
-
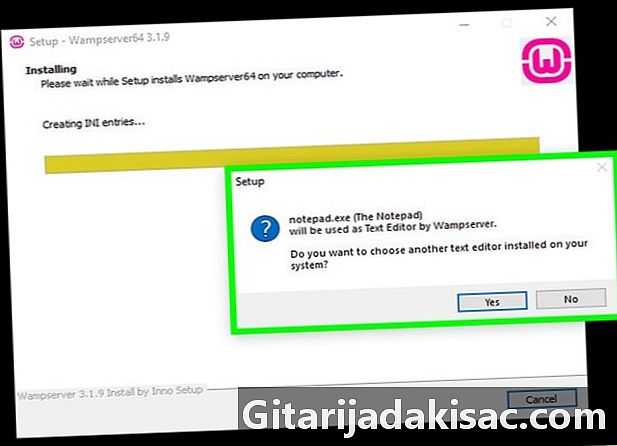
Επιλέξτε έναν επεξεργαστή e. Αν δεν θέλετε να χρησιμοποιήσετε το σημειωματάριο για να επεξεργαστείτε τα αρχεία e του διακομιστή, κάντε κλικ στο κουμπί ναί Όταν εμφανιστεί το παράθυρο και βρείτε το εικονίδιο του προγράμματος που θέλετε να χρησιμοποιήσετε, επιλέξτε το και επιβεβαιώστε κάνοντας κλικ στο ανοιχτό.- Επιλέξτε δεν αν θέλετε να κρατήσετε το σημειωματάριο.
-

Ολοκληρώστε την εγκατάσταση. Κάντε κλικ στο εξής → φινίρισμα στο τελευταίο παράθυρο. Το WAMP είναι τώρα εγκατεστημένο στον υπολογιστή σας. -

Ανοίξτε το WAMP. Κάντε διπλό κλικ στο ροζ εικονίδιο της επιφάνειας εργασίας σας και, στη συνέχεια, ενεργοποιήστε το ναί όταν εμφανιστεί το παράθυρο. Αυτό θα ξεκινήσει ο διακομιστής. -

Κάντε κλικ στο εικονίδιο στην περιοχή ειδοποιήσεων. Στην κάτω δεξιά γωνία της οθόνης, θα δείτε ένα μικρό πορτοκαλί ή πράσινο εικονίδιο WAMP. Αυτό θα ανοίξει ένα μενού.- Ίσως χρειαστεί να ξεκινήσετε κάνοντας κλικ στο βέλος επάνω για να δείτε το εικονίδιο WAMP.
-

Κάντε κλικ στο phpMyAdmin. Θα πρέπει να το δείτε στο επάνω μέρος του μενού. Όσο ο διακομιστής είναι εγκατεστημένος, θα πρέπει να ανοίξει τη σελίδα σύνδεσης phpMyAdmin στο αγαπημένο σας πρόγραμμα περιήγησης.

- Εάν εγκαταστήσατε ένα διακομιστή ιστού χρησιμοποιώντας μια υπηρεσία διαφορετική από την Apache, ίσως μπορείτε να εγκαταστήσετε το phpMyAdmin αντιγράφοντας το φάκελο στη ρίζα του φακέλου υπηρεσίας. Το συγκεκριμένο αρχείο θα ποικίλει πολύ ανάλογα με το πρόγραμμα που χρησιμοποιήσατε.
- Το phpMyAdmin δεν θα λειτουργήσει σε έναν υπολογιστή που δεν διαθέτει ήδη ένα πρόγραμμα που μπορεί να δημιουργήσει ένα διακομιστή (όπως το Apache).