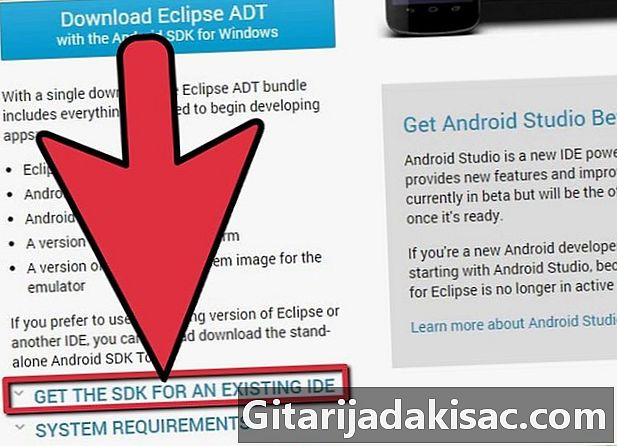
Περιεχόμενο
Σε αυτό το άρθρο: Εγκατάσταση του EclipseInstall Extension ADTReferences
Η αγορά Android αναπτύσσεται και η δυνατότητα δημιουργίας της επόμενης μεγάλης εφαρμογής είναι στα χέρια όλων. Το μόνο που έχετε να κάνετε είναι να βρείτε μια καλή ιδέα και να κατεβάσετε κάποια δωρεάν εργαλεία ανάπτυξης. Η εγκατάσταση των εργαλείων είναι πολύ απλή: σε λίγα λεπτά μπορείτε να αρχίσετε να εργάζεστε στο νέο σας έργο.
στάδια
Μέρος 1 Εγκαταστήστε το Eclipse
-
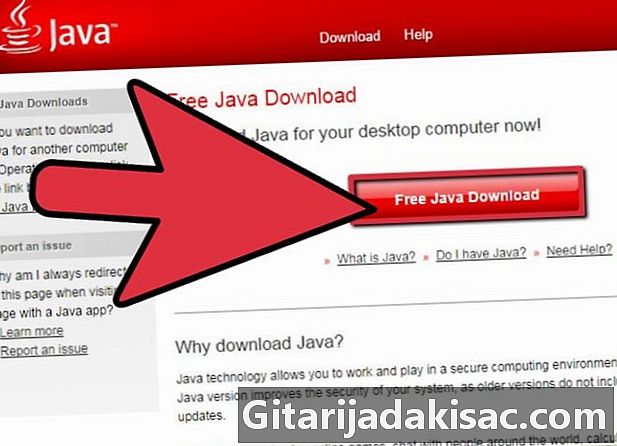
Εγκαταστήστε την πλατφόρμα Java. Επειδή το Eclipse και το ADT έχουν σχεδιαστεί για να λειτουργούν σε περιβάλλον Java, πρέπει να έχετε την τελευταία έκδοση του Java Development Kit (JDK) για να τα εγκαταστήσετε. Το κιτ ανάπτυξης Java είναι διαθέσιμο δωρεάν από τον ιστότοπο της Oracle. Κάντε λήψη της έκδοσης που είναι συμβατή με το λειτουργικό σας σύστημα.- Εάν δεν έχετε εγκατεστημένο το Java Environment (JRE), το Eclipse δεν θα μπορέσει να ανοίξει.
-

Κατεβάστε την πλατφόρμα Eclipse. Προτού μπορέσετε να εγκαταστήσετε το λογισμικό σας για Android, πρέπει να κάνετε λήψη του Eclipse IDE που τα υποστηρίζει. Το Eclipse διατίθεται δωρεάν στην ιστοσελίδα του Eclipse Foundation.- Για τους περισσότερους προγραμματιστές Android, το πακέτο Eclipse περιέχει όλα όσα χρειάζεστε.
-
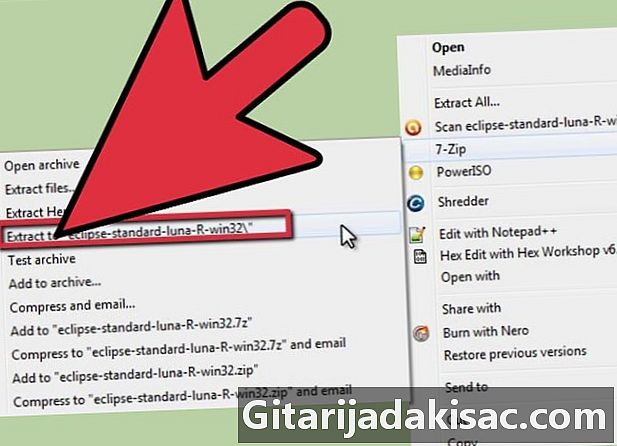
Εξαγωγή του αρχείου Eclipse. Εκφορτώνει το Eclipse ως αρχείο ZIP. Απλά εξαγάγετε αυτό το αρχείο στον φάκελο της επιλογής σας, για παράδειγμα τη μονάδα C: . Το αρχείο ZIP περιέχει έναν κατάλογο που ονομάζεται "έκλειψη". Έτσι, αν εξάγετε το αρχείο στη μονάδα C: , ο φάκελός σας θα είναι προσβάσιμος σε "C: eclipse".- Πολλοί χρήστες αντιμετωπίζουν προβλήματα με τα προγράμματα εξαγωγής των Windows. Για να εξαγάγετε το αρχείο, χρησιμοποιήστε κατά προτίμηση ένα εναλλακτικό πρόγραμμα όπως το 7-Zip ή το Winzip.
-

Δημιουργήστε τη συντόμευση έκλειψης. Δεδομένου ότι το λογισμικό Eclipe δεν είναι "εγκατεστημένο" με τον παραδοσιακό τρόπο, ίσως θέλετε να το έχετε πρόσβαση γρήγορα από μια συντόμευση που δημιουργείται στην επιφάνεια εργασίας. Αυτό θα σας επιτρέψει επίσης να προσδιορίσετε ποια Java Virtual Machine (JVM) θα εργαστείτε με.- Κάντε δεξί κλικ στο eclipse.exe και επιλέξτε Αποστολή στο. Κάντε κλικ στο Γραφείο (δημιουργήστε μια συντόμευση). Μια νέα συντόμευση στο αρχείο eclipse.exe θα δημιουργηθεί στην επιφάνεια εργασίας.
-

Καθορίστε την εικονική μηχανή Java. Αν έχετε εγκατεστημένες πολλές εικονικές μηχανές Java στον υπολογιστή σας, μπορείτε να ρυθμίσετε το Eclipse ώστε να χρησιμοποιεί πάντα το ίδιο. Αυτό μπορεί να αποτρέψει την εμφάνιση σφαλμάτων που σχετίζονται με τη χρήση διαφορετικών εικονικών μηχανών.- Για να καθορίσετε την εγκατάσταση του JDK, προσθέστε την ακόλουθη γραμμή στη συντόμευση Eclipse, αντικαθιστώντας την "διαδρομή" με την τοποθεσία του αρχείου javaw.exe:
-vm C: path to javaw.exe.
- Για να καθορίσετε την εγκατάσταση του JDK, προσθέστε την ακόλουθη γραμμή στη συντόμευση Eclipse, αντικαθιστώντας την "διαδρομή" με την τοποθεσία του αρχείου javaw.exe:
Μέρος 2 Εγκαταστήστε την επέκταση ADT
-
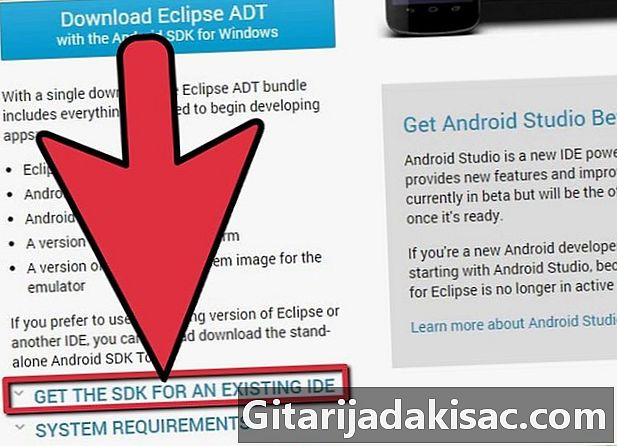
Κάντε λήψη και εγκαταστήστε το Android Development Kit (SDK). Μπορείτε να το κατεβάσετε δωρεάν από την τοποθεσία Android. Επιλέξτε το στοιχείο "Χρήση υπάρχοντος IDE" για να κάνετε λήψη μόνο του SDK. Μπορείτε να κατεβάσετε ένα πακέτο ADT στο οποίο το Eclipse είναι προεπιλεγμένο, αλλά με αυτή τη μέθοδο έχετε εγγυημένη την πιο πρόσφατη έκδοση του προγράμματος.- Μετά την εγκατάσταση του SDK, ο διαχειριστής SDK θα ανοίξει αυτόματα. Αφήστε το να ανοίξει για το επόμενο βήμα.
-
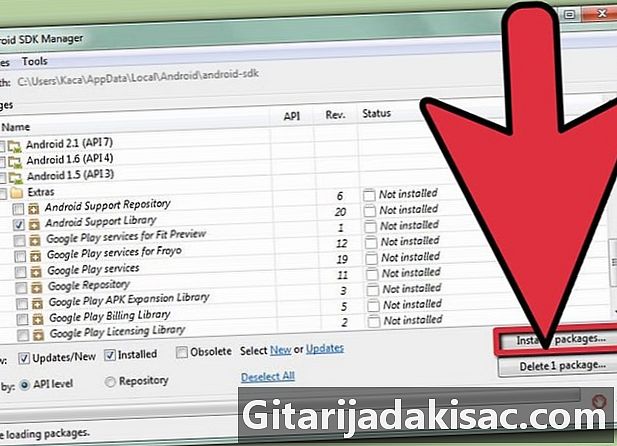
Προσθέστε "πακέτα" στο Android SDK σας. Πριν αρχίσετε να χρησιμοποιείτε το SDK για ανάπτυξη, πρέπει να προσθέσετε τα πακέτα που θέλετε. Στον Διαχειριστή SDK, θα πρέπει να δείτε τη λίστα όλων των διαθέσιμων πακέτων για λήψη. Για βασική εξέλιξη, εδώ είναι αυτό που πρέπει να πάρετε.- Το πιο πρόσφατο πακέτο "Εργαλεία" για το φάκελο "Εργαλεία".
- Η τελευταία έκδοση Android (αυτός είναι ο πρώτος φάκελος Android στη λίστα).
- Η βιβλιοθήκη υποστήριξης Android, η οποία βρίσκεται στον "Πρόσθετους φακέλους".
- Κάντε κλικ στο εγκατάσταση όταν τελειώσετε. Τα αρχεία θα ληφθούν και θα εγκατασταθούν.
-

Ανοίξτε την έκλειψη. Θα εγκαταστήσετε το ADT στο πρόγραμμα Eclipse. Εάν το Eclipse δεν ξεκινήσει, βεβαιωθείτε ότι έχετε ορίσει το JVM σας. -
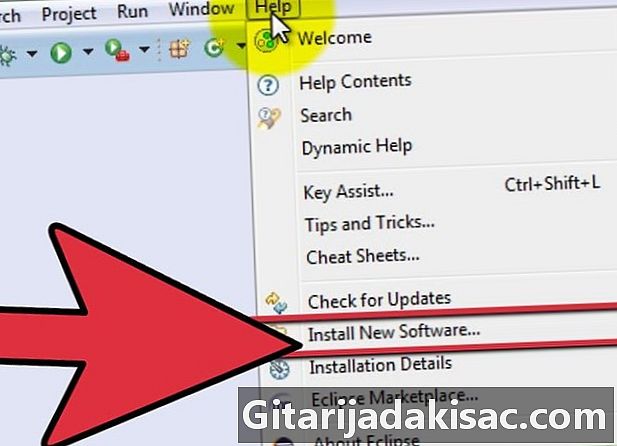
Εγκαταστήστε την επέκταση ADT. Η επέκταση του ADT θα πρέπει να μεταφορτωθεί στο πρόγραμμα Eclipse, απευθείας από την πύλη Android Developer Portal. Μπορείτε να προσθέσετε γρήγορα αυτόν τον κατάλογο στην εγκατάσταση Eclipse.- Κάντε κλικ στο βοήθεια. Επιλέξτε Εγκαταστήστε νέο λογισμικό. Η οθόνη "Διαθέσιμο λογισμικό" θα ανοίξει για να εμφανίσει τη λίστα του διαθέσιμου λογισμικού στον κατάλογο που έχετε επιλέξει.
-

Κάντε κλικ στο κουμπί προσθέστε. Βρίσκεται στα δεξιά του πεδίου "Εργασία με". Κάνοντας κλικ σε αυτό το κουμπί θα ανοίξει το παράθυρο διαλόγου "Προσθήκη καταλόγου αποθετηρίου". Εδώ θα μπορείτε να εισάγετε τις πληροφορίες λήψης της επέκτασης ADT.- Στο πεδίο "Όνομα", πληκτρολογήστε "Επέκταση ADT".
- Στο πεδίο "Τοποθεσία", πληκτρολογήστε
"Http://dl-ssl.google.com/android/eclipse/" - Κάντε κλικ στο OK.
- Ελέγξτε το κουτί Εργαλεία ανάπτυξης. Κάντε κλικ στο εξής για να εμφανίσετε τη λίστα εργαλείων για λήψη. Κάντε κλικ ξανά εξής να ανοίξει τη σύμβαση χρήσης. Διαβάστε και κάντε κλικ φινίρισμα.
- Ενδέχεται να λάβετε προειδοποίηση ότι δεν είναι δυνατή η δημιουργία της εγκυρότητας του λογισμικού σας. Μπορείτε να αγνοήσετε αυτή την προειδοποίηση.
-
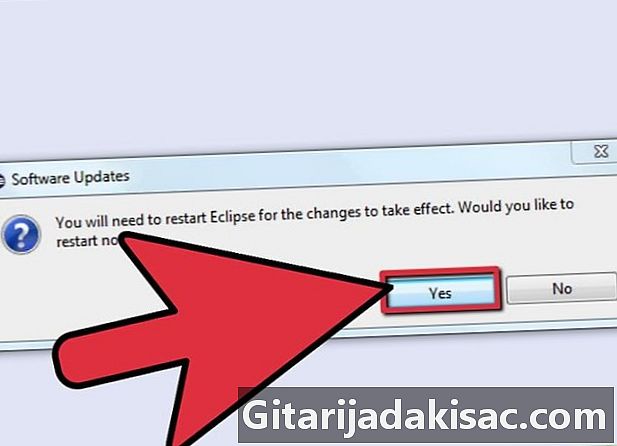
Κάντε επανεκκίνηση του Eclipse. Μόλις ολοκληρωθεί η λήψη και εγκατάσταση των εργαλείων, κάντε επανεκκίνηση του Eclipse για να ολοκληρώσετε την εγκατάσταση. Όταν κάνετε επανεκκίνηση, θα σας υποδεχτεί το παράθυρο "Καλώς ορίσατε στον κόσμο ανάπτυξης του Android". -

Καθορίστε τη θέση του SDK Android. Στην οθόνη υποδοχής, κάντε κλικ στην επιλογή Χρησιμοποιήστε τα υπάρχοντα SDK, και μεταβείτε στον κατάλογο του SDK που εγκαταστήσατε στην αρχή αυτής της ενότητας. Αφού κάνετε κλικ στο OK, η βασική σας εγκατάσταση ολοκληρώθηκε.