
Περιεχόμενο
- στάδια
- Μέθοδος 1 Χρησιμοποιήστε την υπηρεσία Online ExtractMe
- Μέθοδος 2 Χρήση του WinRAR στα Windows
- Μέθοδος 3 Χρησιμοποιώντας το Java JDK στα Windows
- Μέθοδος 4 Χρησιμοποιώντας το Java JDK σε Mac
Αρχεία JAR είναι συμπιεσμένα αρχεία που περιέχουν πιο συχνά εκτελέσιμα προγράμματα χρησιμοποιώντας το περιβάλλον εκτέλεσης Java, αλλά μπορεί επίσης να περιέχουν άλλους τύπους αρχείων. Ανάλογα με το λειτουργικό σύστημα που χρησιμοποιείτε, η εξαγωγή τους μπορεί μερικές φορές να είναι περίπλοκη. Θα μπορείτε να χρησιμοποιήσετε διάφορα βοηθητικά προγράμματα και υπηρεσίες για να εξαγάγετε το περιεχόμενο των αρχείων JAR.
στάδια
Μέθοδος 1 Χρησιμοποιήστε την υπηρεσία Online ExtractMe
- Αξιολογήστε την ανάγκη χρήσης αυτής της υπηρεσίας. Το ExtractMe είναι ένας ιστότοπος που προσφέρει μια υπηρεσία για την εξαγωγή ενός αρχείου JAR. Παρόλο που ο ιστότοπος αυτός διαφημίζεται ως ασφαλής, πρέπει να αποφύγετε τη χρήση του για να εξαγάγετε αρχειακό περιεχόμενο ευαίσθητου ή ιδιωτικού χαρακτήρα.
-
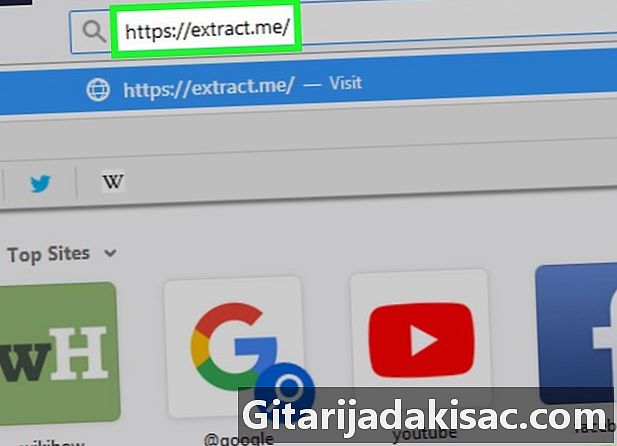
Ανοίξτε το ExtractMe. Μεταβείτε στη διεύθυνση https://extract.me/ χρησιμοποιώντας το πρόγραμμα περιήγησης στο διαδίκτυο. -
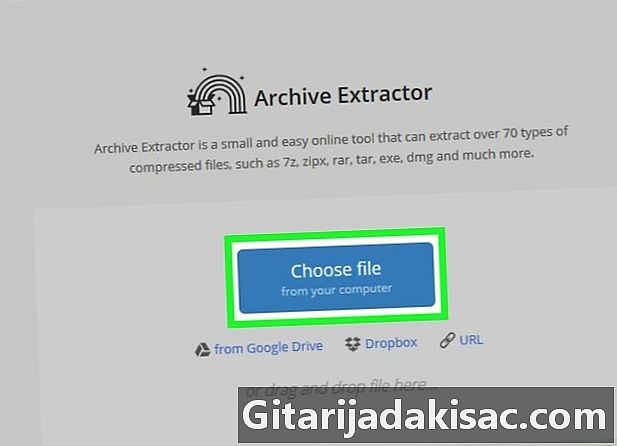
κλικ Επιλέξτε το αρχείο σας. Θα το βρείτε στη μέση της σελίδας. Αυτό θα ανοίξει το παράθυρο του εξερευνητή αρχείων σας εάν εργάζεστε σε Windows ή Finder εάν βρίσκεστε σε Mac. -
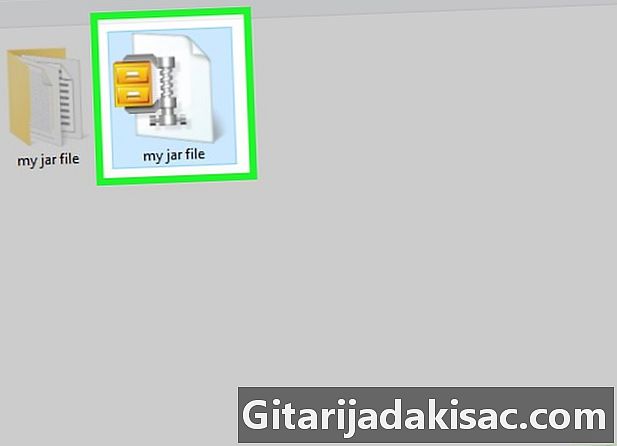
Επιλέξτε το αρχείο JAR. Περιηγηθείτε στους φακέλους σας μέχρι να βρείτε το αρχείο που θέλετε να εξαγάγετε και, στη συνέχεια, κάντε κλικ για να το επιλέξετε. -
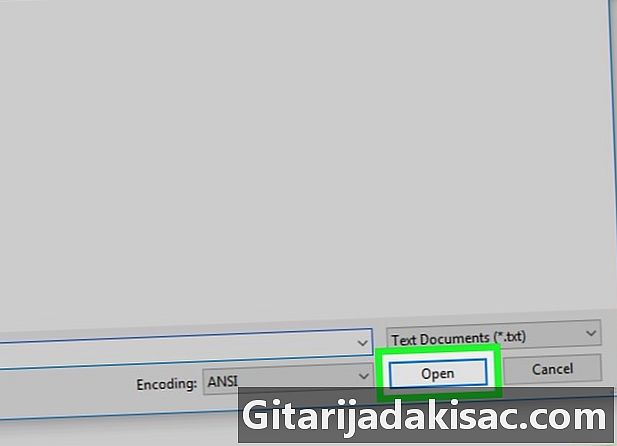
κλικ ανοιχτό. Θα βρείτε αυτό το κουμπί στην κάτω δεξιά γωνία του παραθύρου. Αυτό θα έχει ως αποτέλεσμα την αποστολή του αρχείου στην τοποθεσία ExtractMe, η οποία θα εξάγει τα περιεχόμενα. -

Περιμένετε το τέλος της εξαγωγής του αρχείου σας. Όταν βλέπετε το Αρχείο αποσυμπιέστηκε με επιτυχία, θα μπορείτε να κάνετε λήψη και αποθήκευση του συμπιεσμένου περιεχομένου στη μορφή .ZIP. -
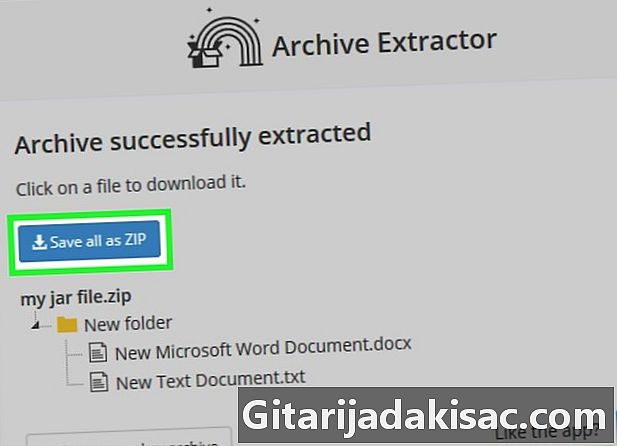
Κάντε κλικ στο κουμπί Αποθήκευση όλων ως ZIP. Αυτό είναι ένα μπλε κουμπί που θα βρείτε στην κορυφή της λίστας αρχείων στο αρχείο σας.- Ανάλογα με τις ρυθμίσεις που εφαρμόζονται στο πρόγραμμα περιήγησης, μπορεί να χρειαστεί να επιλέξετε μια τοποθεσία λήψης ή να εισαγάγετε το όνομα του αρχείου για λήψη και το όνομα του φακέλου στον οποίο θέλετε να το αποθηκεύσετε στον υπολογιστή σας.
- Εάν το πρόγραμμα περιήγησης σας προειδοποιεί για τους κινδύνους λήψης αρχείου ZIP από το Internet, αγνοήστε την προειδοποίηση και επιβεβαιώστε την πρόθεσή σας να κατεβάσετε αυτό το αρχείο.
Μέθοδος 2 Χρήση του WinRAR στα Windows
-
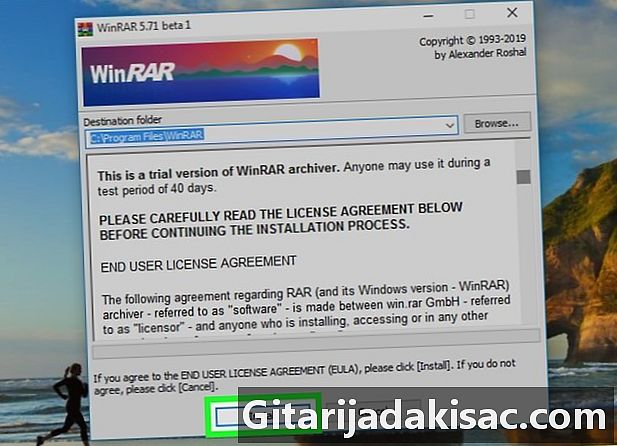
Εγκαταστήστε το WinRAR. Όταν επιλέγετε τον τύπο αποσυμπίεσης που πρέπει να εφαρμόσετε, βεβαιωθείτε ότι έχετε επιλέξει το πλαίσιο που έχει επισημανθεί JAR αν δεν είναι ήδη. -
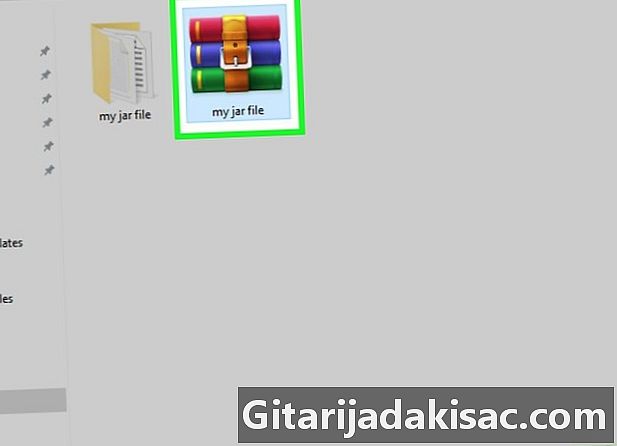
Βρείτε το αρχείο JAR από το οποίο θέλετε να εξαγάγετε το περιεχόμενο. Περιηγηθείτε στους φακέλους σας μέχρι να βρείτε τη θέση του αρχείου JAR από το οποίο θέλετε να εξαγάγετε το περιεχόμενο. -
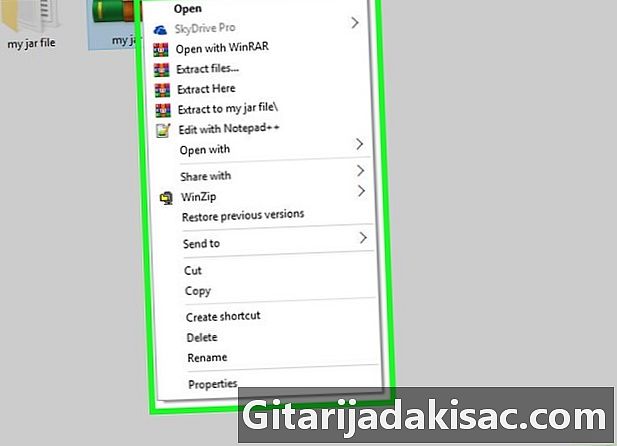
Κάντε δεξί κλικ στο αρχείο για να αποσυμπιέσετε. Αυτό θα έχει ως αποτέλεσμα την εμφάνιση ενός αναπτυσσόμενου μενού conuel. -
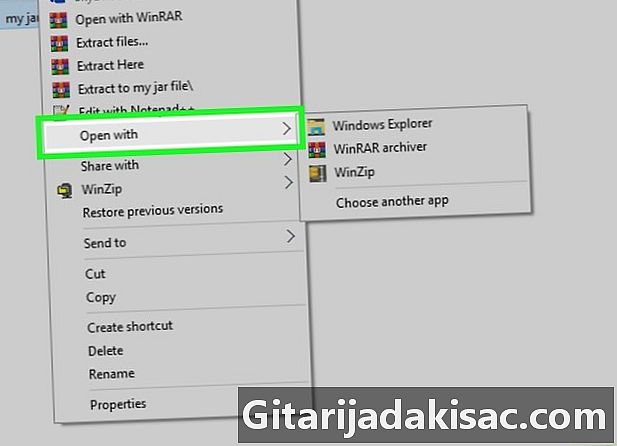
Επιλέξτε την επιλογή Ανοίξτε με. Θα το βρείτε στο εμφανιζόμενο μενού conuel. Θα δείτε ένα υπομενού κάτω από το δρομέα του ποντικιού σας.- Εάν δεν βλέπετε αυτήν την επιλογή, κάντε κλικ στο αρχείο JAR για να το επιλέξετε, στη συνέχεια κάντε δεξί κλικ πάνω του και επιλέξτε την επιλογή Ανοίξτε με στο μενού conuel.
-
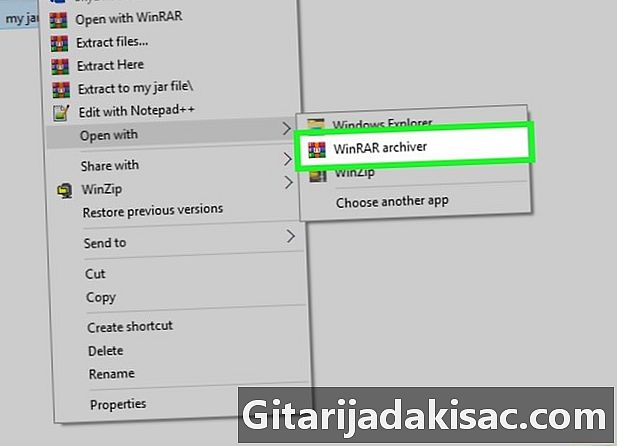
Κάντε κλικ στην επιλογή Αρχείο αρχείων WinRAR. Βρίσκεται στο υπομενού που εμφανίζεται. Το αρχείο JAR θα ανοίξει στο παράθυρο WinRAR. -
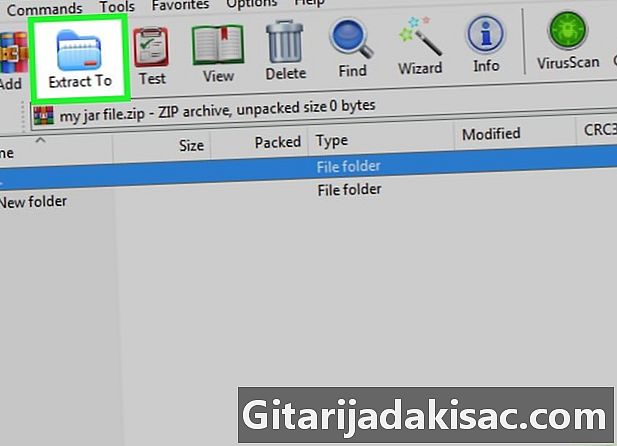
κλικ Αποσυμπιέστε προς. Θα βρείτε αυτό το εικονίδιο που συμβολίζει έναν μπλε φάκελο στο επάνω μέρος του παραθύρου WinRAR. -

Επιλέξτε το φάκελο από όπου μπορείτε να αποσυνδέσετε το αρχείο σας. Εάν είναι απαραίτητο, κάντε κλικ σε έναν από τους φακέλους που εμφανίζονται στα δεξιά του παραθύρου εφαρμογής για να το επιλέξετε για να λάβετε τα αρχεία από την αποσυμπίεση. -
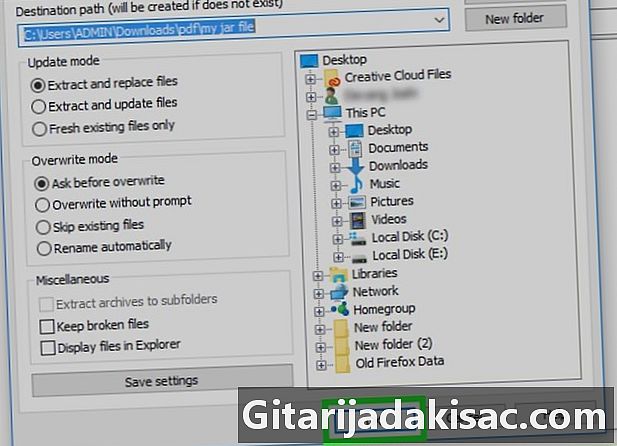
Κάντε κλικ στο OK. Θα βρείτε αυτό το κουμπί στο κάτω μέρος του παραθύρου WinRAR. Αυτό θα ξεκινήσει την εξαγωγή του αρχείου JAR στον επιλεγμένο φάκελο.
Μέθοδος 3 Χρησιμοποιώντας το Java JDK στα Windows
-
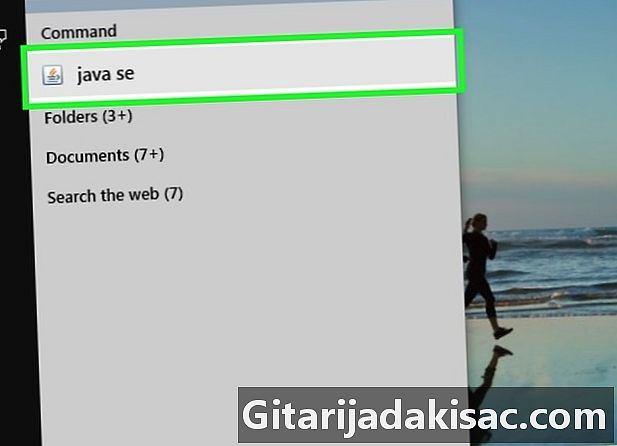
Ελέγξτε ότι η Java JDK είναι εγκατεστημένο στο σύστημά σας. Αν το JDK ή Περιβάλλον ανάπτυξης Java δεν είναι εγκατεστημένο στο σύστημά σας, δεν θα μπορείτε να εφαρμόσετε την εντολή εξαγωγής κανάτα στο αρχείο σας και δεν θα μπορείτε να το αποσυμπιέσετε χρησιμοποιώντας την ακόλουθη μέθοδο:- ανοίξτε τη σελίδα λήψης JDK 10 με το πρόγραμμα περιήγησής σας.
- ελέγξτε το κουτί με την ετικέτα Αποδέχομαι τους όρους της άδειας ;
- κάντε κλικ στον σύνδεσμο λήψης που αντιστοιχεί στην περιγραφή του λειτουργικού σας συστήματος.
- κάντε διπλό κλικ στο αρχείο εγκατάστασης που μόλις κατεβάσατε.
- ακολουθήστε τις οδηγίες στην οθόνη για να ολοκληρώσετε την εγκατάσταση.
-

Ανοίξτε τον εξερευνητή σας
των αρχείων. Κάντε κλικ στο εικονίδιο εξερευνητή αρχείων των Windows που έχει τη μορφή φακέλου. Θα το βρείτε στο κάτω μέρος της οθόνης του υπολογιστή σας. -

Μεταβείτε στο αρχείο JAR σας. Περιηγηθείτε στους φακέλους σας για να βρείτε το αρχείο που θέλετε να αποσυμπιέσετε. -
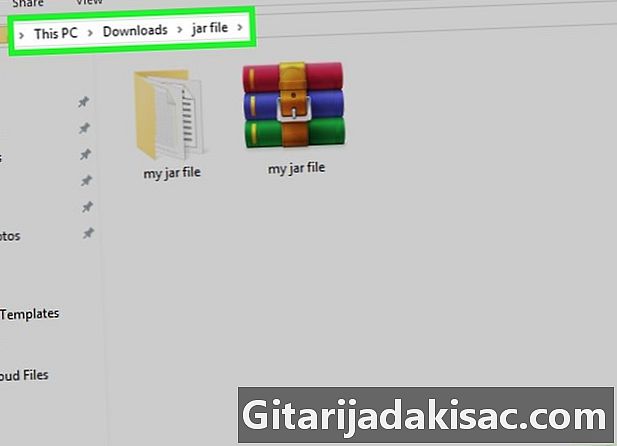
Επιλέξτε τη διαδρομή για το αρχείο JAR. Για να το κάνετε αυτό, κάντε κλικ σε ένα κενό διάστημα στη γραμμή διευθύνσεων στην κορυφή του εξερευνητή αρχείων σας. -
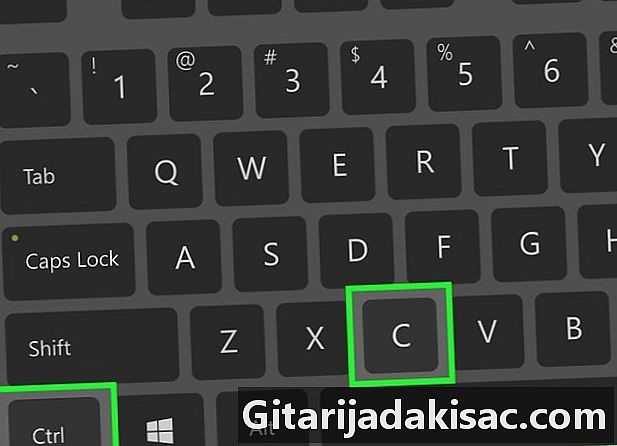
Αντιγράψτε τη διαδρομή στο αρχείο JAR. Πατήστε ταυτόχρονα τα πλήκτρα Ctrl+Γ του πληκτρολογίου σας. Αυτό θα απομνημονεύσει την πορεία προς το αρχείο σας. -
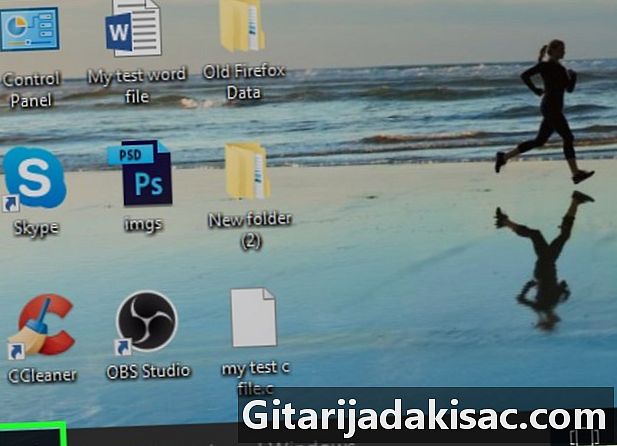
Ανοίξτε το μενού έναρξης
Windows. Κάντε κλικ στο λογότυπο των Windows που βρίσκεται στην κάτω αριστερή γωνία της οθόνης σας. -
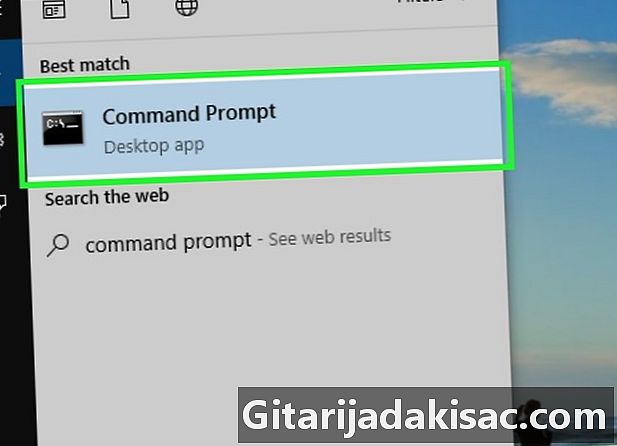
Ανοίξτε την κονσόλα εντολών. Enter κονσόλα στη γραμμή αναζήτησης των Windows, κάντε κλικ στο εικονίδιο
με τίτλο Κονσόλα εντολών στο επάνω μέρος του παραθύρου εκκίνησης των Windows. Αυτό θα ανοίξει την Κονσόλα ελέγχου των Windows. -

Μεταβείτε στο φάκελο όπου βρίσκεται το αρχείο JAR. Ακολουθήστε τη γραμμή εντολών στην κονσόλα σας, πληκτρολογήστε CD ότι θα ακολουθήσετε ένα διάστημα. Τώρα επικολλήστε το μονοπάτι στο αρχείο σας πατώντας τα πλήκτρα Ctrl+V στη συνέχεια πιέστε το πλήκτρο εγγραφή από το πληκτρολόγιό σας για να επικυρώσετε την αλλαγή καταλόγου. -
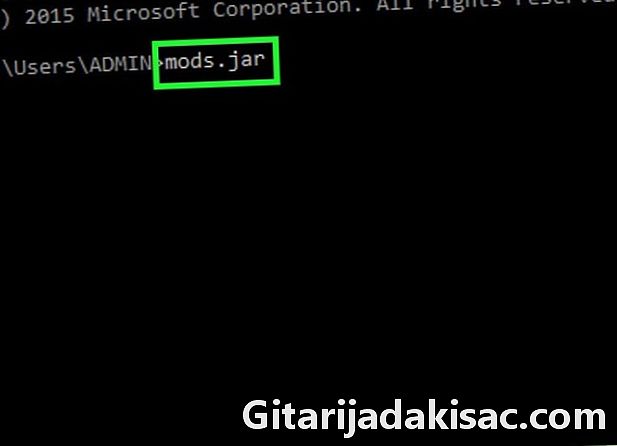
Τώρα εισαγάγετε την εντολή εξαγωγής Java. Enter βάζο xf ότι θα ακολουθήσετε ένα κενό διάστημα πριν εισαγάγετε το όνομα του αρχείου JAR για να εξαγάγετε χωρίς να ξεχνάτε την επέκτασή του .jar. Ένα αρχείο που ονομάζεται mods πρέπει να επεκταθεί και να γίνει mods.jar. Μην ξεχάσετε να προωθήσετε την παραγγελία σας πατώντας το πλήκτρο εγγραφή από το πληκτρολόγιο για να ξεκινήσετε την αποσυμπίεση.- Για παράδειγμα, εάν θέλετε να εξαγάγετε ένα αρχείο με το όνομα του tyty.jar που βρίσκεται στον κατάλογο C: Program, η πλήρης γραμμή εντολών σας θα έχει τη μορφή βάζο xf C: programs tyty.jar.
-
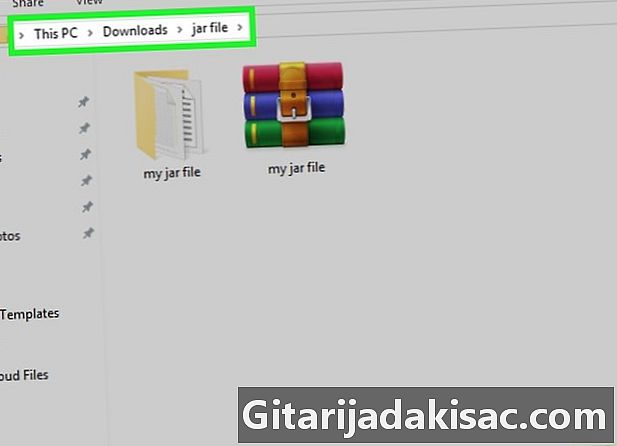
Επιστρέψτε στην τοποθεσία του αρχείου JAR. Θα δείτε τώρα το ασυμπίεστο περιεχόμενο.
Μέθοδος 4 Χρησιμοποιώντας το Java JDK σε Mac
-
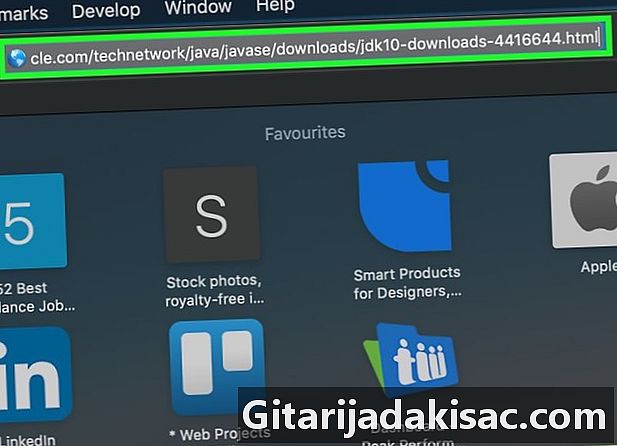
Ελέγξτε ότι η Java JDK είναι εγκατεστημένο στο σύστημά σας. Αν το JDK ή Περιβάλλον ανάπτυξης Java δεν είναι εγκατεστημένο στο σύστημά σας, δεν θα μπορείτε να εφαρμόσετε την εντολή εξαγωγής κανάτα στο αρχείο σας και δεν θα μπορείτε να το αποσυμπιέσετε χρησιμοποιώντας την ακόλουθη μέθοδο:- ανοίξτε τη σελίδα λήψης JDK 10 με το πρόγραμμα περιήγησής σας.
- ελέγξτε το κουτί με την ετικέτα Αποδέχομαι τους όρους της άδειας ;
- κάντε κλικ στον σύνδεσμο λήψης που αντιστοιχεί στην περιγραφή του λειτουργικού σας συστήματος.
- κάντε διπλό κλικ στο αρχείο εγκατάστασης που μόλις κατεβάσατε.
- ακολουθήστε τις οδηγίες στην οθόνη για να ολοκληρώσετε την εγκατάσταση.
-

ανοιχτό
Finder. Στο Dock του Mac σας, κάντε κλικ στο εικονίδιο Finder, το οποίο συμβολίζει ένα μπλε πρόσωπο. -
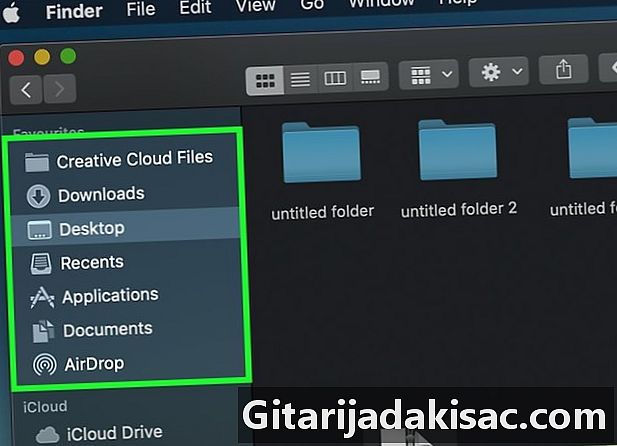
Βρείτε το αρχείο JAR από το οποίο θέλετε να εξαγάγετε το περιεχόμενο. Περιηγηθείτε στους φακέλους σας μέχρι να βρείτε τη θέση του αρχείου JAR από το οποίο θέλετε να εξαγάγετε το περιεχόμενο. -

Επιλέξτε το αρχείο που θέλετε να αποσυμπιέσετε. Απλά κάντε κλικ στο εικονίδιο που συμβολίζει το αρχείο JAR. -
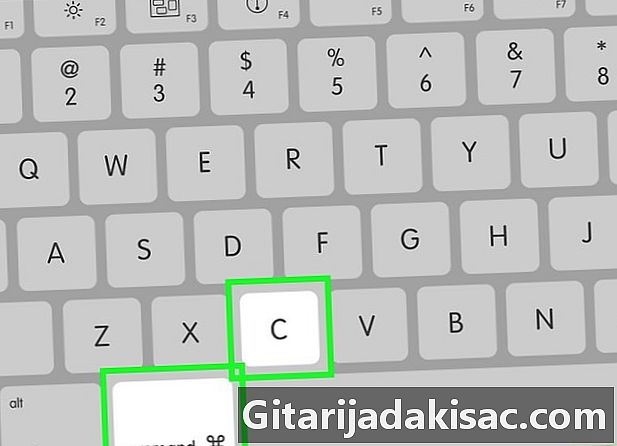
Αντιγράψτε τη διαδρομή στο αρχείο JAR. Για να το κάνετε αυτό, ταυτόχρονα πατήστε τα πλήκτρα ⌘ Εντολή+⌥ Επιλογή+Γ του πληκτρολογίου σας. Θα αποθηκευτεί η διαδρομή για την αποσυμπίεση του αρχείου καθώς και το όνομα και η επέκτασή της. -
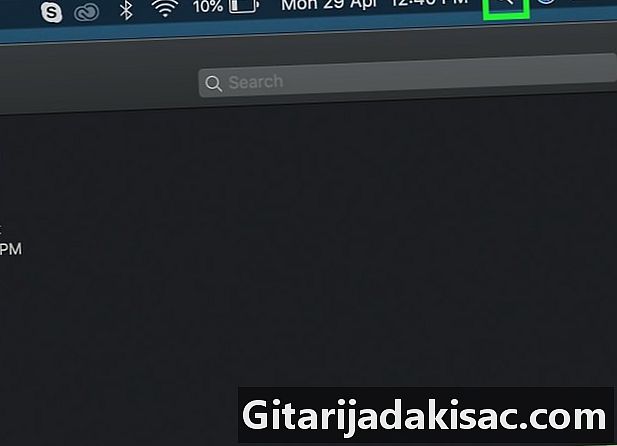
Ανοίξτε το Spotlight
. Κάντε κλικ στο εικονίδιο Spotlight που έχει το σχήμα μεγεθυντικού φακού και βρίσκεται στην επάνω δεξιά γωνία της οθόνης σας. -
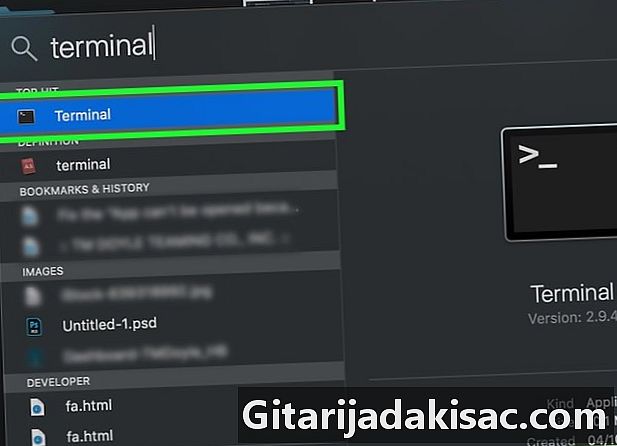
Ανοίξτε το τερματικό. Enter τερματικό στη γραμμή αναζήτησης Spotlight, κάντε διπλό κλικ στο εικονίδιο του
τερματικό στο αναπτυσσόμενο μενού που εμφανίζει τα αποτελέσματα αναζήτησης. Αυτό θα ανοίξει το παράθυρο του τερματικού. -

Εισαγάγετε την εντολή εξαγωγής Java στο τερματικό. Enter βάζο xf στο τερματικό αφήστε ένα διάστημα πριν πατήσετε ταυτόχρονα τα πλήκτρα ⌘ Εντολή+V για να επικολλήσετε τη διαδρομή και το όνομα του αρχείου για να αποσυμπιέσετε. Στη συνέχεια, πατήστε το πλήκτρο εγγραφή από το πληκτρολόγιο για να ξεκινήσετε την αποσυμπίεση. -

Επιστρέψτε στην τοποθεσία του αρχείου JAR. Θα δείτε τώρα το ασυμπίεστο περιεχόμενο.

- Οι πιο δημοφιλείς διανομές Linux, όπως το Ubuntu ή το Mint, διευκολύνουν την εξαγωγή των περιεχομένων ενός αρχείου JAR με τον ενσωματωμένο διαχειριστή αρχείων τους. Κάντε δεξί κλικ στο αρχείο JAR για να αποσυνδεθείτε και κάντε κλικ στην επιλογή Εκχυλίστε εδώ ή Εξαγωγή στο ... του μενού conuel που θα εμφανιστεί. η επιλογή Εξαγωγή στο ... θα σας επιτρέψει να επιλέξετε έναν κατάλογο προορισμού για τον φάκελο του unzipped. Μόλις ολοκληρωθεί η λειτουργία, απλώς κάντε κλικ στο κουμπί κοντά. Στη συνέχεια, μπορείτε να ανοίξετε το φάκελο με το όνομα του αρχείου JAR για να ελέγξετε τα περιεχόμενα.
- Η εγκατάσταση Java συνιστάται εάν θέλετε να αποσυμπιέσετε πολλά αρχεία JAR.
- Σε Mac, μερικές φορές μπορείτε να αποσυμπιέσετε αρχεία JAR, αλλάζοντας την επέκτασή τους .ZIPαλλά διατρέχετε τον κίνδυνο να κάνετε λάθη.