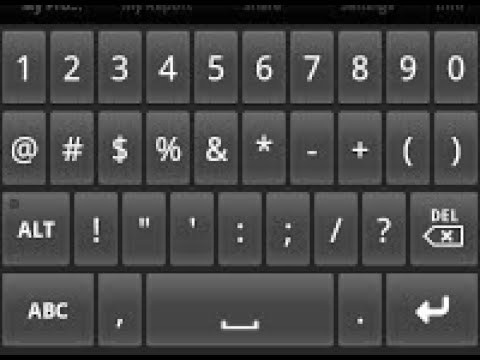
Περιεχόμενο
- στάδια
- Μέρος 1 Χρησιμοποιώντας την εφαρμογή Gboard
- Μέρος 2 Αλλαγή διάταξης πληκτρολογίου και αντικατάσταση e
Το Gboard είναι ένα προσαρμοσμένο πληκτρολόγιο που έχει σχεδιαστεί από το Google για iOS και συσκευές Android και έχει σωστά καθορισμένες ρυθμίσεις. Οι περισσότερες από τις επιλογές στο εσωτερικό μενού του Gboard αντιστοιχούν σε εκείνες που βρίσκονται στις γενικές ρυθμίσεις του πληκτρολογίου iPhone. Ωστόσο, έχουν σχεδιαστεί μόνο για να επηρεάσουν τη λειτουργικότητα του Gboard. Ωστόσο, οι προτιμήσεις της εφαρμογής θα αντικαταστήσουν τις γενικές ρυθμίσεις του πληκτρολογίου όταν χρησιμοποιείτε το Gboard για να γράψετε. Ορισμένες ρυθμίσεις πληκτρολογίου iOS (π.χ. αντικατάσταση e και διάταξη πληκτρολογίου) βρίσκονται επίσης στο Gboard.
στάδια
Μέρος 1 Χρησιμοποιώντας την εφαρμογή Gboard
-

Κατεβάστε και εγκαταστήστε το Gboard. Πρόκειται για ένα προσαρμοσμένο πληκτρολόγιο που ενσωματώνει λειτουργίες όπως η μηχανή αναζήτησης Google και η λειτουργία drag-and-drop style Android. Βρείτε το Gboard στο App Store και πατήστε get για να το εγκαταστήσετε. Στη συνέχεια, ξεκινήστε την εφαρμογή και ακολουθήστε τις οδηγίες που εμφανίζονται στην οθόνη για να την εγκαταστήσετε. -

Μεταβείτε στις ρυθμίσεις Gboard. Εκκινήστε την εφαρμογή και πατήστε Ρυθμίσεις πληκτρολογίου Gboard. Με αυτόν τον τρόπο θα εμφανιστεί μια λίστα παραμέτρων. -

Ενεργοποιήστε τη μεταφορά. Αυτή είναι μια λειτουργία που σας επιτρέπει να πληκτρολογείτε λέξεις μετακινώντας το δάκτυλό σας από το ένα κλειδί στο άλλο χωρίς να το μετακινήσετε μακριά από το πληκτρολόγιο. Αυτή η λειτουργία είναι συγκεκριμένη για το πληκτρολόγιο Google και δεν θα είναι ορατή στις ρυθμίσεις ενός πληκτρολογίου iOS.- Όταν ενεργοποιείτε αυτήν τη λειτουργία, το κουμπί του διακόπτη γίνεται μπλε, αλλά όταν είναι κλειστό, το κουμπί εναλλαγής είναι γκρι.
-

Ενεργοποιήστε την πρόταση συναισθημάτων. Καθώς εισάγετε ε, αυτή η λειτουργία κάνει προτάσεις για συναισθηματικά με βάση τη λέξη που γράφετε (για παράδειγμα πληκτρολογώντας τη λέξη περιεχόμενο, το πληκτρολόγιο θα προσφέρει ένα εικονίδιο χαμόγελου προσώπου). -

Ενεργοποιήστε την αυτόματη διόρθωση. Αυτή η λειτουργία αλλάζει αυτόματα τις λέξεις με λάθος ορθογραφία καθώς πληκτρολογείτε. Προσέξτε τα ονόματα των χώρων και των ανθρώπων όταν αυτή η λειτουργία είναι ενεργοποιημένη, επειδή το λεξικό αυτόματης διόρθωσης μπορεί να μην τα αναγνωρίσει και να τα αλλάξει σε λέξεις που δεν θέλετε. -

Ενεργοποιήστε την αυτόματη χρήση κεφαλαίων. Αυτή η λειτουργία θα κεφαλαιοποιεί αυτόματα τις λέξεις στην αρχή των προτάσεων καθώς και τα ουσιαστικά ονόματα. -

Ενεργοποιήστε το κλείδωμα των προσβλητικών λέξεων. Αυτή η λειτουργία θα παραλείψει εκφράσεις που το φίλτρο λέξεων θεωρεί βλάσφημο. Η ενεργοποίηση αυτής της επιλογής δεν αποκλείει λέξεις που εισάγονται με μη αυτόματο τρόπο (παρόλο που στοχεύονται στη λειτουργία αυτόματης διόρθωσης), αλλά δεν θα εμφανίζονται ως προτάσεις αντικατάστασης λέξεων ή όταν εκτελείτε μια είσοδο ολίσθησης. -

Ενεργοποιήστε την προεπισκόπηση χαρακτήρων. Αυτή η λειτουργία παρέχει μια επισκόπηση του κλειδιού που μόλις πατήσατε κατά την πληκτρολόγηση. -

Ενεργοποίηση Caps Lock. Αυτή η λειτουργία σάς επιτρέπει να διαμορφώσετε το πληκτρολόγιο στο κεφαλαία πατώντας το πλήκτρο Πάνω βέλος (ή Shift). Το πλήκτρο Caps Lock αντιπροσωπεύεται από μια συμπαγή γραμμή κάτω από ένα βέλος. Εάν ενεργοποιήσετε ακούσια αυτή τη λειτουργία, έχετε την επιλογή να την απενεργοποιήσετε πιέζοντάς την ξανά. -

Ενεργοποίηση πεζών γραμμάτων. Αυτή η λειτουργία σάς επιτρέπει να ορίσετε το πληκτρολόγιο με πεζά γράμματα όταν δεν είναι ενεργοποιημένη η δυνατότητα εισαγωγής κεφαλαίων. Η απενεργοποίηση δεν θα καταργήσει τα πεζά γράμματα. Απλά φροντίστε να ρυθμίσετε το πληκτρολόγιο ώστε να εμφανίζει πάντα κεφαλαία γράμματα όπως και σε ένα φυσικό πληκτρολόγιο. -

Ενεργοποιήστε τη συντόμευση. Αυτή η επιλογή σας επιτρέπει να προσθέσετε ένα σημείο ". (Χωρίς να πιέσετε το πλήκτρο) πατώντας δύο φορές τη γραμμή διαστήματος. Αυτή η λειτουργία μπορεί να είναι χρήσιμη για όσους θέλουν να γράψουν γρήγορα.
Μέρος 2 Αλλαγή διάταξης πληκτρολογίου και αντικατάσταση e
-

Ανοίξτε τις ρυθμίσεις του iPad ή του iPhone σας. Σε αυτό το επίπεδο, θα έχετε πρόσβαση σε όλα τα πληκτρολόγια που είναι εγκατεστημένα στη συσκευή σας. Όλες οι παράμετροι που θα βρείτε εκεί και που αντιστοιχούν σε εκείνες του Gboard δεν θα ισχύουν για αυτό. Πρέπει να τροποποιηθούν πριν επηρεάσουν τη λειτουργία του Gboard. -

Αποκτήστε πρόσβαση στις ρυθμίσεις του πληκτρολογίου. Πηγαίνετε Γενικά> Πληκτρολόγιο για να αποκτήσετε πρόσβαση στις επιλογές του πληκτρολογίου. -

Πατήστε Πληκτρολόγια. Όταν κάνετε κλικ σε αυτό το κουμπί, θα εμφανιστεί μια λίστα με όλα τα πληκτρολόγια που μπορούν να χρησιμοποιηθούν. -
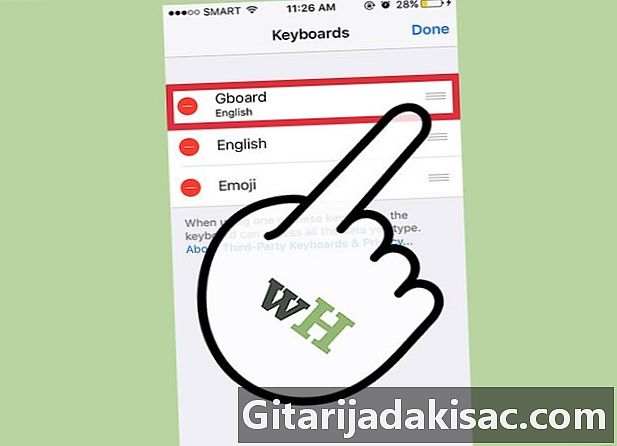
Ορίστε το Gboard ως το κύριο πληκτρολόγιο. Πατήστε αλλαγή και κρατήστε το δάχτυλό σας Gboard και μετακινήστε το στο επάνω μέρος της λίστας. Αφήστε το και πατήστε OK για να αποθηκεύσετε τις ρυθμίσεις σας. Αυτή η ενέργεια θα κάνει το Gboard να εμφανίζεται στην κορυφή της λίστας όταν αλλάζετε από ένα πληκτρολόγιο σε άλλο. -

Αλλάξτε την αντικατάσταση e. Επιστρέψτε στις ρυθμίσεις του πληκτρολογίου και πατήστε Αντικατάσταση e. Εδώ μπορείτε να ορίσετε συντομεύσεις και φίλτρα εισόδου. Πατήστε το κουμπί + να αρπάξει μια έκφραση καθώς και το υποκατάστατο της και να πιέσει ρεκόρ να τελειώσει.- Για παράδειγμα, στα προεπιλεγμένα πληκτρολόγια ενός iPhone ή του iPad, jrv αντικαθίσταται αυτόματα από το Έρχομαι! Οι αλλαγές αυτής της ρύθμισης θα ισχύουν και για την εφαρμογή Gboard.