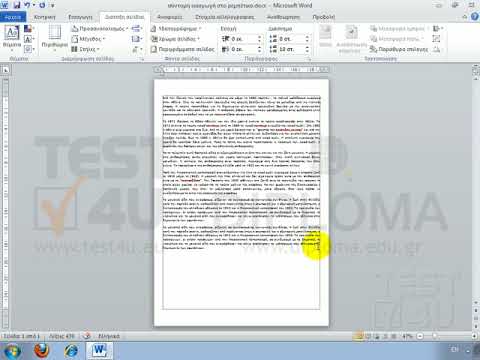
Περιεχόμενο
- στάδια
- Μέθοδος 1 Χρησιμοποιώντας το μενού διάταξης
- Μέθοδος 2 Σύρετε τα περιθώρια
- Μέθοδος 3 Αλλαγή περιθωρίων για ένα συγκεκριμένο τμήμα
- Μέθοδος 4 Με το Microsoft Word 2008 (Mac OS X)
Η αλλαγή των περιθωρίων σε ένα έγγραφο του Word μπορεί να έχει τεράστιο αντίκτυπο στην τελική εμφάνιση του αναγνώστη. Μπορείτε να αλλάξετε τα περιθώρια ανά πάσα στιγμή κατά τη διάρκεια της διαδικασίας γραφής. Μπορείτε ακόμη να αλλάξετε τα περιθώρια για ορισμένα τμήματα του e. Είτε τελειοποιείτε τα περιθώρια για μια εργασία στο σπίτι ή το βιογραφικό σας, μπορείτε να το κάνετε με διάφορους τρόπους, ανάλογα με τις ανάγκες σας.
στάδια
Μέθοδος 1 Χρησιμοποιώντας το μενού διάταξης
- Κάντε κλικ στην καρτέλα Διάταξη. Αυτή η καρτέλα περιέχει τα απαραίτητα εργαλεία για τη διάταξη. Τα στιγμιότυπα οθόνης είναι για το Word 2013, αλλά αυτή η μέθοδος λειτουργεί επίσης για το 2010 και το 2007
- Για το Word 2003, κάντε κλικ στο μενού αρχείοτότε Διάταξη και στη συνέχεια κάντε κλικ στην καρτέλα περιθώρια. Μεταβείτε στο βήμα 4 για περισσότερες πληροφορίες σχετικά με το μενού Διάταξη.

- Για το Word 2003, κάντε κλικ στο μενού αρχείοτότε Διάταξη και στη συνέχεια κάντε κλικ στην καρτέλα περιθώρια. Μεταβείτε στο βήμα 4 για περισσότερες πληροφορίες σχετικά με το μενού Διάταξη.
-

Κάντε κλικ στο κουμπί περιθώρια στην ομάδα Διάταξη. Θα εμφανιστεί μια λίστα προκαθορισμένων περιθωρίων. με κανονικόςθα έχετε περιθώρια των 2,5 cm γύρω από τη σελίδα. με περιορίσετεθα έχετε περιθώρια 1,27 cm. Με την τυπική επιλογή του Office 2003, θα έχετε τυποποιημένα περιθώρια, όπως στο Word 2003. -
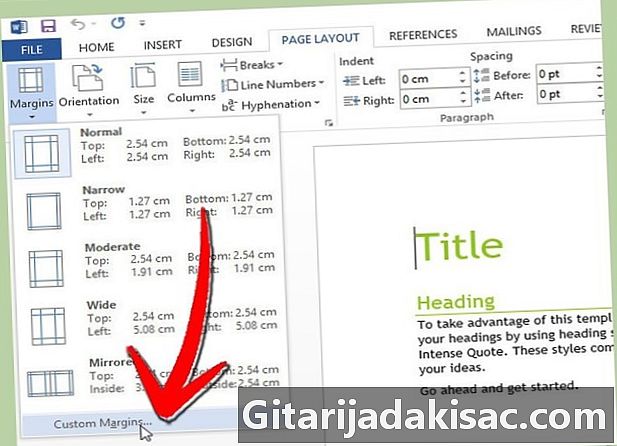
Επιλέξτε Προσαρμοσμένα περιθώρια... να το ορίσετε μόνοι σας. Κάνοντας κλικ στο Προσαρμοσμένα περιθώρια ... στο κάτω μέρος του μενού, θα ανοίξετε το μενού Διάταξη. -
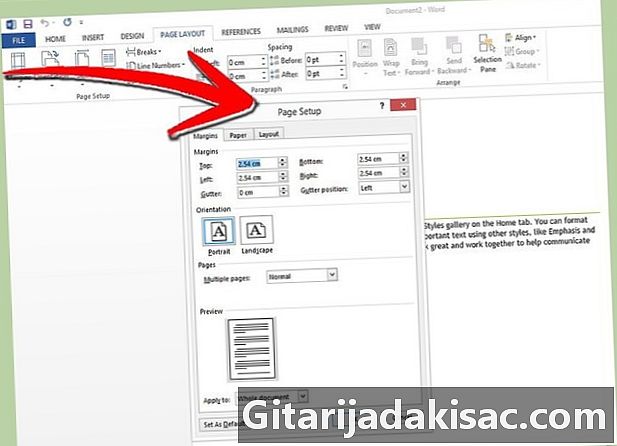
Εισαγάγετε τα επιθυμητά περιθώρια. Βεβαιωθείτε ότι εισάγετε τις τιμές για όλες τις πλευρές του εγγράφου. Το περιθώριο βιβλιοδεσία είναι ο επιπλέον χώρος που απαιτείται όταν συνδέεται ένα έγγραφο. Κάντε κλικ στο OK όταν είστε έτοιμοι.- Αν θέλετε να δείτε ποια είναι τα νέα περιθώρια, μπορείτε να χρησιμοποιήσετε το εργαλείο επισκόπηση ή να εκτυπώσετε μια σελίδα.
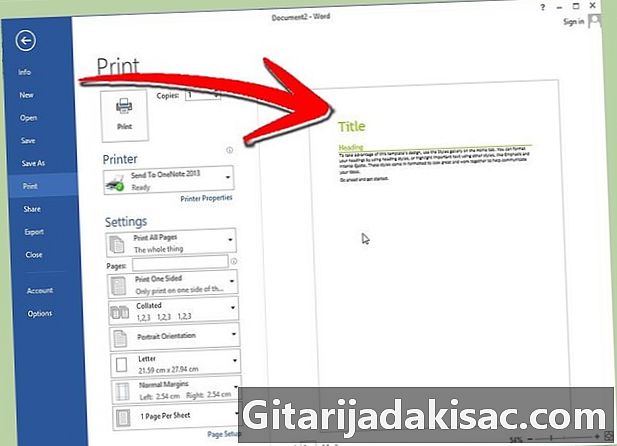
- Αν θέλετε να δείτε ποια είναι τα νέα περιθώρια, μπορείτε να χρησιμοποιήσετε το εργαλείο επισκόπηση ή να εκτυπώσετε μια σελίδα.
Μέθοδος 2 Σύρετε τα περιθώρια
-
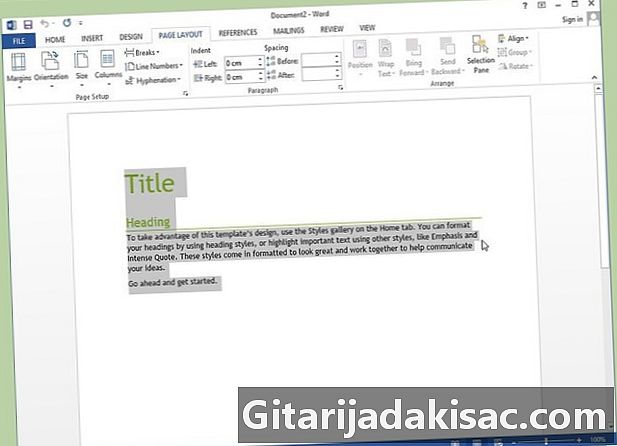
Πατήστε Ctrl + Ένα για να επιλέξετε όλα τα e. Με αυτό τον τρόπο, θα είστε σίγουροι ότι αλλάζετε τα περιθώρια για ολόκληρο το έγγραφο, όχι μόνο όπου βρίσκεται ο κέρσορας. -

Βρείτε το περιθώριο. Τα γκρίζα μέρη σε κάθε πλευρά του χάρακα στο έγγραφό σας αντιπροσωπεύουν το πάχος του αριστερού και του δεξιού περιθωρίου σας.- Εάν δεν μπορείτε να δείτε τον κανόνα στο πάνω μέρος του εγγράφου σας, κάντε κλικ στην καρτέλα Επισκόπηση και ελέγξτε το κουτί μπροστά από κανόνας στην ομάδα Εμφάνιση / Απόκρυψη. Στο Word 2003, κάντε κλικ στο μενού επίδειξη και επιλέξτε το κανόνας.

- Εάν δεν μπορείτε να δείτε τον κανόνα στο πάνω μέρος του εγγράφου σας, κάντε κλικ στην καρτέλα Επισκόπηση και ελέγξτε το κουτί μπροστά από κανόνας στην ομάδα Εμφάνιση / Απόκρυψη. Στο Word 2003, κάντε κλικ στο μενού επίδειξη και επιλέξτε το κανόνας.
-

Τοποθετήστε το δρομέα σας στο τέλος ενός γκρίζου τμήματος του χάρακα. Θα δείτε ότι ο κέρσορας αλλάζει από ένα κανονικό βέλος σε ένα βέλος με δύο κεφαλίδες. -
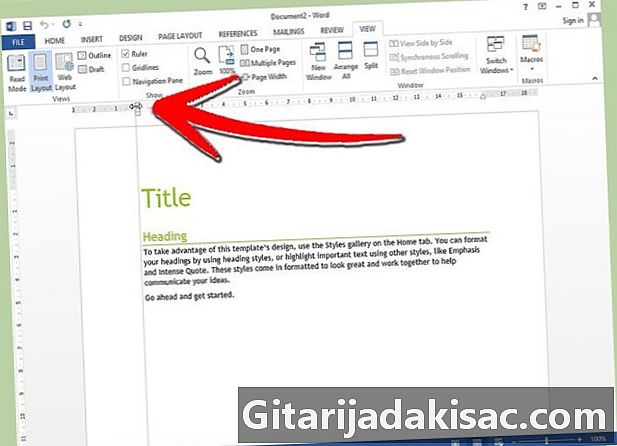
Κάντε κλικ και σύρετε μέχρι να φτάσετε το επιθυμητό περιθώριο. Θα εμφανιστεί μια γραμμή που θα σας καθοδηγήσει και θα δείτε ότι το e θα προσαρμοστεί αυτόματα. -
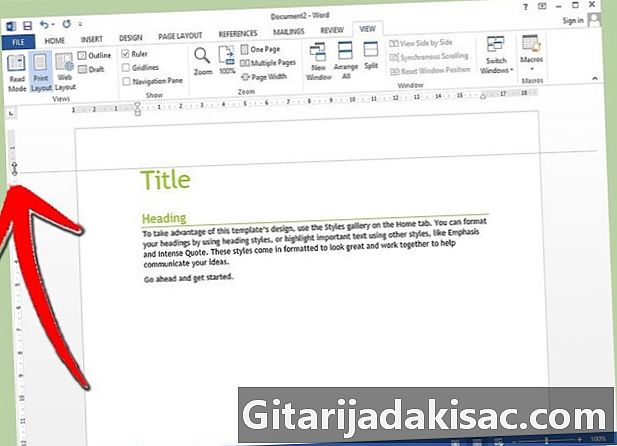
Κάνετε το ίδιο για περιθώρια πάνω και κάτω. Ακολουθήστε την ίδια διαδικασία για τα επάνω και κάτω περιθώρια χρησιμοποιώντας τον κατακόρυφο χάρακα στα αριστερά του εγγράφου.- Εάν κάνετε διπλό κλικ όπου ο κέρσορας σας γίνεται διπλό βέλος, θα εμφανιστεί το ίδιο μενού όπως περιγράφηκε στο βήμα 4.

- Εάν κάνετε διπλό κλικ όπου ο κέρσορας σας γίνεται διπλό βέλος, θα εμφανιστεί το ίδιο μενού όπως περιγράφηκε στο βήμα 4.
Μέθοδος 3 Αλλαγή περιθωρίων για ένα συγκεκριμένο τμήμα
-
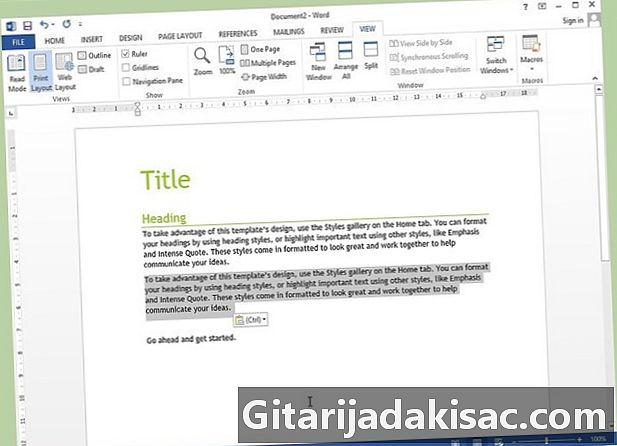
Επισημάνετε το τμήμα του e για το οποίο θέλετε να αλλάξετε τα περιθώρια. Εάν δεν επισημάνετε το ε, θα αλλάξετε τα περιθώρια για ολόκληρο το έγγραφο.- Αυτή η μέθοδος μπορεί να είναι πρακτική για διάφορους λόγους: να εισαγάγει ένα ποίημα ή ένα γράμμα σε ένα μυθιστόρημα ή να εισαγάγει ένα απόσπασμα που αναφέρεται σε μια διατριβή.
-
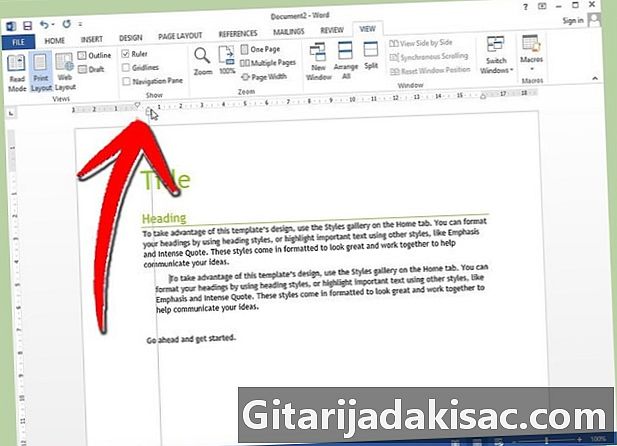
Σύρετε το μικρό κάτω τρίγωνο του χάρακα. Με το να σύρετε αυτό το τρίγωνο, θα προσαρμόσετε την απόσυρση. Εάν το κάνετε σωστά, θα αλλάξουν μόνο τα περιθώρια του επισημασμένου ε, ενώ το υπόλοιπο του εγγράφου θα παραμείνει όπως είναι. Μπορείτε να σύρετε το τρίγωνο προς τα δεξιά και προς τα αριστερά του εγγράφου για να χωρέσετε και τα δύο περιθώρια. -

Ελέγξτε ότι τα περιθώρια είναι τα επιθυμητά. Μόνο τα περιθώρια των επισημασμένων ε θα αλλάξουν. Εάν δεν σας αρέσει το αποτέλεσμα, μπορείτε να χρησιμοποιήσετε την επιλογή ακυρώσει για να επιστρέψω.
Μέθοδος 4 Με το Microsoft Word 2008 (Mac OS X)
-
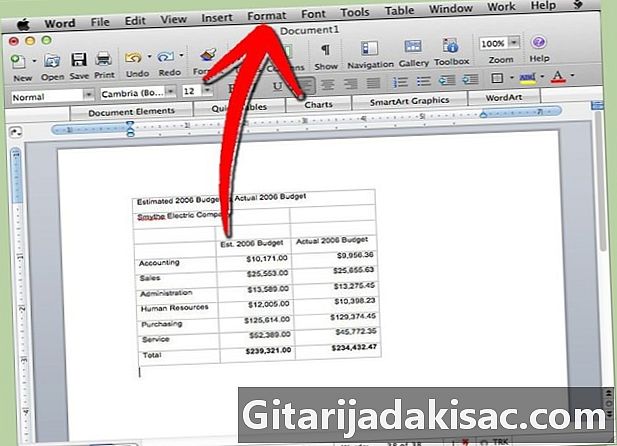
Κάντε κλικ στο μενού Διάταξη στο επάνω μέρος της οθόνης σας. Αυτό είναι το πέμπτο μενού από τα αριστερά. -
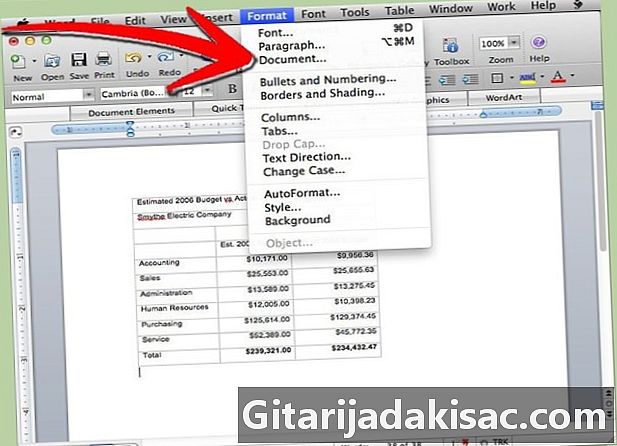
Επιλέξτε έγγραφο. Αυτή είναι η τρίτη επιλογή από την κορυφή. -

Εισαγάγετε τα περιθώρια που θέλετε προς τα επάνω, προς τα κάτω, προς τα αριστερά και προς τα δεξιά. Το περιθώριο βιβλιοδεσία είναι ο επιπλέον χώρος που απαιτείται όταν συνδέεται το έγγραφο.- Κάντε κλικ στο OK όταν είστε έτοιμοι.

- Κάντε κλικ στο OK όταν είστε έτοιμοι.

- Μην παίζετε πάρα πολύ με τα περιθώρια των ακαδημαϊκών διατριβών για να τα κάνετε να φαίνονται μακρύτερα ή μικρότερα από ό, τι θα έπρεπε να είναι. Είναι κάτι που είναι γνωστό στους εκπαιδευτικούς.
- Αν αποφασίσετε να αλλάξετε τα περιθώρια στο βιογραφικό σας σημείωμα, για παράδειγμα, ώστε όλα να πηγαίνουν σε ένα φύλλο, είναι μια αποδεκτή λύση (χωρίς υπερβολή).
- Αν αφήσετε ένα περιθώριο μικρότερο από 0,60 cm, ενδέχεται να δείτε τμήματα του κοπτικού για εκτύπωση.
- Τα καλά περιθώρια είναι ένα σημάδι επαγγελματισμού. Εάν κάνετε μια διατριβή με κακά περιθώρια, μπορεί να μην κάνετε καλή εντύπωση.