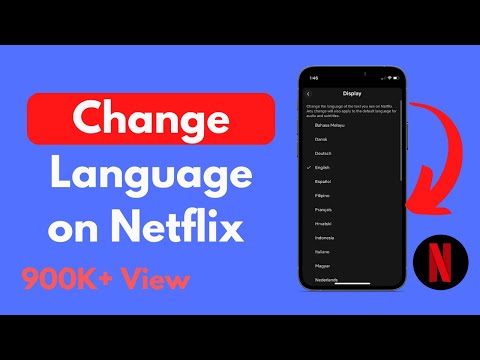
Περιεχόμενο
- στάδια
- Μέθοδος 1 Για PC και Mac
- Μέθοδος 2 Σε iPhone, iPad και iPod touch
- Μέθοδος 3 Για την Apple TV
- Μέθοδος 4 για το Chromecast
- Μέθοδος 5 Με Roku
- Μέθοδος 6 Σε έξυπνες τηλεοράσεις και συσκευές αναπαραγωγής Blu-ray
- Μέθοδος 7 Στο PlayStation 3 και το PlayStation 4
- Μέθοδος 8 Στο Wii
- Μέθοδος 9 Στο Wii U
- Μέθοδος 10 Στις συσκευές Xbox 360 και Xbox One
- Μέθοδος 11 Στο Android
Εάν παρακολουθείτε μια υπηρεσία ή μια ταινία Netflix συνεχούς ροής, χρειάζεστε μόνο μερικά κλικ για να θέσετε τους υπότιτλους σε λειτουργία. Οι περισσότερες συσκευές στις οποίες λειτουργεί το Netflix προσφέρουν υπότιτλους. Ωστόσο, είναι σημαντικό να σημειωθεί ότι όλες οι ταινίες και οι σειρές δεν έχουν υπότιτλους ή γλώσσες διαφορετικές από την αρχική γλώσσα.
στάδια
Μέθοδος 1 Για PC και Mac
- Ξεκινήστε το βίντεο. Ξεκινήστε το βίντεο στο οποίο θέλετε να τοποθετήσετε τους υπότιτλους. Μπορείτε να προσθέσετε υπότιτλους σε βίντεο που παρακολουθείτε στο πρόγραμμα περιήγησής σας.
- Μετακινήστε το ποντίκι σας. Κάνε το βλέποντας το βίντεο. Αυτό θα σας δώσει πρόσβαση στις εντολές υποτίτλων.
- Κάντε κλικ στο κουμπί διαλόγου. Το κουμπί μοιάζει με μια κωμική φούσκα. Αν δεν βλέπετε αυτήν την επιλογή, το βίντεο που προβάλλετε δεν έχει υπότιτλους.
- Χρησιμοποιήστε το μενού κύλισης. Θα σας επιτρέψει να επιλέξετε τους υπότιτλους που θέλετε να βάλετε. Οι διαθέσιμοι υπότιτλοι θα διαφέρουν ανάλογα με το περιεχόμενο που χρησιμοποιείτε. Αυτά που έχετε επιλέξει θα εμφανιστούν αμέσως.
- Εάν δεν βλέπετε τους υπότιτλους που έχετε επιλέξει, δοκιμάστε να απενεργοποιήσετε την επέκταση στο πρόγραμμα περιήγησής σας. Ανατρέξτε στην ενότητα Απενεργοποίηση πρόσθετων για λεπτομερείς οδηγίες ανάλογα με το πρόγραμμα περιήγησης που χρησιμοποιείτε.
- Πολλοί χρήστες ανέφεραν προβλήματα με το πρόγραμμα περιήγησης Internet Explorer και την εφαρμογή Netflix στα Windows. Εάν τα χρησιμοποιείτε για να παρακολουθήσετε ταινίες ή σειρές σε Netflix και οι υπότιτλοι σας δεν λειτουργούν, δοκιμάστε να ανοίξετε άλλο πρόγραμμα περιήγησης.
Μέθοδος 2 Σε iPhone, iPad και iPod touch
-

Ξεκινήστε παρακολουθώντας ένα βίντεο στην εφαρμογή Netflix. Μπορείτε να επιτρέψετε τους υπότιτλους σε βίντεο που τους έχουν. - Κάντε κλικ στην οθόνη για να αποκτήσετε πρόσβαση στα στοιχεία ελέγχου υποτίτλων. Πρέπει να το κάνετε αυτό όταν ξεκινήσει το βίντεο.
-

Κάντε κλικ στο κουμπί διαλόγου στην επάνω δεξιά γωνία της οθόνης σας. Το τελευταίο αντιπροσωπεύει μια κωμική φούσκα. Αυτό θα σας δώσει πρόσβαση σε επιλογές γλώσσας και υποτίτλων. - Επιλέξτε το μενού του υπότιτλους αν είναι απαραίτητο. Αυτό θα σας οδηγήσει στη λίστα των διαθέσιμων υπότιτλων.
-

Κάντε κλικ στους υποτίτλους της επιλογής σας. Στη συνέχεια επικυρώστε. Οι υπότιτλοι θα φορτωθούν αμέσως και θα γίνει επανεκκίνηση του βίντεο.
Μέθοδος 3 Για την Apple TV
- Βεβαιωθείτε ότι η Apple TV σας είναι ενημερωμένη. Αν έχετε Apple TV 2 ή 3, χρειάζεστε έκδοση λογισμικού 5.0 ή νεότερη έκδοση. Εάν χρησιμοποιείτε το Apple TV 4, θα χρειαστεί να εγκαταστήσετε το TVOS 9.0 ή νεότερη έκδοση.
- Ανοίξτε το μενού υποτίτλων. Κάντε το μετά την εκκίνηση του βίντεό σας στο Netflix. Η παρακάτω μέθοδος διαφέρει ανάλογα με το μοντέλο της Apple TV.
- Για την Apple TV 2 και 3: κάντε κλικ στο κουμπί στο κέντρο του τηλεχειριστηρίου και κρατήστε πατημένο.
- Για Apple TV 4: Μετακινηθείτε στο touchpad στο τηλεχειριστήριο.
- Επιλέξτε τους υπότιτλους. Χρησιμοποιήστε το τηλεχειριστήριο για να επιλέξετε τους υπότιτλους της επιλογής σας. Κάντε κλικ στο κουμπί επιλέξτε στο τηλεχειριστήριο για να εμφανιστούν.
Μέθοδος 4 για το Chromecast
- Ανοίξτε την εφαρμογή Netflix. Κάντε το στη συσκευή στην οποία είναι εγκατεστημένο το Chromecast. Θα αλλάξετε την επιλογή υποτίτλων στη συσκευή στην οποία εγκαταστήσατε το Chromecast. Μπορεί να είναι ένα σύστημα Androit ή iOS.
- Κάντε κλικ στην οθόνη Chromecast. Αυτό θα σας επιτρέψει να έχετε πρόσβαση στα στοιχεία ελέγχου ήχου. Πρέπει να ανοίξετε το βίντεό σας στο Netflix.
- Κάντε κλικ στο κουμπί διαλόγου. Βρίσκεται στην επάνω δεξιά γωνία της οθόνης σας και αντιπροσωπεύει μια κόμικ με κόμικς.
- Κάντε κλικ στο μενού υποτίτλων και επιλέξτε εκείνες της επιλογής σας. Αφού τα επικυρώσετε, θα τα δείτε στο βίντεο που παρακολουθείτε.
Μέθοδος 5 Με Roku
- Επιλέξτε το βίντεο που θέλετε να παρακολουθήσετε. Μην ξεκινήσετε αμέσως, επειδή θα επιλέξετε τους υποτίτλους σας από την οθόνη περιγραφής.
- Αν χρησιμοποιείτε Roku 3, μπορείτε να έχετε πρόσβαση στις επιλογές υποτίτλων κάνοντας κλικ στο κάτω βέλος στο τηλεχειριστήριο σας.
- Κάντε κλικ στην επιλογή Ήχος και υπότιτλοι. Θα έχετε πρόσβαση στη σελίδα περιγραφής του βίντεό σας.
- Επιλέξτε τους υπότιτλους της επιλογής σας. Οι διαθέσιμοι υπότιτλοι υπαγορεύονται από τους δημιουργούς του βίντεό σας.
- Κάντε κλικ στο απόδοση για να επιστρέψετε στην οθόνη περιγραφής. Η επιλογή των υποτίτλων θα αποθηκευτεί.
- Ξεκινήστε το βίντεο. Οι υπότιτλοι που έχετε επιλέξει θα εμφανιστούν στην οθόνη.
Μέθοδος 6 Σε έξυπνες τηλεοράσεις και συσκευές αναπαραγωγής Blu-ray
- Εκκινήστε την εφαρμογή Netflix. Πολλές συσκευές Smart Tvs και Blu-ray έχουν εφαρμογή Netflix που σας επιτρέπει να παρακολουθείτε βίντεο. Η εντολή προβολής υπότιτλων ποικίλλει ανάλογα με τη συσκευή και μερικές δεν θα σας επιτρέψουν να το κάνετε.
- Επιλέξτε το βίντεο που θέλετε να παρακολουθήσετε. Στη συνέχεια, θα μεταβείτε στη σελίδα περιγραφής.
- Επιλέξτε την επιλογή Ήχος και υπότιτλοι. Μπορεί να εκπροσωπείται από μια φούσκα ομιλίας ή την αναφορά Ήχος και υπότιτλοι. Εάν δεν βλέπετε αυτό το κουμπί, η συσκευή σας ενδέχεται να μην προσφέρει αυτήν την επιλογή.
- Μπορείτε να ανοίξετε αυτό το μενού κάνοντας κλικ στο κάτω βέλος στο τηλεχειριστήριο μετά την εκκίνηση του βίντεό σας.
- Επιλέξτε τους υπότιτλους της επιλογής σας. Θα εμφανιστούν μόλις ξεκινήσετε το βίντεό σας.
- Επιστρέψτε στη σελίδα περιγραφής. Στη συνέχεια ξεκινήστε το βίντεο. Οι υπότιτλοι σας θα πρέπει να εμφανίζονται στην οθόνη.
- Αν δεν μπορείτε να ακολουθήσετε αυτά τα βήματα, ενδέχεται να μην είναι δυνατή η εμφάνιση υπότιτλων στη συσκευή σας.
Μέθοδος 7 Στο PlayStation 3 και το PlayStation 4
- Ξεκινήστε το βίντεο. Μην ξεκινήσετε το βίντεο στο οποίο θέλετε να χρησιμοποιήσετε τους υπότιτλους. Το PS3 και το 4 έχουν μια επιλογή για υπότιτλους, αν το βίντεο που θέλετε να δείτε έχει. Η διαδικασία είναι η ίδια και για τα δύο συστήματα.
- Κάντε κλικ στο κάτω βέλος στο τηλεχειριστήριο. Έτσι, θα έχετε πρόσβαση στο μενού Ήχος και υπότιτλοι.
- Τοποθετήστε το δρομέα σας Ήχος και υπότιτλοι και κάντε κλικ στο X. Στη συνέχεια θα μπορείτε να επιλέξετε τις επιλογές σας.
- Επιλέξτε τις επιλογές υποτίτλων. Αυτά θα εμφανιστούν αμέσως μετά την επιλογή της γλώσσας της επιλογής σας.
Μέθοδος 8 Στο Wii
- Ξεκινήστε το Netflix. Στη συνέχεια, επιλέξτε το βίντεο που θέλετε να παρακολουθήσετε. Μην το ξεκινήσετε αμέσως, απλά ανοίξτε τη σελίδα περιγραφής.
- Χρησιμοποιήστε το Wii Remote. Κάντε κλικ στο κουμπί διαλόγου, το οποίο μοιάζει με μια κωμική φούσκα και βρίσκεται στην πάνω δεξιά γωνία της οθόνης σας. Εάν δεν βλέπετε αυτό το κουμπί, το βίντεό σας δεν έχει υπότιτλους.
- Τα προφίλ παιδιών δεν μπορούν να αλλάξουν γλώσσα ή υπότιτλους σε ένα Wii.
- Επιλέξτε τους υπότιτλους της επιλογής σας. Χρησιμοποιήστε το Wii Remote για να επιλέξετε τη γλώσσα των υπότιτλων σας.
- Ξεκινήστε το βίντεό σας Οι υπότιτλοι που έχετε επιλέξει θα πρέπει να εμφανίζονται στην οθόνη σας.
Μέθοδος 9 Στο Wii U
- Εκκινήστε το βίντεό σας χρησιμοποιώντας το κανάλι Netflix. Μπορείτε να χρησιμοποιήσετε τους υπότιτλους σε βίντεο μόνο μετά την εκκίνηση στο Wii U.
- Επιλέξτε το κουμπί διαλόγου στην οθόνη του παιχνιδιού. Στη συνέχεια, θα έχετε πρόσβαση στις επιλογές υποτίτλων στην οθόνη GamePad. Αν δεν βλέπετε αυτήν την επιλογή, το βίντεό σας δεν έχει υπότιτλους.
- Επιλέξτε τους υπότιτλους της επιλογής σας. Κάντε κλικ ή χρησιμοποιήστε το τηλεχειριστήριο του παιχνιδιού σας για να επιλέξετε τους υποτίτλους που θέλετε να εφαρμόσετε στο βίντεό σας.
- Επιστρέψτε στο βίντεό σας Οι υπότιτλοι σας θα εμφανιστούν απευθείας στην οθόνη.
Μέθοδος 10 Στις συσκευές Xbox 360 και Xbox One
- Ξεκινήστε ξεκινώντας την προβολή του βίντεό σας. Τόσο το Xbox One όσο και το Xbox 360 μπορούν να εμφανίζουν υπότιτλους, αρκεί το βίντεο που βλέπετε. Η διαδικασία είναι η ίδια και για τα δύο συστήματα.
- Κάντε κλικ στο κάτω βέλος στον ελεγκτή σας μετά την εκκίνηση του βίντεό σας. Η επιλογή "Ήχος και Υπότιτλοι" θα εμφανιστεί στην οθόνη σας.
- Επιλέξτε "Ήχος και Υπότιτλοι". Στη συνέχεια κάντε κλικ στο Ένα . Στη συνέχεια, μπορείτε να επιλέξετε τους υπότιτλους της επιλογής σας.
- Επιλέξτε τους υπότιτλους που θέλετε να εφαρμόσετε. Θα εμφανιστούν αμέσως στην οθόνη σας.
- Απενεργοποιήστε την κωδικοποίηση υποτίτλων στο σύστημά σας. Κάντε το αν δεν εμφανίζονται. Εάν η κωδικοποίηση υποτίτλων είναι ενεργοποιημένη σε ολόκληρο το σύστημά σας, θα εμφανίζονται στο Netflix, ακόμη και αν είναι απενεργοποιημένα για αυτό το βίντεο.
- Για το Xbox 360: Κάντε κλικ στο κουμπί οδηγού του ελεγκτή και ανοίξτε το μενού ρυθμίσεων. Επιλέξτε σύστημα τότε Ρυθμίσεις κονσόλας. Επιλέξτε Επισκόπηση και Κωδικοποίηση των υπότιτλων. Απενεργοποιήστε αυτήν την επιλογή για ολόκληρο το σύστημα. Θα πρέπει να μπορείτε να επιστρέψετε στο βίντεό σας και να το παρακολουθήσετε χωρίς υπότιτλους.
- Για το Xbox One: Κάντε κλικ στο κουμπί οδηγού του ελεγκτή και ανοίξτε το μενού ρυθμίσεων. Επιλέξτε την επιλογή Κωδικοποίηση των υπότιτλων και να την απενεργοποιήσετε. Το βίντεό σας δεν θα έχει πλέον υπότιτλους.
Μέθοδος 11 Στο Android
- Εκκινήστε το βίντεό σας στην εφαρμογή Netflix. Αν έχετε στη συσκευή σας εφαρμογή Netflix, θα έχετε πρόσβαση στην επιλογή υποτίτλων.
- Κάντε κλικ στην οθόνη μετά την εκκίνηση του βίντεό σας. Στη συνέχεια, θα έχετε πρόσβαση στις ρυθμίσεις ήχου.
- Κάντε κλικ στο κουμπί διαλόγου. Στη συνέχεια, θα έχετε πρόσβαση στις επιλογές υποτίτλων. Το κουμπί διαλόγου μοιάζει με μια μικρή κωμική φούσκα και βρίσκεται στην πάνω δεξιά γωνία της οθόνης σας.
- Αν δεν βλέπετε αυτό το κουμπί, το βίντεο που παρακολουθείτε δεν έχει διαθέσιμο υπότιτλο.
- Κάντε κλικ στο μενού υποτίτλων. Στη συνέχεια, επιλέξτε εκείνες της επιλογής σας. Μόλις επιλέξετε τους υπότιτλους, κάντε κλικ στο OK. Οι υπότιτλοι θα εμφανιστούν στην οθόνη σας.