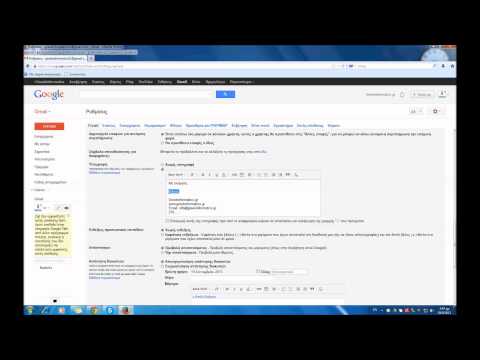
Περιεχόμενο
- στάδια
- Μέθοδος 1 Ενημερώστε το Outlook 2013 ή το 2016 στα Windows
- Μέθοδος 2 Ενημερώστε το Outlook 2010 στα Windows
- Μέθοδος 3 Ενημερώστε το Outlook σε Mac
Η ενημέρωση του Microsoft Outlook είναι μια πολύ απλή διαδικασία, είτε σε υπολογιστή είτε σε Mac
στάδια
Μέθοδος 1 Ενημερώστε το Outlook 2013 ή το 2016 στα Windows
- Εκκινήστε το Outlook. Εκκινήστε το πρόγραμμα στον υπολογιστή σας, το εικονίδιο του Outlook μοιάζει με ένα "O" με ένα φάκελο. Θα βρείτε τη συντόμευση στο μενού αρχή.
-

Κάντε κλικ στο αρχείο. Το Longlet βρίσκεται στην επάνω αριστερή γωνία του παραθύρου του Outlook. Αυτό θα εμφανίσει το μενού επιλογών για το αρχείο σας. -

Επιλέξτε On λογαριασμός. Στη συνέχεια ανοίγει μια νέα σελίδα, περιέχει τις πληροφορίες σχετικά με το λογαριασμό σας και το ίδιο το πρόγραμμα.- Σε ορισμένες εκδόσεις, αυτή η επιλογή μπορεί να καλείται Λογαριασμός γραφείου.
-

Κάντε κλικ στο Ενημερώστε τις επιλογές. Το κουμπί είναι κάτω Πληροφορίες προϊόντος, ο τελευταίος εμφανίζει τις λεπτομέρειες του προγράμματος. Αφού κάνετε κλικ στο κουμπί, θα εμφανιστεί ένα αναπτυσσόμενο μενού. Θα βρείτε τη λίστα των εργαλείων ενημέρωσης. -

Κάντε κλικ στο Ελέγξτε για ενημερώσεις. Αυτό θα ξεκινήσει την αναζήτηση στο διαδίκτυο για διαθέσιμες ενημερώσεις. Αν υπάρχει, θα γίνει αυτόματα λήψη και εγκατάσταση στον υπολογιστή σας.- Εάν δεν βλέπετε αυτήν την επιλογή, κάντε πρώτα κλικ στο Ενεργοποίηση ενημερώσεων. Το κουμπί Ελέγξτε για ενημερώσεις θα εμφανιστεί στη συνέχεια στο μενού.
Μέθοδος 2 Ενημερώστε το Outlook 2010 στα Windows
-

Εκκινήστε το Outlook. Εκκινήστε το πρόγραμμα στον υπολογιστή σας, το εικονίδιο του Outlook μοιάζει με ένα "O" με ένα φάκελο. Θα βρείτε τη συντόμευση στο μενού αρχή. -

Κάντε κλικ στο αρχείο. Το Longlet βρίσκεται στην επάνω αριστερή γωνία του παραθύρου του Outlook. Αυτό θα εμφανίσει το μενού επιλογών για το αρχείο σας. -

Κάντε κλικ στο βοήθεια. Η επιλογή είναι στο μενού αρχείο. Μπορείτε να το βρείτε στα αριστερά, κάντε κλικ πάνω του ή τοποθετήστε το δείκτη του ποντικιού πάνω του για να εμφανίσετε τις διαθέσιμες επιλογές. -

Κάντε κλικ στο Ελέγξτε για ενημερώσεις. Το κουμπί βρίσκεται στο μενού βοήθεια. Αυτό θα ξεκινήσει την αναζήτηση στο διαδίκτυο για διαθέσιμες ενημερώσεις. Αν υπάρχει, θα γίνει αυτόματα λήψη και εγκατάσταση στον υπολογιστή σας.- Σε ορισμένες εκδόσεις, αυτή η επιλογή μπορεί να καλείται Εγκαταστήστε ενημερώσεις.
- Βεβαιωθείτε ότι ο υπολογιστής σας είναι ενημερωμένος πριν ενημερώσετε το Outlook 2000. Εάν τα Windows δεν είναι ενημερωμένα, θα μεταφερθείτε στον ιστότοπο της Microsoft.
Μέθοδος 3 Ενημερώστε το Outlook σε Mac
-

Εκκινήστε το Outlook. Εκκινήστε το πρόγραμμα στον υπολογιστή σας, το εικονίδιο του Outlook μοιάζει με ένα "O" με ένα φάκελο. Θα το βρείτε στο φάκελο εφαρμογές. -

Κάντε κλικ στο βοήθεια. Το κουμπί βρίσκεται κοντά στο κουμπί παράθυρο στη γραμμή μενού στην κορυφή της οθόνης σας. Στη συνέχεια θα εμφανιστεί ένα αναπτυσσόμενο μενού. -

Κάντε κλικ στο Ελέγξτε για ενημερώσεις. Αυτό θα ανοίξει τον Οδηγό ενημερώσεων της Microsoft. -

Επιλέξτε Ελέγξτε με μη αυτόματο τρόπο. Αυτή η επιλογή σάς επιτρέπει να ελέγχετε με μη αυτόματο τρόπο τις ενημερώσεις χωρίς να χρειάζεται να προγραμματίσετε μια αυτόματη αναζήτηση.- Θα μπορούσατε επίσης να επιλέξετε Ελέγξτε αυτόματα, στη συνέχεια επιλέξτε Καθημερινά, Κάθε εβδομάδα ή Κάθε μήνα. Με αυτόν τον τρόπο, το Outlook θα ελέγξει αυτόματα για ενημερώσεις.
-

Κάντε κλικ στο Ελέγξτε για ενημερώσεις. Το κουμπί βρίσκεται στην κάτω δεξιά γωνία του παραθύρου του Οδηγού ενημέρωσης. Το πρόγραμμα θα ελέγξει αν υπάρχει διαθέσιμη μια ενημέρωση.- Εάν το Outlook εντοπίσει μια διαθέσιμη ενημερωμένη έκδοση, θα ερωτηθείτε εάν θέλετε να την εγκαταστήσετε ή να την ενημερώσετε.
- Εάν δεν υπάρχει διαθέσιμη ενημέρωση, θα λάβετε μια ειδοποίηση σε ένα αναδυόμενο παράθυρο. Κάντε κλικ στο OK να το κλείσει.

- Θα πρέπει να συνδεθείτε στο διαδίκτυο για να ελέγξετε για ενημερώσεις για το Outlook.