
Περιεχόμενο
- στάδια
- Μέθοδος 1 Χρήση του Xbox Live
- Αντιμετώπιση προβλημάτων
- Μέθοδος 2 Εφαρμόστε τις ενημερώσεις με μη αυτόματο τρόπο
Το Minecraft είναι ένα παιχνίδι που εξελίσσεται συνεχώς και οι νέες ενημερώσεις του μπορούν να προσθέσουν συναρπαστικό περιεχόμενο καθώς και να επιδιορθώσουν σημαντικά θέματα. Οι ενημερώσεις συνήθως μεταφορτώνονται αυτόματα όταν είναι διαθέσιμες. Εάν το Xbox 360 δεν είναι συνδεδεμένο στο διαδίκτυο και δεν έχετε τρόπο να λαμβάνετε ενημερώσεις στο διαδίκτυο, μπορείτε να τις κατεβάσετε από τις διάφορες κοινότητες παικτών και να τις εφαρμόσετε με το χέρι.
στάδια
Μέθοδος 1 Χρήση του Xbox Live
-

Συνδεθείτε στο Xbox Live. Δεν υπάρχει λόγος να έχετε λογαριασμό Xbox Live Gold για να ενημερώσετε το παιχνίδι. Μπορείτε να χρησιμοποιήσετε έναν δωρεάν λογαριασμό Silver. Κάντε κλικ στο S.27συνδεθείτε στο Xbox_Live_Free_sub εδώ για να μάθετε περισσότερα σχετικά με τη δημιουργία ενός δωρεάν λογαριασμού στο Xbox.- Εάν δεν έχετε πρόσβαση στο Internet, κάντε κλικ εδώ για οδηγίες σχετικά με τις μη αυτόματες ενημερώσεις.
-
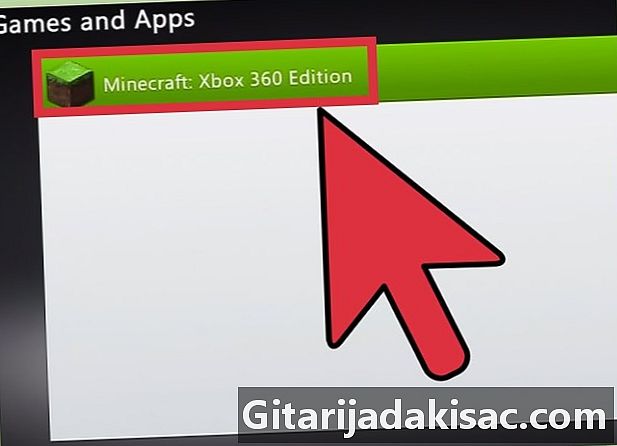
Ξεκινήστε το Minecraft. Εάν είστε συνδεδεμένοι στο Xbox Live και είναι διαθέσιμη μια ενημέρωση, θα λάβετε ένα που σας επιτρέπει να το κατεβάσετε και να το εγκαταστήσετε. -

Περιμένετε να γίνει λήψη και εγκατάσταση της ενημερωμένης έκδοσης. Αυτό συνήθως διαρκεί μόνο λίγα λεπτά. Το Minecraft θα επανεκκινήσει μόλις εγκατασταθεί η ενημέρωση.
Αντιμετώπιση προβλημάτων
-
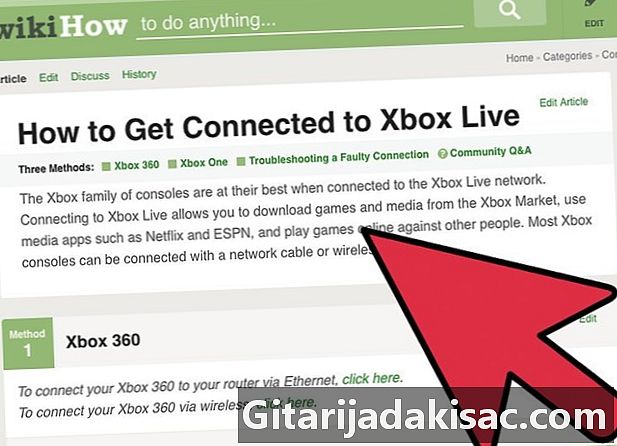
Ελέγξτε ξανά τη σύνδεση δικτύου. Εάν το Xbox σας δεν συνδέεται στο δίκτυο, δεν μπορείτε να κάνετε λήψη και εγκατάσταση της ενημερωμένης έκδοσης. Κάντε κλικ εδώ για να μάθετε περισσότερα σχετικά με τον τρόπο σύνδεσης ενός Xbox 360 σε ένα δίκτυο. -

Ελέγξτε εάν το Xbox Live είναι λειτουργικό. Η υπηρεσία Xbox Live ενδέχεται να είναι εκτός σύνδεσης, η οποία σας εμποδίζει να αποκτήσετε πρόσβαση στους διακομιστές λήψης. Μπορείτε να ελέγξετε εάν το Xbox Live είναι συνδεδεμένο πηγαίνοντας στον ιστότοπο του Xbox Live. -
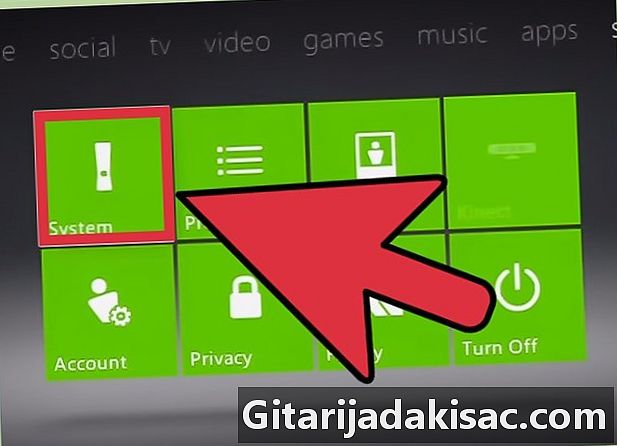
Επανεγκαταστήστε το Minecraft. Μπορεί να συμβεί ότι η εγκατάσταση του παιχνιδιού σας είναι διεφθαρμένη και ότι αυτή είναι η αιτία της αποτυχίας της διαδικασίας ενημέρωσης. Η επανεγκατάσταση του παιχνιδιού θα λύσει το πρόβλημα. Τα δεδομένα σας θα διαγραφούν, οπότε μην ξεχνάτε πρώτα να τα αποθηκεύσετε σε μια μονάδα USB.- Ανοίξτε το μενού "Ρυθμίσεις συστήματος" και επιλέξτε "Αποθήκευση".
- Επιλέξτε την επιλογή "Μονάδα μνήμης" και στη συνέχεια "Παιχνίδια και εφαρμογές".
- Επιλέξτε "Minecraft" από τη λίστα των εγκατεστημένων παιχνιδιών.
- Κάντε κλικ στο "Διαγραφή".
- Επανεγκαταστήστε το Minecraft. Μπορείτε είτε να το κατεβάσετε από το κατάστημα Windows Live είτε να το εγκαταστήσετε ξανά από το δίσκο.
Μέθοδος 2 Εφαρμόστε τις ενημερώσεις με μη αυτόματο τρόπο
-
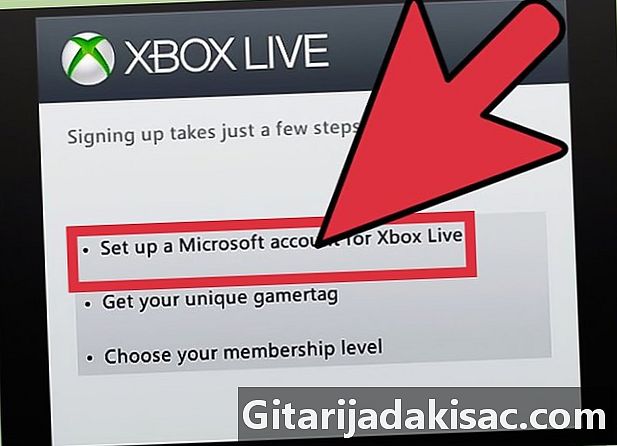
Δοκιμάστε να συνδέσετε πρώτα το Xbox 360 με το Windows Live. Πριν χρησιμοποιήσετε αυτήν τη μέθοδο, δοκιμάστε πρώτα την ενημέρωση από το Xbox Live. Αυτή η μέθοδος δεν είναι συμβατή και η λήψη των εσφαλμένων αρχείων μπορεί να προκαλέσει προβλήματα στο παιχνίδι ή στο σύστημά σας.- Εξετάστε το ενδεχόμενο να μεταφέρετε το Xbox 360 στο σπίτι ενός φίλου σας εάν δεν διαθέτετε Internet στο σπίτι.
- Δεν χρειάζεστε χρυσό λογαριασμό για ενημέρωση στο διαδίκτυο, απλώς συνδεθείτε με έναν δωρεάν λογαριασμό Xbox Live.
-

Αποκτήστε μια μονάδα δίσκου USB 1GB. Θα χρειαστείτε μια μονάδα USB για να μεταφέρετε το αρχείο ενημέρωσης στο Xbox 360. Με μονάδα δίσκου 1GB, θα είστε βέβαιος να ανακτήσετε τις μεγαλύτερες ενημερώσεις. -
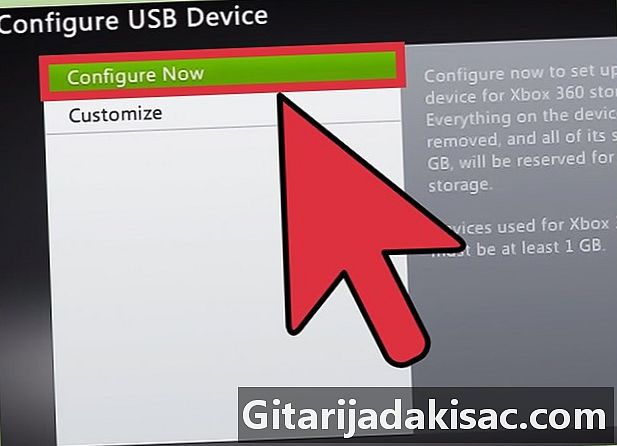
Τοποθετήστε τη μονάδα USB στο Xbox 360. Θα χρειαστεί να μορφοποιήσετε σωστά τη μονάδα USB με το Xbox 360 για να μπορέσετε να τοποθετήσετε εκεί το αρχείο ενημέρωσης. -

Ανοίξτε το μενού "Ρυθμίσεις συστήματος" στο Xbox 360. -
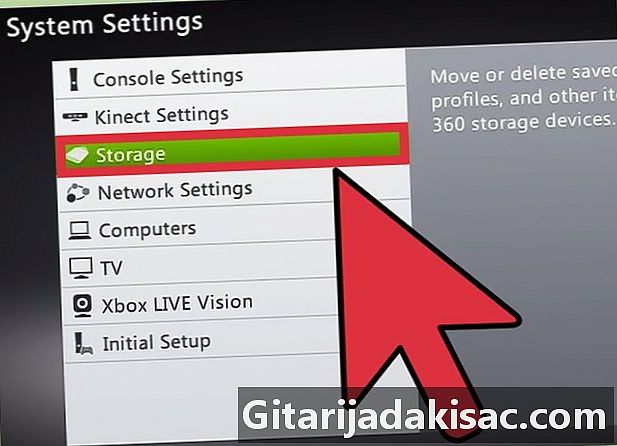
Επιλέξτε "Αποθήκευση". -
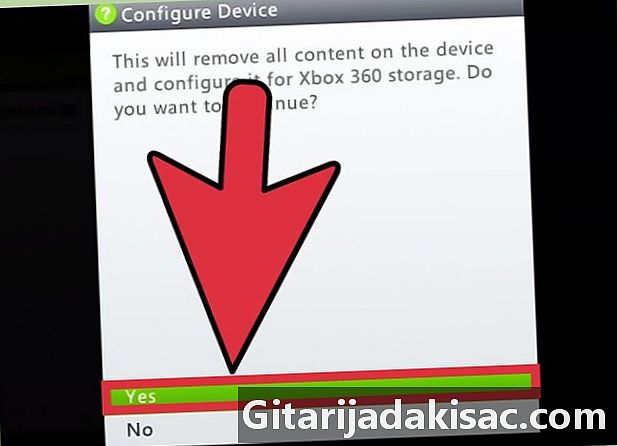
Επιλέξτε τη μονάδα USB και κάντε κλικ στην επιλογή "Ρύθμιση τώρα".- Τα πάντα στη μονάδα USB θα διαγραφούν κατά τη μορφοποίησή της για το Xbox 360.
-
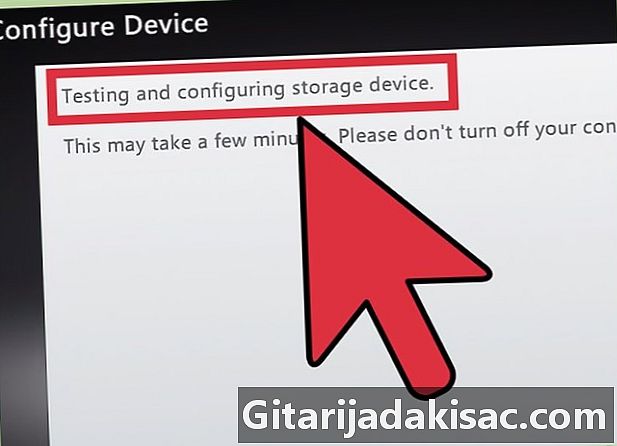
Κατεβάστε Horizon. Αυτό είναι ένα εργαλείο για την αντιγραφή των ληφθέντων ενημερωμένων αρχείων στη μονάδα USB, έτσι ώστε το Xbox να τα αναγνωρίζει. -

Βρείτε και λάβετε τις απαιτούμενες ενημερώσεις. Ενδέχεται να έχετε πρόβλημα να τα εντοπίσετε, επειδή αυτή η διαδικασία δεν υποστηρίζεται από τη Microsoft. Εδώ είναι μερικές από τις πιο δημοφιλείς τοποθεσίες:- XboxUnity
- XPGameSaves
- Digiex
-
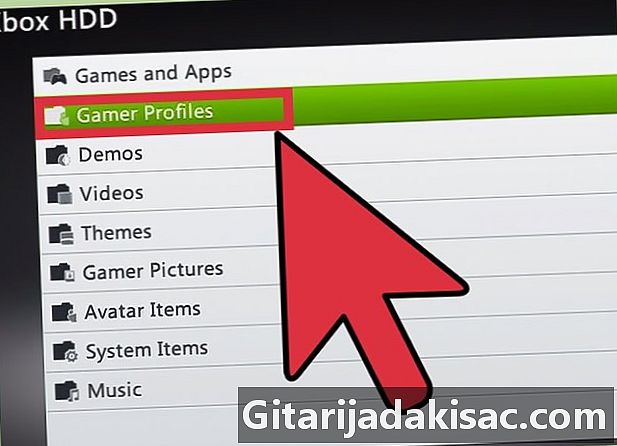
Λήψη όλων των ενημερώσεων που χρειάζεστε. Πρέπει να εγκαταστήσετε όλες τις ενημερώσεις (TU) που δεν διαθέτετε και στη σειρά. Για παράδειγμα, εάν χρησιμοποιείτε επί του παρόντος το TU 5 και θέλετε να εγκαταστήσετε το TU 10, πρέπει πρώτα να εγκαταστήσετε το TU 6 στο TU 10, ένα κάθε φορά και με τη σειρά. -
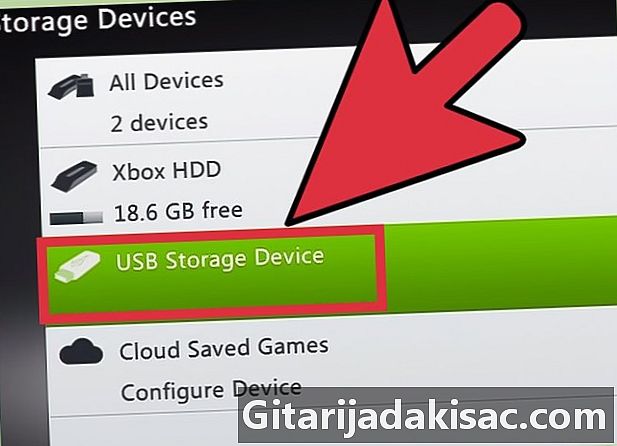
Τοποθετήστε τη διαμορφωμένη μονάδα USB στον υπολογιστή σας και εκκινήστε το Horizon. Θα δείτε τη μονάδα USB που εμφανίζεται στο δεξιό τμήμα του παραθύρου. -
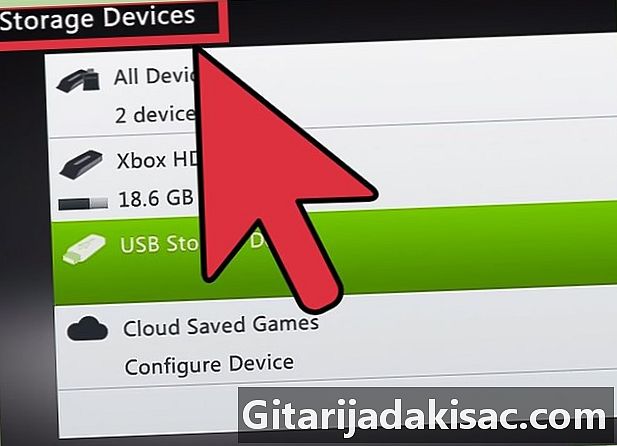
Κάντε κλικ στο "Έγχυση νέου αρχείου". Αυτή η επιλογή βρίσκεται στην κορυφή του Explorer στον Horizon. -
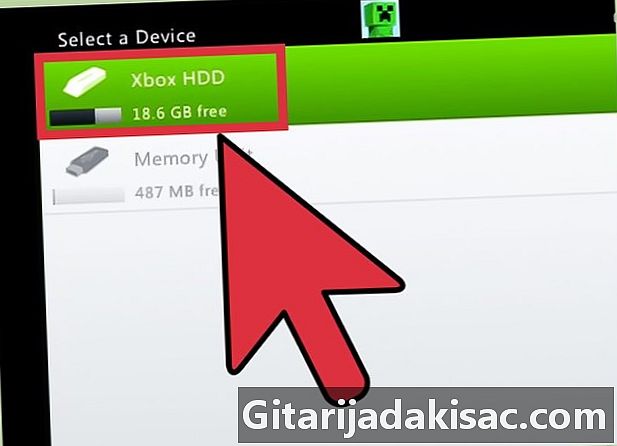
Περιηγηθείτε στον εξερευνητή για το πρώτο σας αρχείο ενημέρωσης. Θυμηθείτε να επιλέξετε το πρώτο στην ακολουθία εάν εφαρμόσετε περισσότερες από μία ενημερώσεις.- Κάποιος θα σας ενημερώσει ότι η μεταφορά της ενημέρωσης σας ήταν επιτυχής. Αυτό θα σας επιτρέψει να επιβεβαιώσετε ότι έχετε αντιγράψει το σωστό αρχείο.
-
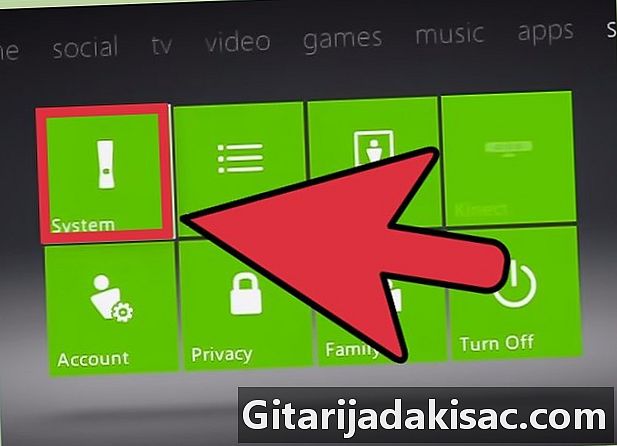
Τοποθετήστε τη μονάδα USB στο Xbox 360. -
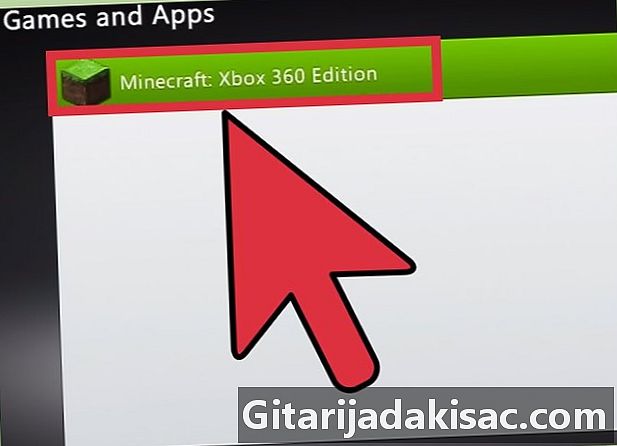
Επιστρέψτε στην ενότητα "Αποθήκευση" του μενού "Ρυθμίσεις συστήματος". -
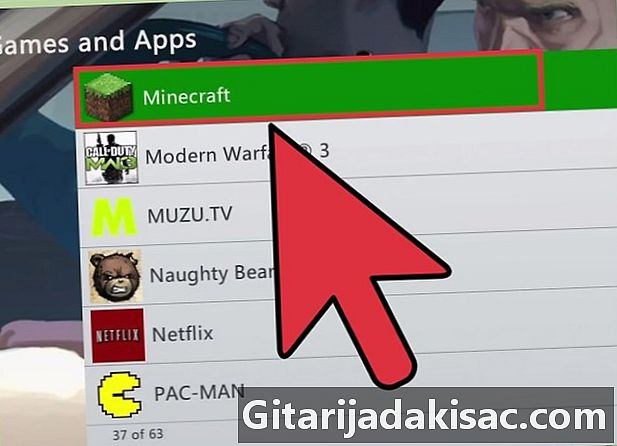
Ανοίξτε το φάκελο "Παιχνίδια" και μετά το φάκελο "Minecraft". -
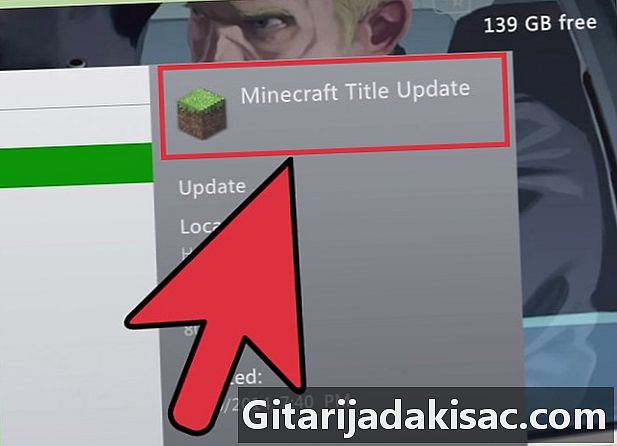
Αντιγράψτε την ενημερωμένη έκδοση στον σκληρό δίσκο του Xbox 360. -
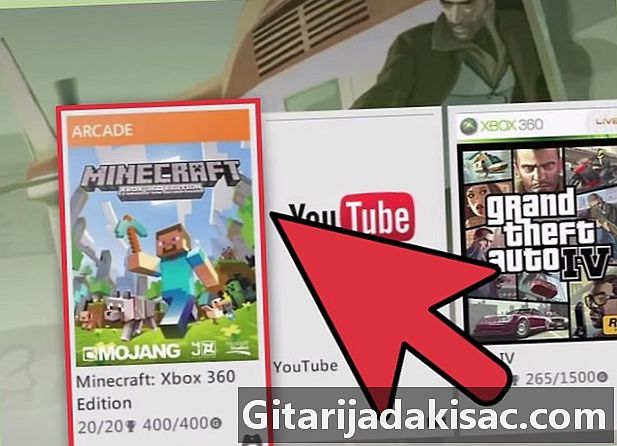
Ξεκινήστε το Minecraft. Ελέγξτε ότι ο αριθμός έκδοσης έχει αυξηθεί και ότι το παιχνίδι έχει φορτωθεί σωστά. -
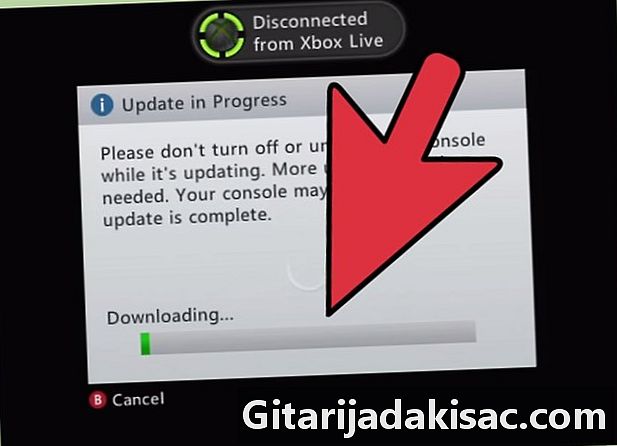
Επαναλάβετε τη διαδικασία για κάθε ενημέρωση που πρέπει να εγκαταστήσετε.