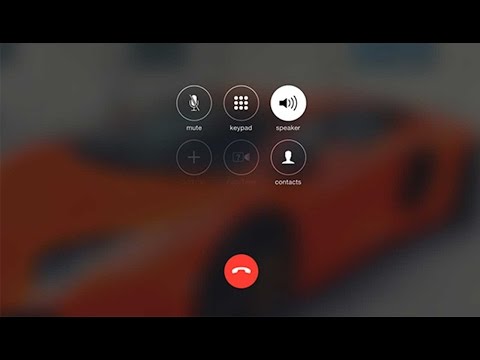
Περιεχόμενο
- στάδια
- Μέθοδος 1 Καταγράψτε έναν ήχο με ένα iPhone
- Μέθοδος 2 Καταγράψτε έναν ήχο με ένα τηλέφωνο Android
- Μέθοδος 3 Καταγράψτε έναν ήχο με ένα τηλέφωνο των Windows
Η δυνατότητα εγγραφής ηχητικών εγγραφών ανά πάσα στιγμή είναι ένα βολικό και συχνά παραβλέπεται χαρακτηριστικό που βρίσκεται στα σύγχρονα έξυπνα τηλέφωνα. Το iPhone έρχεται με μια προεγκατεστημένη εφαρμογή εγγραφής, όπως και τα περισσότερα τηλέφωνα Android. Υπάρχει πληθώρα δωρεάν εφαρμογών εγγραφής που μπορούν να προσφέρουν πολλά χαρακτηριστικά. Μπορείτε να χρησιμοποιήσετε αυτές τις εφαρμογές για να γράψετε μαθήματα, συναυλίες, συναντήσεις, δική σας ομιλία και πολλά άλλα.
στάδια
Μέθοδος 1 Καταγράψτε έναν ήχο με ένα iPhone
-
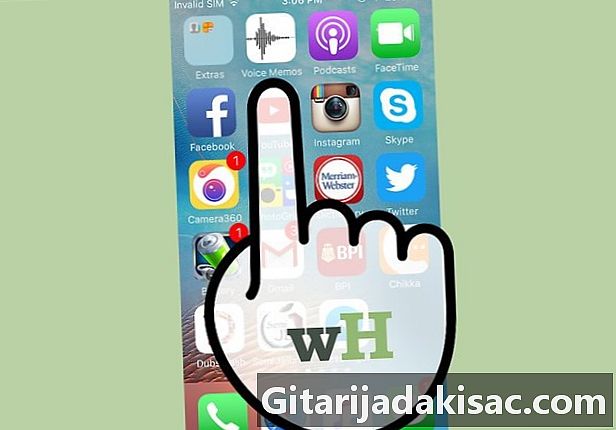
Ανοίξτε την εφαρμογή φωνογράφος. Σας επιτρέπει να καταγράφετε ηχητικά μηνύματα στο iPhone σας. Μπορείτε να το βρείτε στο φάκελο Utilities ή άλλος . -
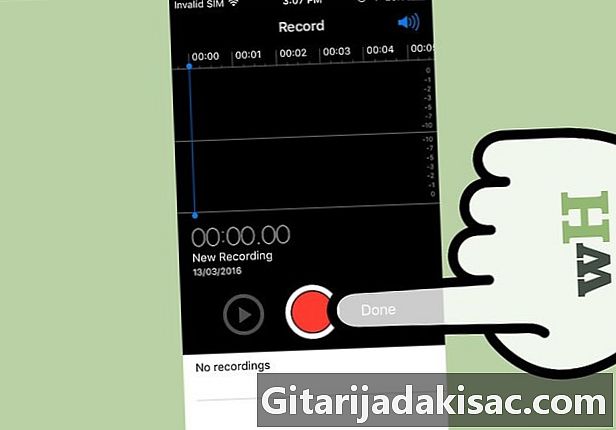
Πατήστε το κόκκινο κουμπί για να το αποθηκεύσετε. Με αυτόν τον τρόπο, το iPhone σας θα ξεκινήσει αυτόματα την καταγραφή του ήχου από το μικρόφωνο της συσκευής. -

Βάλτε το κάτω μέρος της κάμερας προς την πηγή του ήχου. Για να έχετε καλύτερη ποιότητα ήχου κατά την εγγραφή, πρέπει να τοποθετήσετε το κάτω μέρος του τηλεφώνου στην πηγή του ήχου. Εδώ βρίσκεται το μικρόφωνο. Βεβαιωθείτε ότι το χέρι σας δεν καλύπτει το μικρόφωνο της συσκευής. Φροντίστε να διατηρείτε μια σωστή απόσταση μεταξύ σας και της πηγής για να έχετε ένα καλύτερο αποτέλεσμα. -

Πατήστε το κουμπί Διακοπή. Κάντε αυτό για να διακόψετε την εγγραφή. Μπορείτε να συνεχίσετε την εγγραφή πιέζοντας ξανά το κόκκινο πλήκτρο. Μπορείτε να μετακινήσετε το ρυθμιστικό για να επισημάνετε τη θέση στην οποία θέλετε να αρχίσει ξανά η εγγραφή. -
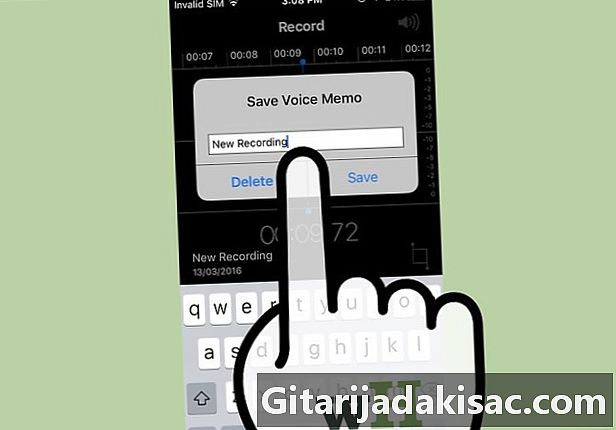
Πατήστε Νέα εγγραφή για να μετονομάσετε τον ήχο. Θα εμφανιστεί ένα πεδίο πληκτρολογίου και εισαγωγής, που σας ζητά να εισαγάγετε ένα όνομα για την εγγραφή που έχετε κάνει. -
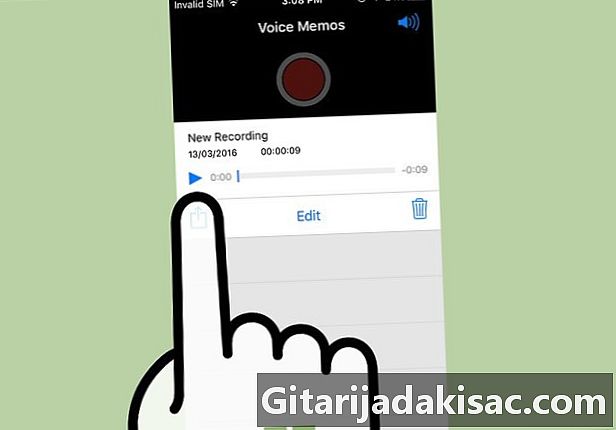
Πατήστε το μπλε τρίγωνο για να παίξετε την ηχογράφηση. Αυτό θα σας επιτρέψει να ακούσετε την εγγραφή πριν την αποθηκεύσετε. Μπορείτε να μετακινήσετε το ρυθμιστικό για να επισημάνετε τη θέση στην οποία θέλετε να αρχίσει η αναπαραγωγή. -
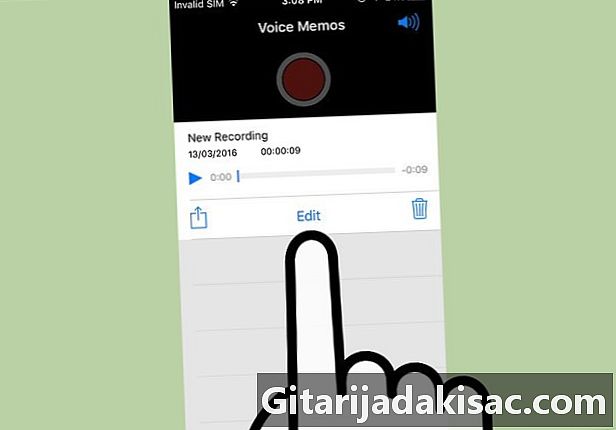
Πατήστε το κουμπί αλλαγή για να μειώσετε τον ήχο. Αυτό το κουμπί βρίσκεται στη μέση της κοινής χρήσης και διαγράφεται τα εικονίδια. Στη συνέχεια, κάντε κλικ στο εικονίδιο τελειώματα (ένα μπλε τετράγωνο με δύο γραμμές σε κάθε άκρο, ένα κάτω και το άλλο πάνω). Είναι στα δεξιά του ονόματος του στούντιο.- Πατήστε και μετακινήστε τα ρυθμιστικά επιλογής για να επιλέξετε το τμήμα της εγγραφής που θέλετε να διαγράψετε. Πατήστε το κουμπί αφαίρεση για να διαγράψετε την επιλογή ή το κουμπί κόψιμο για να διαγράψετε οτιδήποτε άλλο.
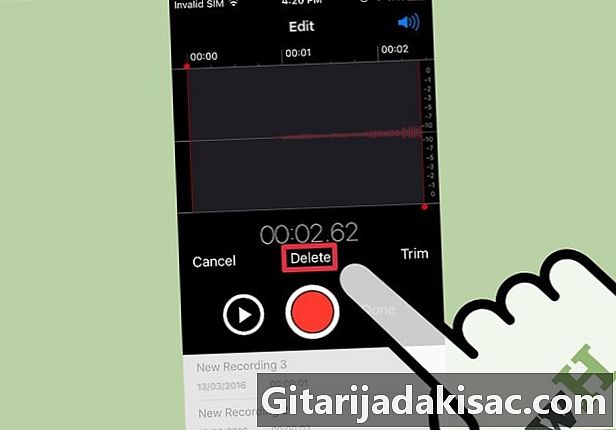
- Πατήστε και μετακινήστε τα ρυθμιστικά επιλογής για να επιλέξετε το τμήμα της εγγραφής που θέλετε να διαγράψετε. Πατήστε το κουμπί αφαίρεση για να διαγράψετε την επιλογή ή το κουμπί κόψιμο για να διαγράψετε οτιδήποτε άλλο.
-
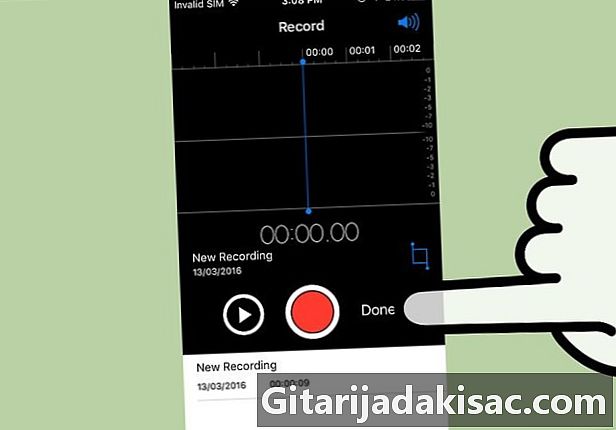
Πατήστε φινίρισμα όταν είστε ικανοποιημένοι. Αν δεν είχατε μετονομάσει το στούντιο, θα κληθείτε να το κάνετε. -
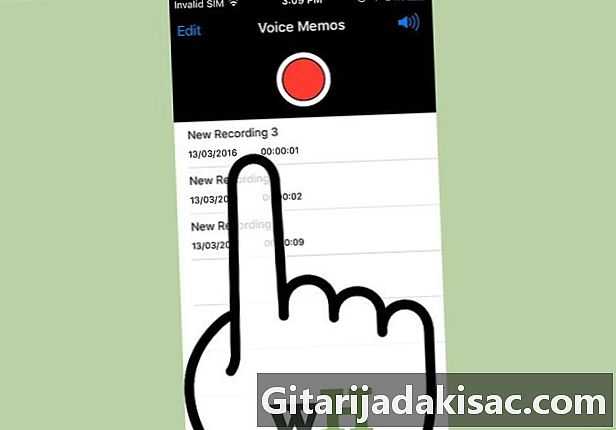
Αναπαραγωγή των ηχογραφήσεων σας. Τα ηχητικά σήματα που έχετε καταγράψει θα εμφανίζονται στην εφαρμογή φωνογράφος. Πατήστε ένα από αυτά για να ανοίξετε τα στοιχεία ελέγχου αναπαραγωγής.Έχετε επίσης τη δυνατότητα να πατήσετε το κουμπί κοινής χρήσης για να στείλετε το αρχείο σε ένα άλλο άτομο, το κουμπί αλλαγή για να μειώσετε την ακολουθία ή το εικονίδιο απορριμάτων για να διαγράψετε τον ήχο. -
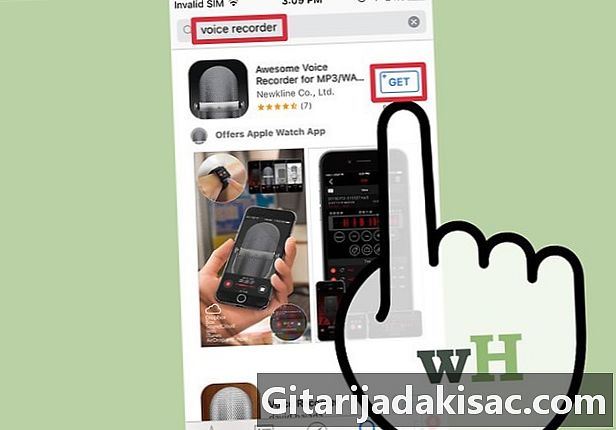
Χρησιμοποιήστε άλλη εφαρμογή για αποθήκευση. Υπάρχουν πολλές συσκευές εγγραφής που είναι διαθέσιμες στο App Store diPhone και που μπορούν να έχουν πολλές λειτουργίες ή καλύτερα να ικανοποιούν τις ανάγκες σας. Ανοίξτε το App Store και αναζητήστε Φωνητική εγγραφή για να αποκτήσετε πρόσβαση σε μια πληθώρα αιτήσεων εγγραφής. Βεβαιωθείτε ότι έχετε διαβάσει τις αναφορές χρηστών για να δείτε την κατάλληλη για εσάς εφαρμογή.- Οι μηχανές υπαγόρευσης μπορούν επίσης να σας επιτρέψουν να προσθέσετε εφέ, να αποθηκεύσετε το τελικό αρχείο σε διάφορες μορφές, να προσαρμόσετε τα επίπεδα, να κάνετε προηγμένες επεξεργασίες και πολλά άλλα.
Μέθοδος 2 Καταγράψτε έναν ήχο με ένα τηλέφωνο Android
-

Αναζητήστε μια συσκευή εγγραφής στη συσκευή σας. Κάθε τηλέφωνο Android είναι μοναδικό και όταν αγοράζετε μια συγκεκριμένη μάρκα, θα δείτε ότι ο κατασκευαστής έχει διαφορετικές εφαρμογές στη συσκευή του από οποιονδήποτε άλλο προμηθευτή. Για αυτό, δεν υπάρχει μια τυπική εφαρμογή εγγραφής φωνής σε συσκευές Android όπως συμβαίνει με το iPhone. Ενδέχεται να υπάρχει προεγκατεστημένη συσκευή εγγραφής στο τηλέφωνό σας, διαφορετικά πρέπει να την κατεβάσετε μόνοι σας.- Αναζητήστε ονομασμένες εφαρμογές μαγνητόφωνο, Φωνητική εγγραφή, φωνογράφοςκ.λπ.
-

Κατεβάστε μια συσκευή εγγραφής από το Play Store. Αν δεν έχετε προεγκατεστημένη εφαρμογή εγγραφής φωνής στη συσκευή σας, μπορείτε να την εγκαταστήσετε γρήγορα από το Google Play Store. Οι περισσότερες από αυτές τις εφαρμογές είναι δωρεάν.- Άνοιγμα του Play Store και αναζήτηση με Φωνητική εγγραφή.
- Περιηγηθείτε στη λίστα αποτελεσμάτων για να βρείτε την εφαρμογή που είναι κατάλληλη για εσάς. Υπάρχουν πολλές συσκευές εγγραφής ήχου που διατίθενται. Μερικοί είναι ελεύθεροι και άλλοι πληρώνουν. Ελέγξτε τα αστέρια ταξινόμησης για μια επισκόπηση της δημοτικότητας της εφαρμογής. Πατήστε για να δείτε λεπτομέρειες όπως εικόνες οθόνης και κριτικές χρηστών.
- Πατήστε το κουμπί εγκατάσταση όταν βρείτε την εφαρμογή που θέλετε να δοκιμάσετε. Αν πληρώνει, θα πρέπει να πληκτρολογήσετε την τιμή και να πληρώσετε για να μπορέσετε να πατήσετε εγκατάσταση.
-

Ανοίξτε τη συσκευή εγγραφής φωνής. Όταν εντοπίσετε και κατεβάσετε το πρόγραμμα, θα εμφανιστεί στο εφαρμογές στο τηλέφωνό σας και πρέπει να το πατήσετε για να το ανοίξετε. Μπορείτε να αποκτήσετε πρόσβαση σε αυτό το μενού πιέζοντας το κουμπί πλέγματος στο κάτω και το μέσο της αρχικής σας σελίδας. Η διεπαφή καταγραφής είναι διαφορετική σε κάθε εφαρμογή, οπότε το υπόλοιπο τμήμα αυτού του κεφαλαίου δεν είναι παρά ένας γενικός οδηγός. -
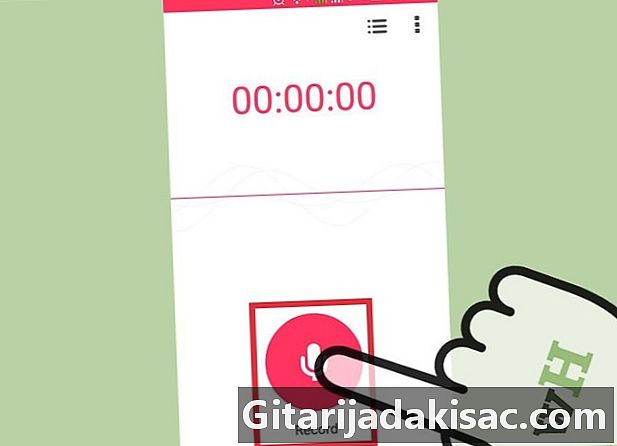
Πατήστε το κουμπί εγγραφής για να ξεκινήσετε. Όταν ανοίγετε τη νέα εφαρμογή, συνήθως θα γίνει ανακατεύθυνση σε οθόνη ή θα εγγραφεί Νέα εγγραφή ή κάτι τέτοιο. Η εφαρμογή μπορεί να ανοίξει πρώτα τη λίστα των υπαρχόντων εγγραφών. -

Τοποθετήστε το κάτω μέρος της συσκευής σας στην πηγή του ήχου. Το μικρόφωνο για τις περισσότερες συσκευές Android βρίσκεται στο κάτω μέρος. Βεβαιωθείτε ότι το χέρι σας δεν καλύπτει το μικρόφωνο κατά την εγγραφή. -
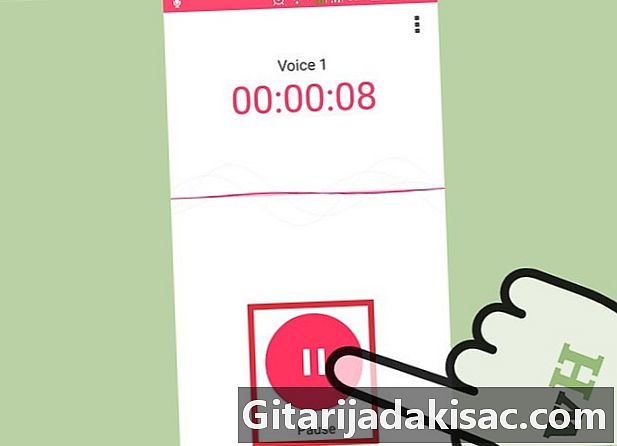
Πατήστε το κουμπί παύση για να διακόψετε την εγγραφή. Συνήθως έχετε την επιλογή να διακόψετε την εγγραφή σας χωρίς να την σταματήσετε. Αυτό σας επιτρέπει να το εκκινήσετε ξανά. -
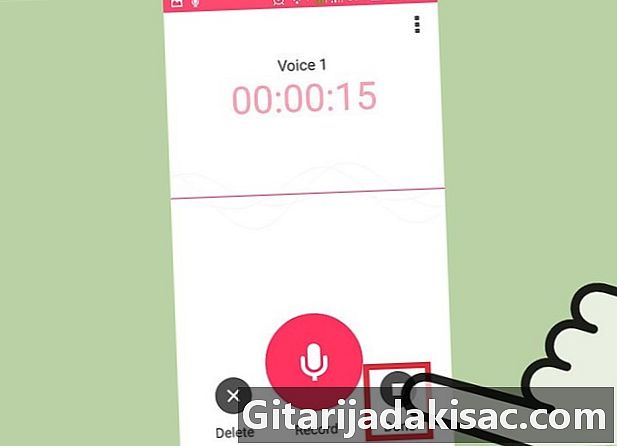
Πατήστε το κουμπί Διακοπή για να ολοκληρώσετε την εγγραφή. Αυτή η ενέργεια θα καταγράψει τον ήχο στο τηλέφωνό σας, αλλά εξαρτάται από την εφαρμογή που χρησιμοποιείτε. -
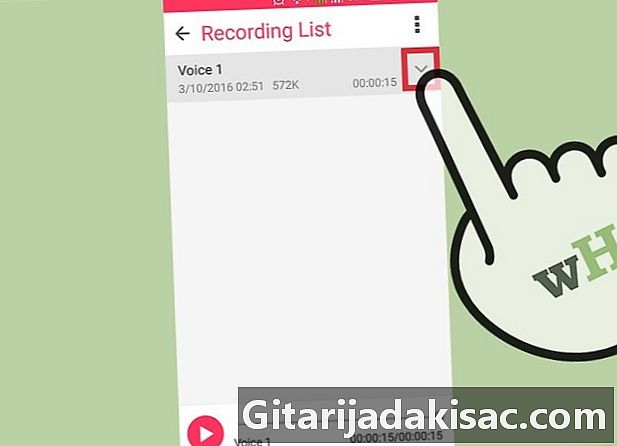
Επεξεργαστείτε την εγγραφή. Οι περισσότερες εφαρμογές καταγραφής ενσωματώνουν βασικές λειτουργίες επεξεργασίας και σας επιτρέπουν να κόψετε τα περιττά μέρη. Το κουμπί αλλαγή Συνήθως εμφανίζεται μετά την ολοκλήρωση της εγγραφής. -
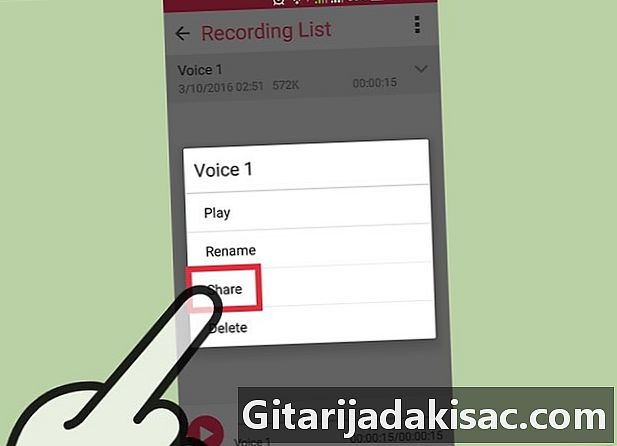
Μοιραστείτε την εγγραφή σας. Πατήστε το κουμπί μερίδιο για να στείλετε τον ήχο σε άλλο άτομο που χρησιμοποιεί μία από τις εφαρμογές σας για γέλια. Οι περισσότερες συσκευές εγγραφής αποθηκεύουν αρχεία σε μορφή MP3 ή WAV, τα οποία μπορούν να αναπαραχθούν σε σχεδόν οποιαδήποτε συσκευή.
Μέθοδος 3 Καταγράψτε έναν ήχο με ένα τηλέφωνο των Windows
-
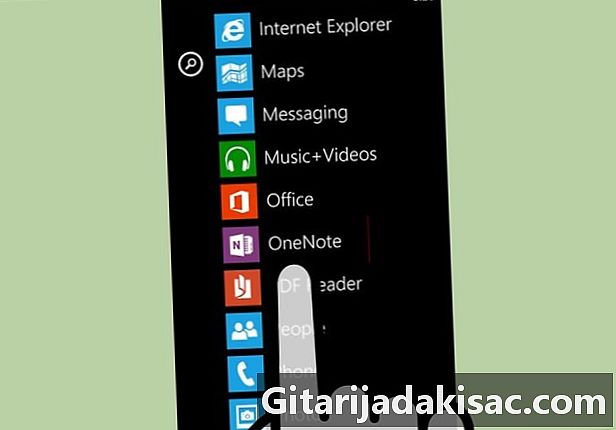
Ανοίξτε την εφαρμογή OneNote. Μπορείτε να χρησιμοποιήσετε την ενσωματωμένη εφαρμογή OneNote του τηλεφώνου για να εγγράψετε γρήγορα ηχητικά μηνύματα. Αυτό το πρόγραμμα θα βρείτε στη λίστα εφαρμογών της συσκευής σας. -

Πατήστε το κουμπί +. Αυτή η ενέργεια θα δημιουργήσει μια νέα σημείωση στο OneNote. -

Εγγραφή. Δώστε έναν τίτλο στη σημείωση και, στη συνέχεια, πατήστε το κουμπί ήχου. Μοιάζει με μικρόφωνο. Όταν το κάνετε αυτό, το OneNote θα ξεκινήσει αμέσως την καταγραφή των σχολίων σας. -
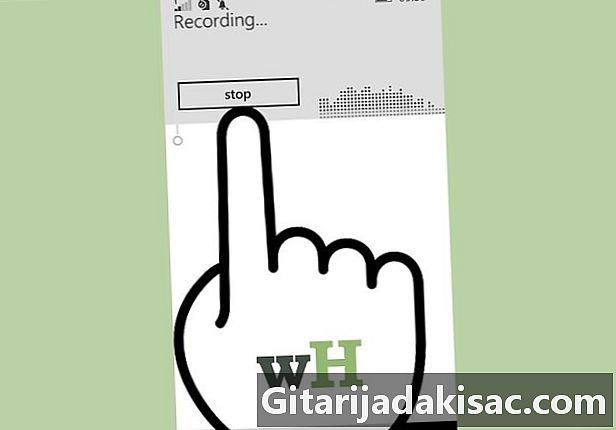
Πατήστε στάση όταν τελειώσετε. Το Laudio θα προστεθεί στο σώμα της σημείωσής σας. -
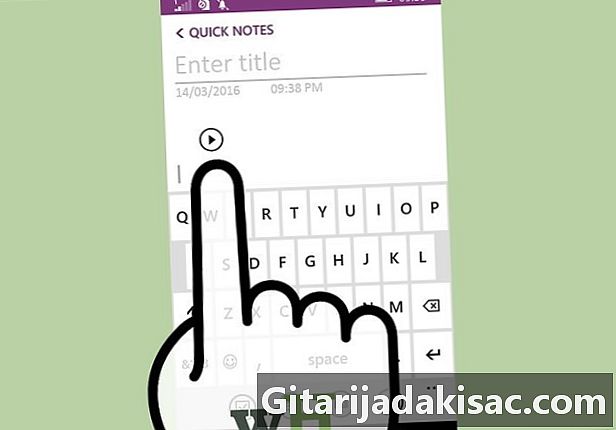
Πατήστε το κουμπί παιχνίδι για να ακούσετε. Αυτή η ενέργεια θα εκτελέσει αμέσως την ηχητική σημείωση που έχετε καταγράψει. -

Κάντε λήψη άλλου καταγραφέα φωνής. Εάν χρειάζεστε περισσότερες επιλογές, έχετε την επιλογή να κάνετε λήψη άλλων εφαρμογών εγγραφής. Το OneNote δεν ενσωματώνει επιλογές προχωρημένης τροποποίησης ή κοινής χρήσης. Για αυτό, αν θέλετε πιο ισχυρό καταγραφικό, θα πρέπει να κάνετε λήψη ενός άλλου από το Windows Store. Υπάρχουν πολλές διαθέσιμες εφαρμογές εγγραφής. Τα πιο συνηθισμένα είναι:- Φωνητικά μηνύματα
- Μίνι ηχογράφηση
- Ultimate Recorder