
Περιεχόμενο
είναι ένα wiki, που σημαίνει ότι πολλά άρθρα γράφονται από διάφορους συγγραφείς. Για να δημιουργηθεί αυτό το άρθρο, συγγραφείς εθελοντών συμμετείχαν στην επεξεργασία και τη βελτίωση.Τα περισσότερα μαθήματα σχετικά με το Minecraft και ειδικά τους διακομιστές αυτού του παιχνιδιού, προϋποθέτουν ότι όλοι έχουν ένα PC με Windows. Αλλά υπάρχουν και Macs! Εάν θέλετε να ρυθμίσετε ένα διακομιστή Minecraft σε ένα Mac, πρέπει να διαβάσετε αυτό το άρθρο. Είναι πολύ απλό!
στάδια
Κατεβάστε το πρόγραμμα διακομιστή Minecraft εδώ.
-
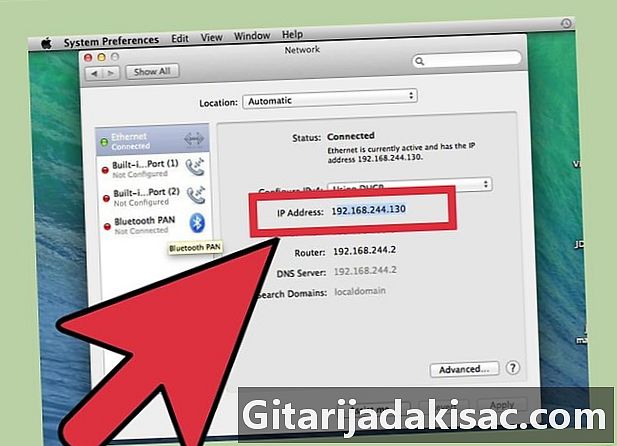
Κατεβάστε το αρχείο "minecraft_server.jar". -
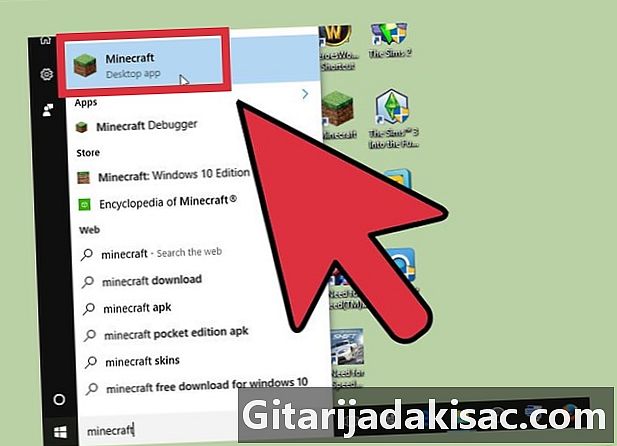
Στην επιφάνεια εργασίας, δημιουργήστε ένα νέο φάκελο για τον διακομιστή σας και τοποθετήστε το αρχείο που μόλις κατεβάσατε. -
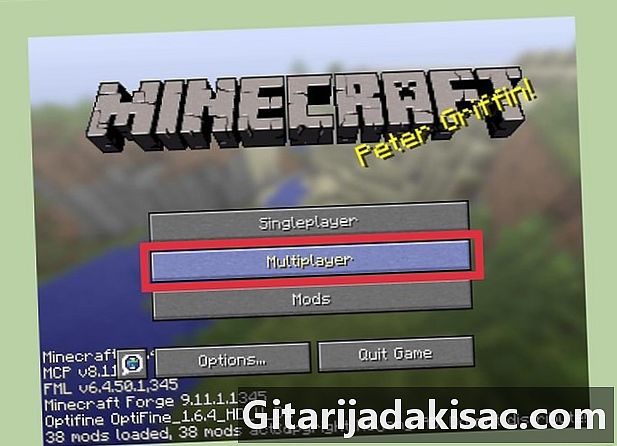
Ανοίξτε το φάκελο του διακομιστή όπου βρίσκεται το "minecraft_server.jar". -

Δημιουργήστε ένα νέο έγγραφο e με το TexEdit για παράδειγμα. -
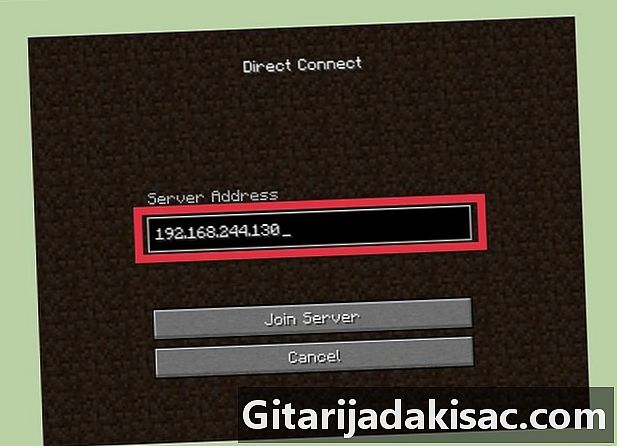
Στο μενού "Μορφοποίηση", επιλέξτε την επιλογή "e" ("Απλό"). -
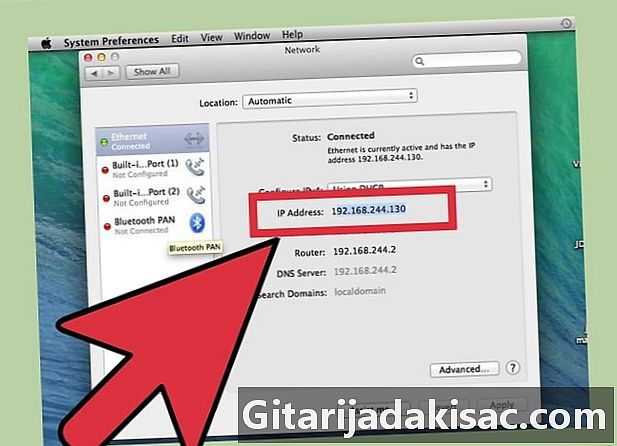
Αντιγράψτε το e παρακάτω σε αυτό το ηλεκτρονικό αρχείο.- ! / Bin / bash
CD "$ (όνομα" 0 $ ")»
exec - Xmx1G - Xms1G - jar minecraft_server.jar
- ! / Bin / bash
-
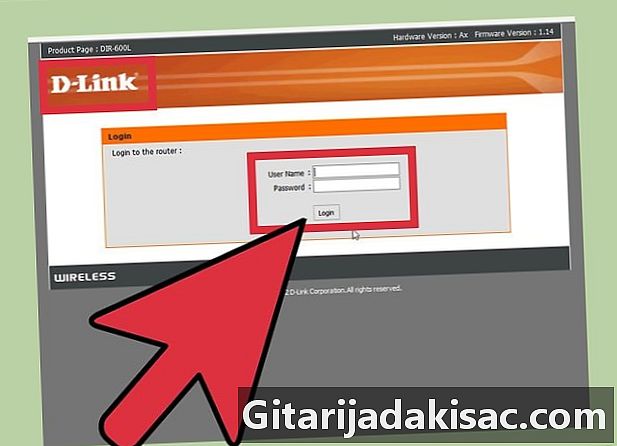
Αποθηκεύστε αυτό το αρχείο ως "start.command". -
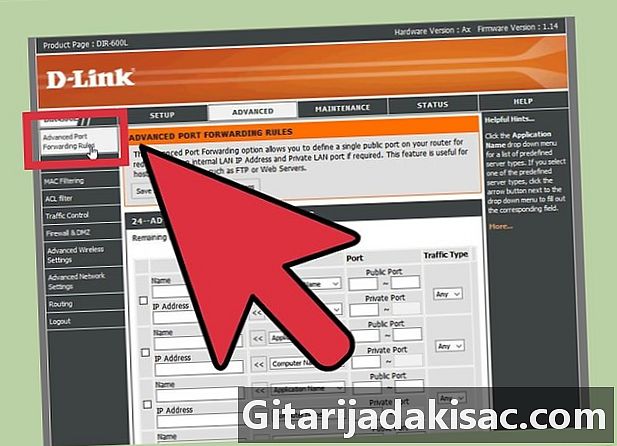
Ανοίξτε το "Τερματικό" που βρίσκεται στο φάκελο "Βοηθητικά προγράμματα". -
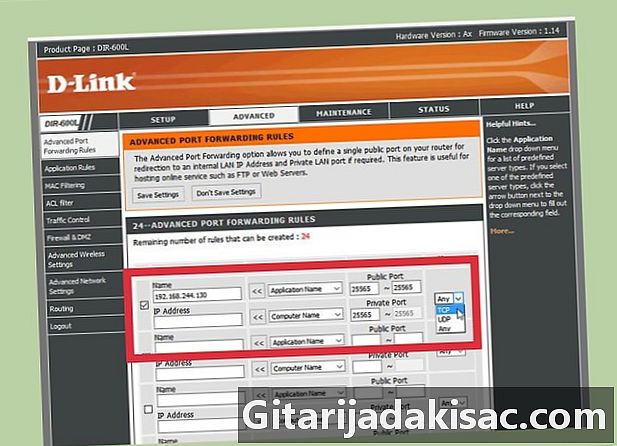
Πληκτρολογήστε "chmod a + x" στην κονσόλα του τερματικού. (Προειδοποίηση, υπάρχει ένας χώρος μετά το "x"!) -

Σύρετε το αρχείο "start.command" στο τερματικό. -
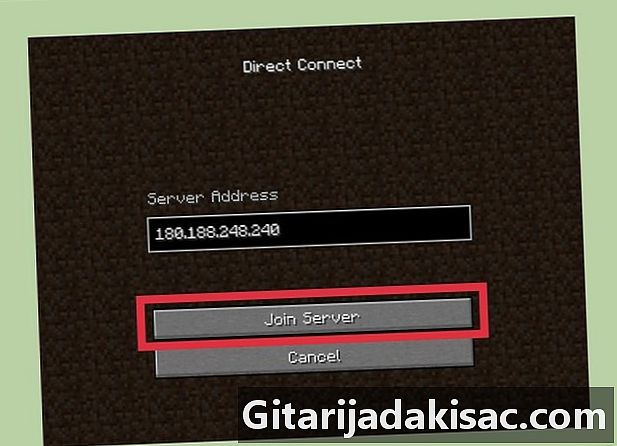
Επιβεβαιώστε με το πλήκτρο "Enter" για να αποθηκεύσετε τις αλλαγές στο αρχείο. -
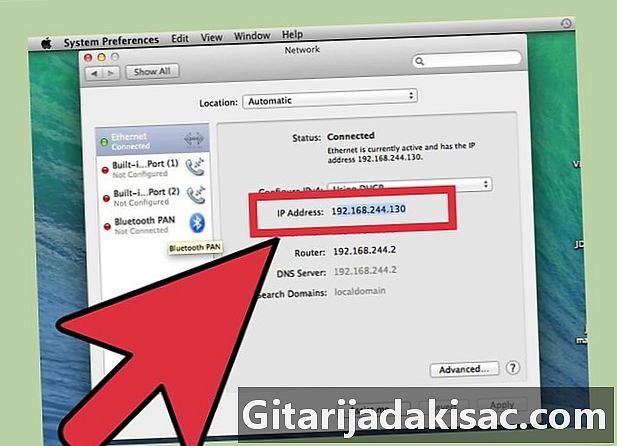
Για να ανοίξετε το διακομιστή, κάντε διπλό κλικ στο αρχείο "start.command".