
Περιεχόμενο
- στάδια
- Μέθοδος 1 Αδειάστε την προσωρινή μνήμη σε μια επιφάνεια εργασίας
- Μέθοδος 2 Αδειάστε την προσωρινή μνήμη στο κινητό
Για να επιταχύνετε το Google Chrome ή να επισκευάσετε ιστότοπους που δεν εμφανίζονται σωστά, μπορείτε να αδειάσετε την προσωρινή μνήμη προσωρινών αρχείων. Αυτό είναι δυνατό στην έκδοση του προγράμματος περιήγησης του προγράμματος περιήγησης ή στην εφαρμογή για κινητά.
στάδια
Μέθοδος 1 Αδειάστε την προσωρινή μνήμη σε μια επιφάνεια εργασίας
- Ανοίξτε το Google Chrome

. Το εικονίδιο εφαρμογής μοιάζει με κόκκινη, κίτρινη, πράσινη και μπλε σφαίρα. -
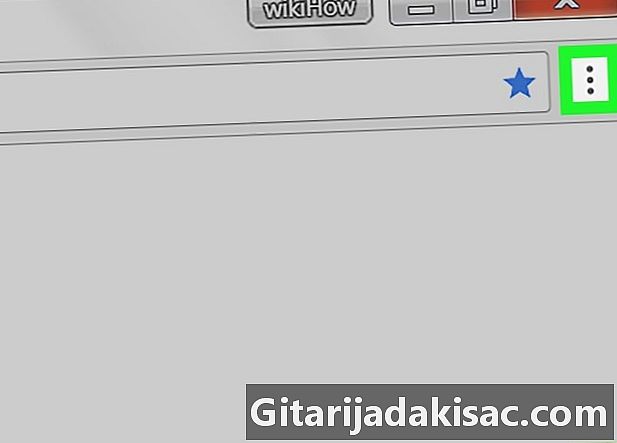
Κάντε κλικ στο ⋮. Αυτό το κουμπί βρίσκεται στην επάνω δεξιά γωνία του παραθύρου και ανοίγει ένα αναπτυσσόμενο μενού. -
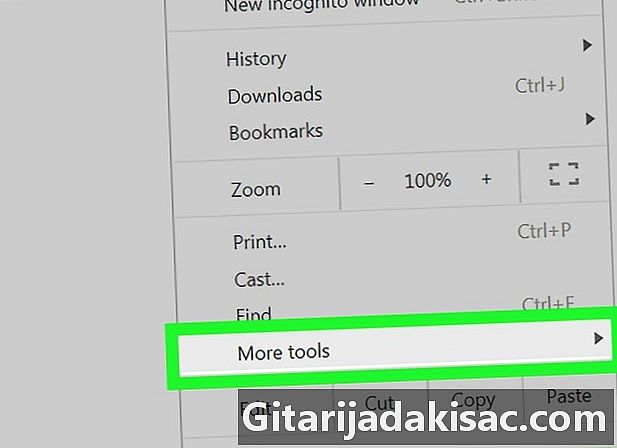
Επιλέξτε Περισσότερα εργαλεία. Αυτή η επιλογή είναι στη μέση του αναπτυσσόμενου μενού. Επιλέξτε το για να ανοίξετε ένα μενού καυσίμων. -
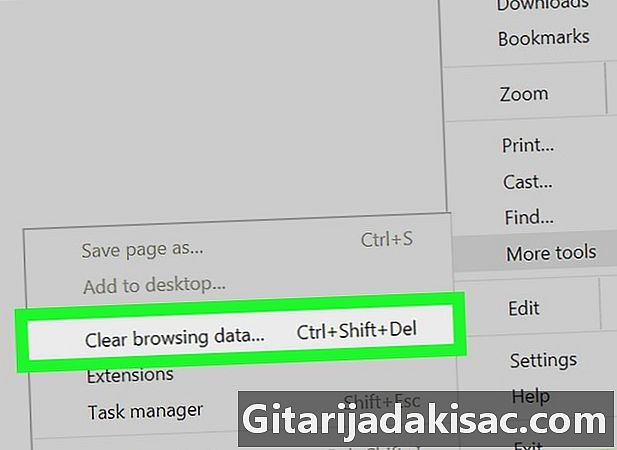
Κάντε κλικ στο Εκκαθάριση δεδομένων περιήγησης. Αυτή η επιλογή είναι στο μενού conuel και ανοίγει το παράθυρο δεδομένων πλοήγησης. -
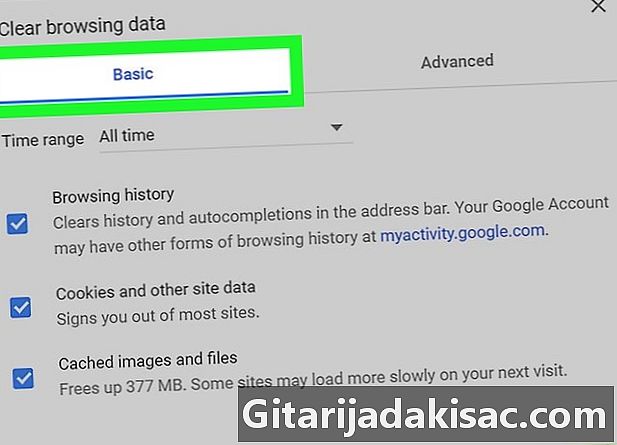
Ανοίξτε την καρτέλα γενικός. Βρίσκεται στην επάνω αριστερή γωνία του παραθύρου δεδομένων πλοήγησης.- Εάν θέλετε να εκκαθαρίσετε την προσωρινή μνήμη των ρυθμίσεων ιστότοπου, ανοίξτε την καρτέλα αντί Προηγμένες ρυθμίσεις.
-
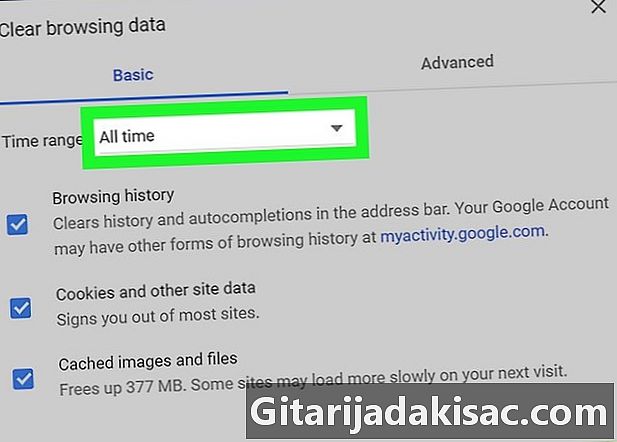
Κάντε κλικ στο αναπτυσσόμενο πλαίσιο περίοδος. Βρίσκεται στην κορυφή του παραθύρου και ανοίγει ένα αναπτυσσόμενο μενού. -
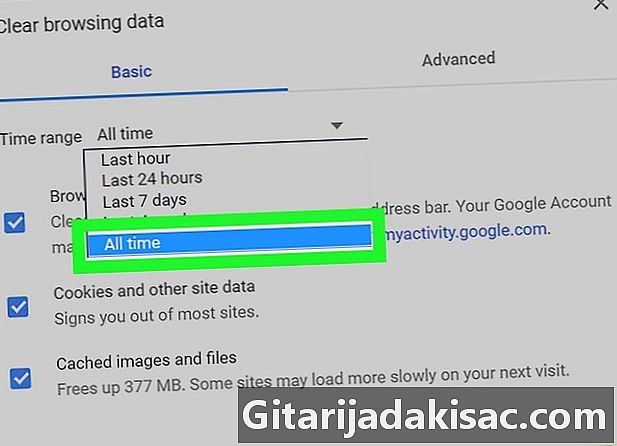
Επιλέξτε Όλες οι περίοδοι. Αυτή η επιλογή βρίσκεται στο αναπτυσσόμενο μενού και διαγράφει όλα τα αποθηκευμένα αρχεία στο πρόγραμμα περιήγησης. -
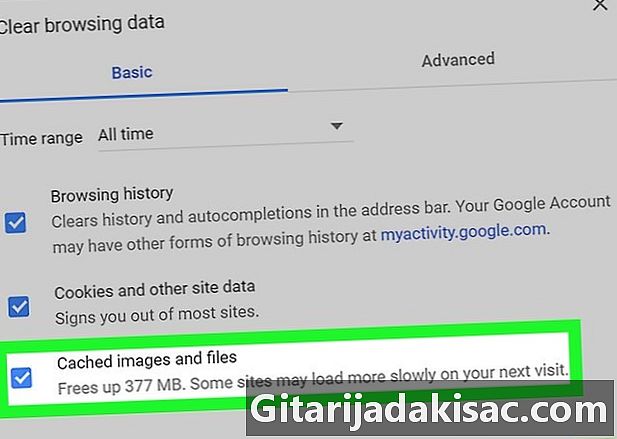
Ελέγξτε το κουτί Εικόνες και αποθηκευμένα αρχεία. Βρίσκεται στη μέση του παραθύρου.- Διαγράψτε όλα τα άλλα πλαίσια ελέγχου αυτής της σελίδας αν θέλετε να διαγράψετε μόνο προσωρινά αποθηκευμένα αρχεία.
- Εάν θέλετε να καταργήσετε την προσωρινή μνήμη από τις ρυθμίσεις του ιστότοπου, επιλέξτε το πλαίσιο Cookies και άλλα δεδομένα ιστότοπου.
-
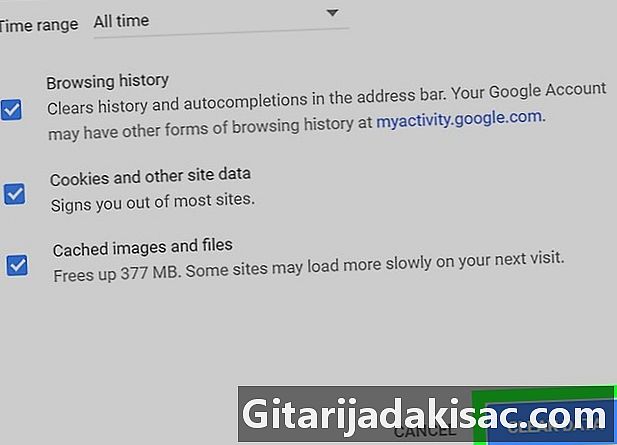
Κάντε κλικ στο ΔΙΑΓΡΑΦΗ ΔΕΔΟΜΕΝΩΝ. Αυτό το μπλε κουμπί βρίσκεται στο κάτω δεξί μέρος του παραθύρου. Κάντε κλικ σε αυτό για να διαγράψετε τα αποθηκευμένα αρχεία και εικόνες από τον υπολογιστή και το πρόγραμμα περιήγησης.- Εάν έχετε επιλέξει το κουτί Cookies και άλλα δεδομένα ιστότοπου, Το Chrome θα αφαιρέσει επίσης αποθηκευμένες εκδόσεις ιστοσελίδων, οι οποίες θα επιτρέψουν την ενημέρωση τους κατά την επόμενη επίσκεψή σας. Αυτή η επιλογή θα σας αποσυνδέσει από τους περισσότερους λογαριασμούς.
Μέθοδος 2 Αδειάστε την προσωρινή μνήμη στο κινητό
-
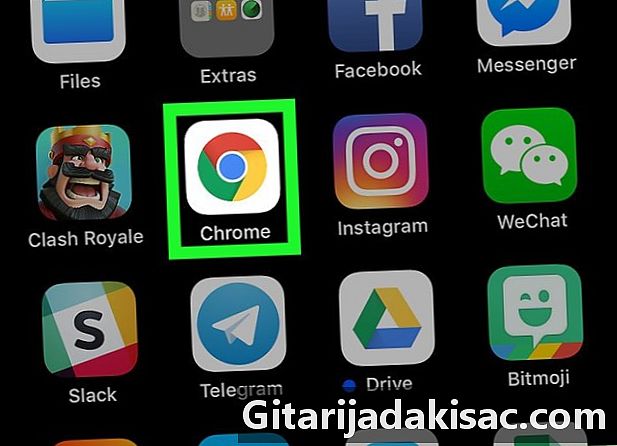
Ανοίξτε το Google Chrome
. Πατήστε το εικονίδιο της εφαρμογής Chrome που μοιάζει με κόκκινη, κίτρινη, πράσινη και μπλε σφαίρα. -
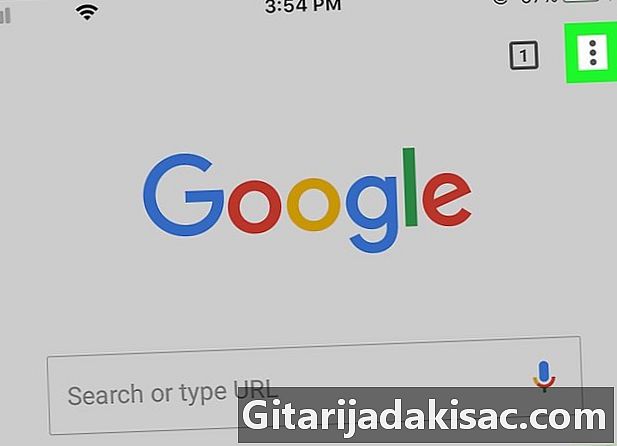
Πατήστε ⋮. Αυτό το εικονίδιο βρίσκεται στην επάνω δεξιά γωνία της οθόνης και ανοίγει ένα αναπτυσσόμενο μενού. -
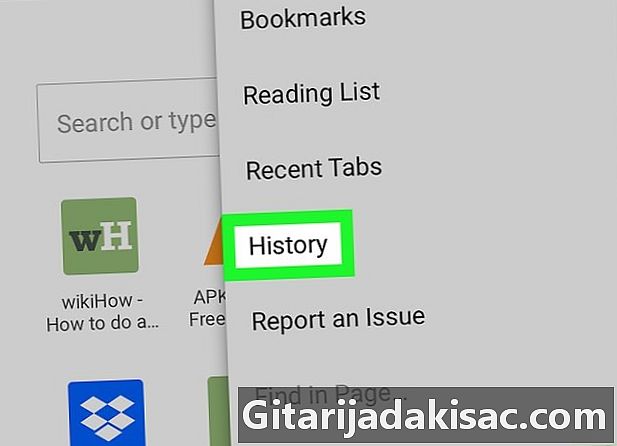
Επιλέξτε ιστορικός. Αυτή η επιλογή είναι στη μέση του αναπτυσσόμενου μενού. -
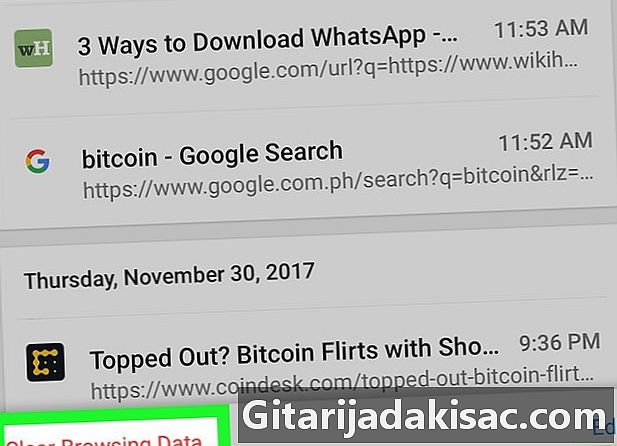
Πατήστε Εκκαθάριση δεδομένων περιήγησης. Αυτή η επιλογή με ε κόκκινο είναι στην κάτω αριστερή πλευρά της οθόνης.- Στο Android, πατήστε ΔΙΑΓΡΑΦΗ ΔΕΔΟΜΕΝΩΝ ΠΛΟΗΓΗΣΗΣ στο επάνω ή το κάτω μέρος της οθόνης.
-
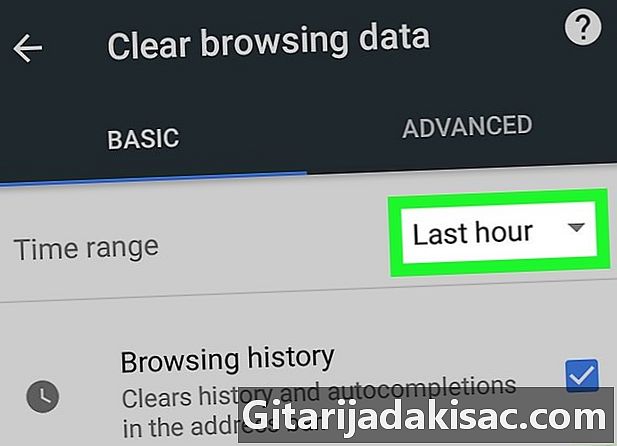
Επιλέξτε μια περίοδο στο Android. Εάν χρησιμοποιείτε ένα Android, πατήστε το μενού περίοδος στη συνέχεια, επιλέξτε Όλες οι περίοδοι στο μενού που ανοίγει.- Αυτή η επιλογή έχει επιλεγεί από προεπιλογή στο iPhone και δεν μπορεί να αλλάξει.
-
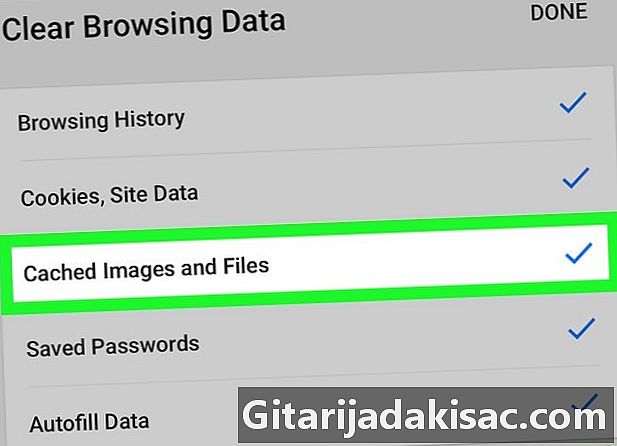
Ελέγξτε την επιλογή Εικόνες και αποθηκευμένα αρχεία. Βρίσκεται στη μέση της οθόνης και σας επιτρέπει να διαγράψετε τις αποθηκευμένες εικόνες και τα αρχεία ιστότοπων. Αυτή η επιλογή σάς επιτρέπει να ανακτήσετε κάποια μνήμη στο τηλέφωνο ή στο tablet σας.- Στο Android, ανοίξτε πρώτα την καρτέλα ADVANCED στην επάνω δεξιά γωνία της οθόνης.
- Μπορείτε να καταργήσετε την επιλογή όλων των άλλων επιλογών αυτής της σελίδας, αν δεν θέλετε να διαγράψετε άλλα δεδομένα πλοήγησης.
- Αν θέλετε να διαγράψετε τα αποθηκευμένα δεδομένα ιστότοπου στο πρόγραμμα περιήγησής σας, επιλέξτε το πλαίσιο Cookies / site δεδομένων (στο iPhone) ή Cookies και δεδομένα ιστότοπου (στο Android).
-
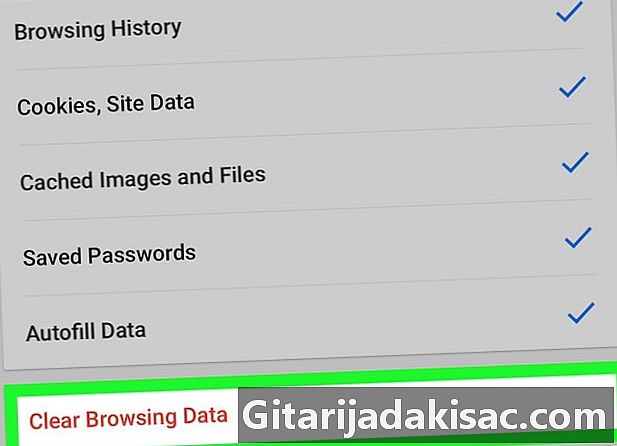
Πατήστε Εκκαθάριση δεδομένων περιήγησης. Αυτή είναι η εικονίδιο με κόκκινο e στη μέση της οθόνης.- Στο Android, πατήστε ΔΙΑΓΡΑΦΗ ΔΕΔΟΜΕΝΩΝ στην κάτω δεξιά γωνία της οθόνης.
-
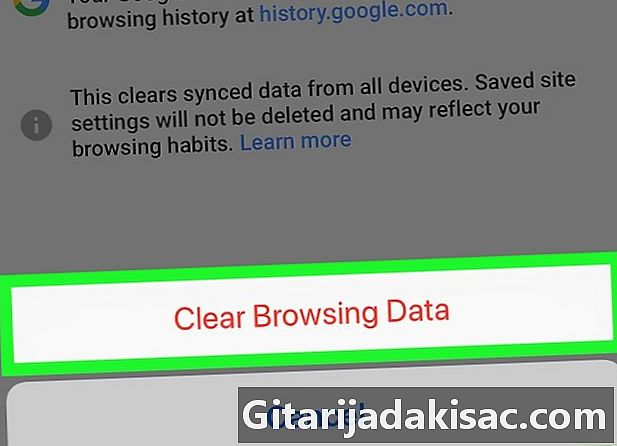
Επιλέξτε Εκκαθάριση δεδομένων περιήγησης. Το Chrome θα διαγράψει αποθηκευμένες εικόνες και αρχεία από το πρόγραμμα περιήγησης και τη μνήμη του τηλεφώνου σας. Εάν έχετε επιλέξει το κουτί Cookies / site δεδομένων, τα δεδομένα του ιστότοπου της προσωρινής μνήμης θα διαγραφούν επίσης και θα αποσυνδεθείτε από τους ιστότοπους στους οποίους συνδεθήκατε.- Στο Android, πατήστε ΚΑΘΑΡΙΣΤΕ ΟΛΑ όταν θα σας προσκληθούν.
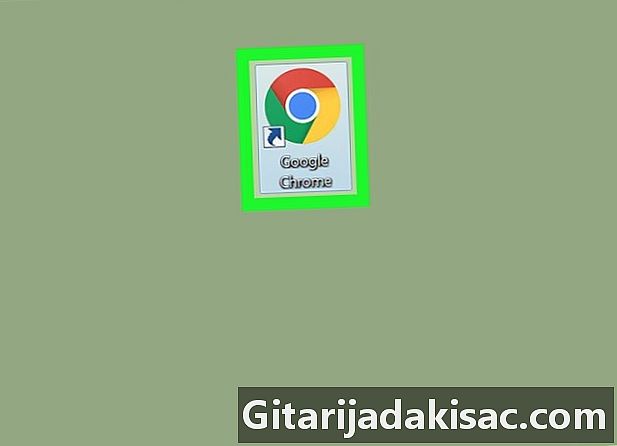
- Η εκκαθάριση της προσωρινής μνήμης μιας τοποθεσίας web (σε αντίθεση με προσωρινά αρχεία προσωρινής αποθήκευσης) μπορεί να διορθώσει προβλήματα για τοποθεσίες που δεν φορτώνουν σωστά.
- Αν αποφασίσετε να καταργήσετε την προσωρινή μνήμη ενός ιστότοπου (π.χ. cookies και δεδομένα ιστότοπου), θα αποσυνδεθείτε από τους περισσότερους ιστότοπους.