
Περιεχόμενο
Σε αυτό το άρθρο: Μεταβείτε στη λήψη ρυθμίσεωνΕπεξεργαστείτε τις ρυθμίσεις λήψης
Το Google Chrome είναι ένα πολύ γνωστό πρόγραμμα περιήγησης που χρησιμοποιείται από χρήστες του Διαδικτύου σε όλο τον κόσμο. Ένα από τα μεγαλύτερα πλεονεκτήματα του Chrome είναι ότι οι χρήστες του μπορούν να προσαρμόσουν το πρόγραμμα περιήγησης για να καλύψουν τις ανάγκες τους. Μπορείτε να προσαρμόσετε σχεδόν κάθε πτυχή του προγράμματος περιήγησης, μέχρι να πραγματοποιήσετε λήψη των ρυθμίσεων. Οι ρυθμίσεις λήψης χρησιμοποιούνται για να υποδείξουν στο πρόγραμμα περιήγησης τη διαδικασία με την οποία θα υποστηρίζεται ένα αρχείο για λήψη. Μπορείτε να καθορίσετε την ανακατεύθυνση μιας λήψης ή την αλλαγή του φακέλου στον οποίο θα αποθηκευτεί. Εάν θέλετε να αλλάξετε τις ρυθμίσεις λήψης του Chrome για να ταιριάζει με τις προσδοκίες σας, μπορείτε να το κάνετε μέσα σε λίγα λεπτά.
στάδια
Μέρος 1 Ρυθμίσεις λήψης πρόσβασης
-
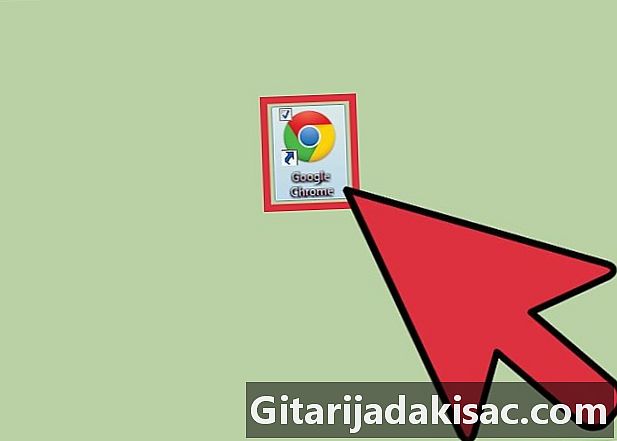
Ξεκινήστε το Google Chrome. Για να μπορείτε να αλλάξετε τις ρυθμίσεις λήψης, θα πρέπει να ανοίξετε το πρόγραμμα περιήγησης ιστού. Για να το κάνετε αυτό, πρέπει να κάνετε κλικ στο εικονίδιο του, είτε στην επιφάνεια εργασίας σας είτε στο μενού αρχή.- Το Licona είναι ένας κόκκινος, πράσινος και κίτρινος κύκλος με μπλε κύκλο μέσα.
-
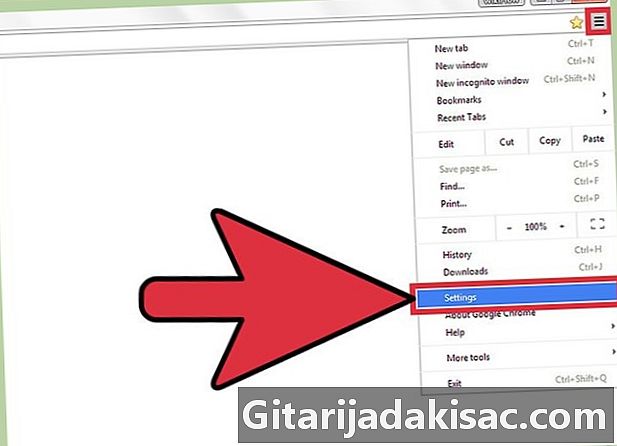
Ανοίξτε το μενού ρυθμίσεις. Μόλις το πρόγραμμα περιήγησης είναι ανοικτό, κάντε κλικ στο σύμβολο με 3 γραμμές στην επάνω δεξιά γωνία. Θα εμφανιστεί ένα αναπτυσσόμενο μενού. Από αυτό το μενού, αναζητήστε τη γραμμή ρυθμίσεις, στη συνέχεια κάντε κλικ σε αυτό. -
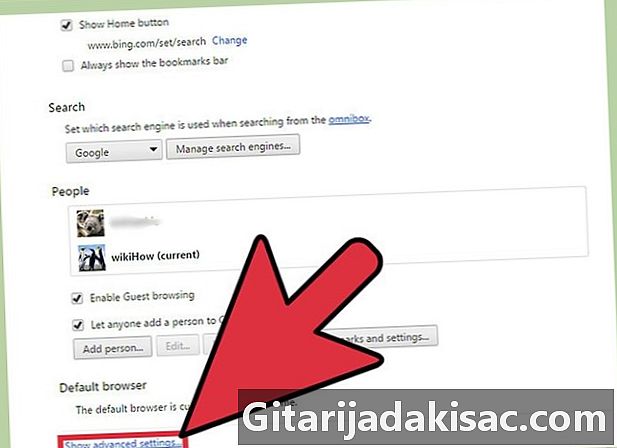
Κάντε κλικ στο Προηγμένες ρυθμίσεις. Όταν κάνετε κλικ στο ρυθμίσεις, θα ανοίξει μια νέα καρτέλα, εμφανίζοντας όλες τις ρυθμίσεις του προγράμματος περιήγησης σε ένα παράθυρο. Εάν κατεβείτε, θα υπάρχει ένας μπλε σύνδεσμος που ονομάζεται Εμφάνιση σύνθετων ρυθμίσεων. Κάντε κλικ σε αυτόν τον σύνδεσμο. -
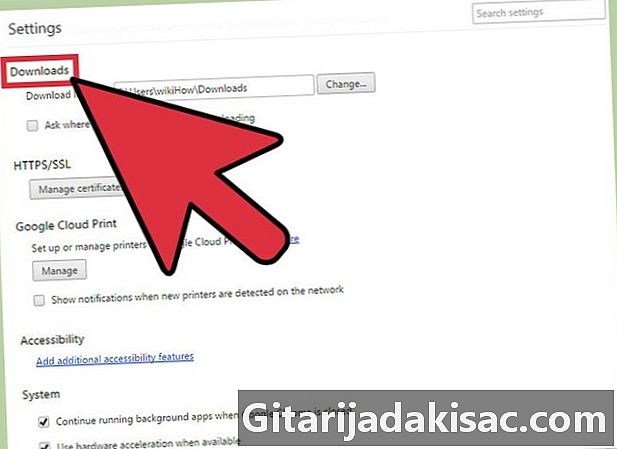
Κάντε κλικ στο Λήψεις στο μενού. Κάνοντας κλικ στο Προηγμένες ρυθμίσεις, θα εμφανιστεί ένας μακρύς κατάλογος παραμέτρων. Όταν εμφανιστεί η λίστα, μεταβείτε για να δείτε μια καταχώρηση που λέει Λήψεις.- Υπάρχουν δύο παράμετροι που μπορείτε να αλλάξετε στην ενότητα Λήψεις.
Μέρος 2 Αλλαγή ρυθμίσεων λήψης
-
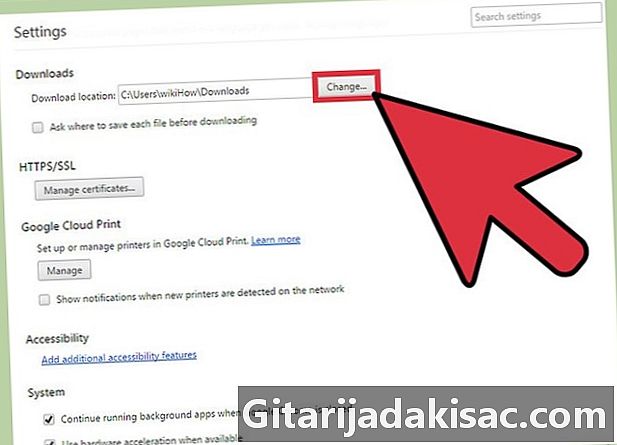
Αποφασίστε αν θέλετε ένα προεπιλεγμένο φάκελο λήψης. Η πρώτη παράμετρος είναι ο φάκελος όπου αποθηκεύονται οι λήψεις σας. Ενεργοποιήστε αυτήν την επιλογή εάν θέλετε όλα τα ληφθέντα αρχεία να αποθηκεύονται από προεπιλογή στον ίδιο φάκελο. Το όνομα του προεπιλεγμένου φακέλου θα εμφανιστεί στο λευκό πλαίσιο δίπλα στην επιλογή.- Εάν θέλετε να αλλάξετε τον προεπιλεγμένο φάκελο, κάντε κλικ στο γκρι πλαίσιο αλλαγή δίπλα στην επιλογή. Στο παράθυρο που εμφανίζεται, περιηγηθείτε στους φακέλους σας μέχρι να βρείτε αυτό που θέλετε να χρησιμοποιήσετε και στη συνέχεια κάντε κλικ στο κουμπί OK για να το ορίσετε ως προεπιλεγμένο φάκελο.
- Ίσως θελήσετε να αλλάξετε το φάκελο όπου αποθηκεύονται οι λήψεις σας αν μοιράζεστε τον υπολογιστή σας με κάποιον άλλο.
-
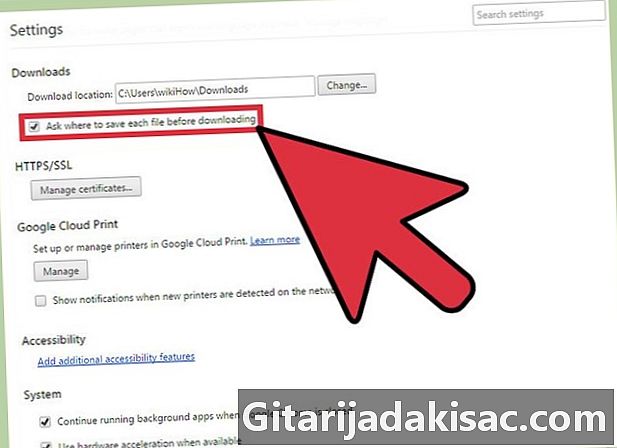
Αποφασίστε εάν θέλετε να επιλέξετε πού θα αποθηκευτεί κάθε αρχείο που έχετε κατεβάσει. Η επόμενη παράμετρος παρακάτω κατέβασμα είναι ένα πλαίσιο ελέγχου. Μπορείτε να κάνετε κλικ στο πλαίσιο για να το ελέγξετε αν θέλετε να επιλέξετε την μεμονωμένη θέση κάθε λήψης, αντί να τα έχετε όλα αποθηκευμένα στον ίδιο φάκελο.- Αυτή η επιλογή είναι πολύ χρήσιμη εάν τα αρχεία που έχετε λάβει έχουν ταξινομηθεί κατά τύπο.
-

Έξοδος από το μενού διαμόρφωσης λήψης. Όταν ολοκληρώσετε τη διαμόρφωση των επιλογών σας, απλώς κλείστε το μενού. Δεν υπάρχει επιπλέον βήμα για να τα αποθηκεύσετε. Μόλις αλλάξετε τις ρυθμίσεις, θα εφαρμοστούν αυτόματα.