
Περιεχόμενο
- στάδια
- Μέρος 1 Εύρεση της διεύθυνσης IP ενός δρομολογητή (Windows)
- Μέρος 2 Εύρεση της διεύθυνσης IP ενός δρομολογητή (Mac)
- Μέρος 3 Ενημέρωση ενός δρομολογητή
- Μέρος 4 Ενημέρωση ενός δρομολογητή AirPort
Ο υπολογιστής σας είναι συνδεδεμένος σε ήδη εγκατεστημένο δρομολογητή για λίγο και αισθάνεστε ότι η σύνδεση είναι λίγο αδύναμη. Είναι σίγουρα ώρα να ενημερώσετε το υλικολογισμικό του δρομολογητή σας. Αυτή είναι μια ενέργεια που πρέπει να γίνεται τακτικά για να έχει μέγιστες συνδέσεις και ασφάλεια. Αν διαθέτετε δρομολογητή Apple AirPort, πρέπει να γνωρίζετε ότι μπορείτε να χρησιμοποιήσετε ένα μικρό πρόγραμμα, το AirPort Utility, το οποίο θα σας ενημερώσει εάν πρέπει να ενημερώσετε το δρομολογητή σας.
στάδια
Μέρος 1 Εύρεση της διεύθυνσης IP ενός δρομολογητή (Windows)
-

Βρείτε τη διεύθυνση IP του δρομολογητή σας. Στη συνέχεια, θα πρέπει να εισαγάγετε τη γραμμή διευθύνσεων ενός προγράμματος περιήγησης. Αυτή η διεύθυνση IP είναι συνήθως στο ίδιο το δρομολογητή, γραμμένο σε αυτοκόλλητο, αντί κάτω από τη συσκευή. Εάν, για κάποιον λόγο ή άλλο, δεν βρίσκετε αυτή τη διεύθυνση IP, διαβάστε παρακάτω, αυτό θα σας βγάλει από την επιχείρηση.- Εάν χρησιμοποιείτε υπολογιστή Mac, μεταβείτε απευθείας στην επόμενη ενότητα κάνοντας κλικ σε αυτόν το σύνδεσμο.
-

Ανοίξτε το μενού αρχή. Στη συνέχεια πληκτρολογήστε Κατάσταση δικτύου : το παράθυρο με τίτλο Προβολή κατάστασης και διαχείρισης δικτύου εμφανίζεται στην οθόνη. -

Κάντε κλικ στο όνομα της ενεργής σύνδεσης. Βρίσκεται στην επάνω δεξιά γωνία του παραθύρου. Παρατηρώντας το εικονίδιο, θα ξέρετε ποια είναι η σύνδεση (ασύρματο ή ενσύρματο Ethernet).- Βεβαιωθείτε ότι είστε συνδεδεμένοι στο δίκτυο δρομολογητή.
-

Κάντε κλικ στο κουμπί στοιχεία. Θα το βρείτε στο νέο παράθυρο που εμφανίστηκε. Θα δείτε ότι εμφανίζεται ένας αριθμός ιδιοτήτων. -
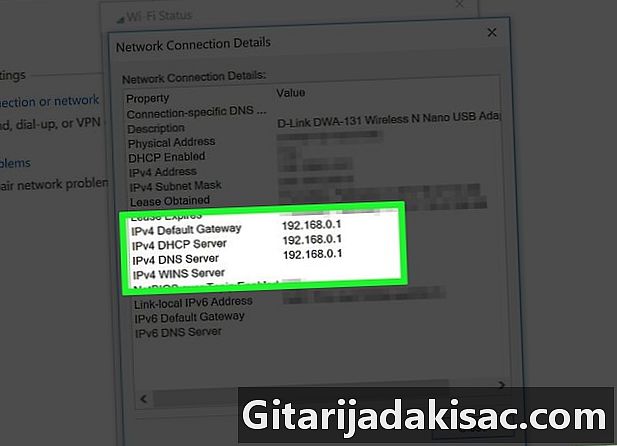
Βρείτε την ιδιοκτησία Προεπιλεγμένη πύλη IPv4. Η διεύθυνση που θα διαβάσετε στη γραμμή αυτή είναι η διεύθυνση IP του δρομολογητή σας. Το μόνο που χρειάζεται να κάνετε είναι να το γράψετε (φύλλο χαρτιού ή e-αρχείο) και στη συνέχεια να πάτε κατευθείαν σε αυτό το μέρος.
Μέρος 2 Εύρεση της διεύθυνσης IP ενός δρομολογητή (Mac)
-

Βρείτε τη διεύθυνση IP του δρομολογητή σας. Στη συνέχεια, θα πρέπει να εισαγάγετε τη γραμμή διευθύνσεων ενός προγράμματος περιήγησης. Αυτή η διεύθυνση IP είναι συνήθως στο ίδιο το δρομολογητή, γραμμένο σε αυτοκόλλητο, αντί κάτω από τη συσκευή. Εάν, για κάποιον λόγο ή άλλο, δεν βρίσκετε αυτή τη διεύθυνση IP, διαβάστε παρακάτω, αυτό θα σας βγάλει από την επιχείρηση.- Εάν χρησιμοποιείτε δρομολογητή Apple AirPort, παραλείψτε απευθείας αυτή την ενότητα κάνοντας κλικ σε αυτόν τον σύνδεσμο.
-

Κάντε κλικ στο μενού μήλο. Εκεί, επιλέξτε Προτιμήσεις συστήματος. Το παράθυρο προτιμήσεων θα εμφανιστεί στην οθόνη. -

Κάντε κλικ στο εικονίδιο δίκτυο. Στη συνέχεια, θα δείτε στα αριστερά όλες τις ενεργές συνδέσεις ως ανενεργές. -

Επιλέξτε την τρέχουσα ενεργή σύνδεση. Θα το εντοπίσετε εύκολα με την μικρή πράσινη κουκίδα στα αριστερά. Κάτω από τον τύπο της σύνδεσης, η κατάσταση επισημαίνεται ως συνδεδεμένη.- Βεβαιωθείτε ότι είστε συνδεδεμένοι στο δίκτυο δρομολογητή.
-

Κάντε κλικ στο κουμπί προηγμένες. Ένα νέο παράθυρο ανοίγει στην οθόνη. -

Κάντε κλικ στην καρτέλα TCP / IP. Εντοπίστε την αναφορά router : στα αριστερά αυτής της ιδιότητας είναι η διεύθυνση IP του δρομολογητή σας.
Μέρος 3 Ενημέρωση ενός δρομολογητή
-

Συνδέστε το δρομολογητή με ένα καλώδιο Ethernet. Ορισμένοι δρομολογητές έχουν ρυθμιστεί έτσι ώστε η σελίδα διαμόρφωσης να μην είναι προσβάσιμη μέσω ασύρματης σύνδεσης. Αυτή η ενσύρματη σύνδεση επιτρέπει την πρόσβαση σε όλα τα εργαλεία διαμόρφωσης χωρίς διακοπή. -

Καταχωρίστε τη διεύθυνση IP του δρομολογητή σας. Πληκτρολογήστε τη στη γραμμή διευθύνσεων του αγαπημένου σας προγράμματος περιήγησης. Εάν δεν πλένετε, διαβάστε μία από τις δύο μεθόδους που αναφέρονται παραπάνω.- Πληκτρολογήστε ή επικολλήστε τη διεύθυνση σαν να θέλετε να έχετε πρόσβαση σε οποιαδήποτε σελίδα ενός ιστότοπου.
-

Εισαγάγετε τα στοιχεία σύνδεσής σας. Η σελίδα διαμόρφωσης ενός δρομολογητή προστατεύεται με όνομα χρήστη και κωδικό πρόσβασης, αλλά η προστασία δεν είναι εξαιρετική. Αν δεν έχετε αυτές τις πληροφορίες, δοκιμάστε μία από τις παρακάτω μεθόδους, πρέπει να λειτουργήσει.- Δοκιμάστε να αφήσετε τα δύο πεδία κενά. Συχνά, οι δρομολογητές δεν απαιτούν όνομα χρήστη ή κωδικό πρόσβασης.
- Δοκιμάστε να πληκτρολογήσετε το admin ως όνομα χρήστη και αφήνοντας κενό το πεδίο κωδικού πρόσβασης. Αν δεν συμβεί τίποτα, πληκτρολογήστε το admin Και στα δύο πεδία, λειτουργεί συχνά.
- Στο site routerpasswords.com, αναζητήστε τη μάρκα και το μοντέλο του δρομολογητή σας. Εδώ θα βρείτε τις προεπιλεγμένες πληροφορίες σύνδεσης για τους διαφορετικούς δρομολογητές.
- Αν οι πληροφορίες δεν λειτουργούν σωστά, μπορείτε να επαναφέρετε το δρομολογητή πιέζοντας το κουμπί επαναφοράς στο πίσω μέρος του κουτιού. Όλες οι ρυθμίσεις που θα οριστούν θα διαγραφούν και αυτή τη φορά θα πρέπει να λειτουργούν οι προεπιλεγμένες πληροφορίες σύνδεσης. Είναι δυνατόν, εάν δεν είστε σίγουροι ότι το ασύρματο δίκτυο θα αποσυνδεθεί εάν έχετε ρυθμίσει.
-

Ανοίξτε τη σωστή σελίδα. Φέρει διαφορετικά ονόματα σύμφωνα με τα εμπορικά σήματα: firmware (firmware), Αναβάθμιση δρομολογητή (Ενημέρωση δρομολογητή) ή Ενημέρωση (Ενημέρωση). Ομοίως, η τοποθεσία αυτής της σελίδας δεν είναι πάντα στην ίδια ενότητα: μερικές φορές θα βρίσκεται διαχείριση, άλλες φορές στο Utilities ή στο συντήρηση. -

Κάντε κλικ στο κουμπί έλεγχος (έλεγχος). Αυτό το κουμπί σάς ενημερώνει εάν υπάρχει πιθανή ενημέρωση του υλικολογισμικού. Κανονικά θα πρέπει να βρείτε αυτό το κουμπί για όλες τις μάρκες δρομολογητών. Ο ιστότοπος συγκρίνει το εγκατεστημένο υλικολογισμικό και το τελευταίο που αναπτύχθηκε από τον κατασκευαστή. -

Κατεβάστε τα πιο πρόσφατα αρχεία υλικολογισμικού. Εκεί, δύο πράγματα φεγγάρι: ή κάνετε κλικ σε μια σύνδεση λήψης ή το δρομολογητή σας, επειδή είναι καινούργιο, το κατεβάζει αυτόματα. -

Ελέγξτε τον ιστότοπο του κατασκευαστή. Αν δεν βλέπετε έναν σύνδεσμο λήψης, μεταβείτε στον ιστότοπο του κατασκευαστή και δείτε τον αριθμό έκδοσης του πιο πρόσφατου υλικολογισμικού. Κανονικά, σε αυτόν τον ιστότοπο, πρέπει να αναζητήσετε ένα μενού ή ένα τμήμα λήψεων ή λογισμικού: θα βρείτε έναν σύνδεσμο λήψης.- Κάντε αναζήτηση στον ιστότοπο του κατασκευαστή. Αν έχετε δρομολογητή Netgear, πληκτρολογήστε την ερώτηση "Update firmware NETGEAR" και ο πρώτος σύνδεσμος θα είναι: netgear.com/support/link.
-

Πληκτρολογήστε τον αριθμό μοντέλου του δρομολογητή. Συνήθως βρίσκεται στο κάτω μέρος της σελίδας διαμόρφωσης. Αντιγράψτε το και επικολλήστε το στην εσωτερική μηχανή αναζήτησης του ιστότοπου του κατασκευαστή, στο επάνω μέρος της σελίδας. -

Βρείτε το πιο πρόσφατο υλικολογισμικό. Ανάλογα με το μοντέλο, θα δείτε ένα ή περισσότερα αρχεία για λήψη, ενδεχομένως όχι, αν δεν υπήρξε πρόσφατη ενημέρωση. Κάντε λήψη της τελευταίας έκδοσης εξετάζοντας την ημερομηνία ή την αναφορά της. Εάν υπάρχουν αρχεία, θα μεταφερθούν σε ZIP (συμπιεσμένη) μορφή.- Προσέξτε να μην κάνετε λήψη του παλαιότερου υλικολογισμικού από το δικό σας. Για επαλήθευση, δείτε την αναφορά στη σελίδα διαμόρφωσης.
-
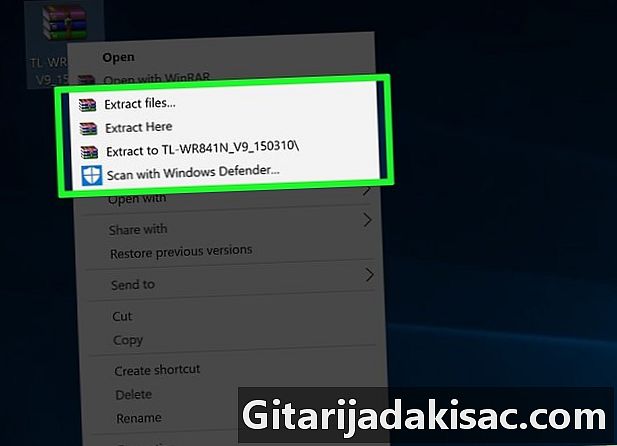
Αποσυμπιέστε το αρχείο ZIP. Μόλις ολοκληρωθεί η μεταφορά στον υπολογιστή σας, κάντε διπλό κλικ στο αρχείο ZIP για να το αποσυμπιέσετε. Κάντε κλικ στο κουμπί εκχύλισμα : τότε θα εμφανιστεί το αρχείο. Μην δίνετε προσοχή στην επέκταση, είναι μια πολύ ειδική μορφή. -

Κάντε λήψη του αρχείου στο δρομολογητή σας. Επιστρέψτε στη σελίδα διαμόρφωσης του δρομολογητή σας, κάντε κλικ στην επιλογή ταξίδι. Εκεί, αναζητήστε τη θέση του πρόσφατα ασυμπίεστου αρχείου. Επιλέξτε το κάνοντας κλικ πάνω του και κάντε κλικ στο κουμπί κατέβασμα από τη σελίδα διαμόρφωσης του δρομολογητή. -

Περιμένετε μέχρι το τέλος της ενημέρωσης. Πρέπει να έχετε μπροστά σας μια γραμμή προόδου που σας δείχνει την πρόοδο. Η εγκατάσταση διαρκεί τρία έως πέντε λεπτά. Μετά από αυτήν την ενημέρωση, ο δρομολογητής σας θα επαναρυθμιστεί και γι 'αυτό θα μειώσει τη σύνδεση στο δίκτυο, την ώρα της επανεκκίνησης. -

Εάν η ενημέρωση αποτύχει, επαναφέρετε το δρομολογητή. Σε περίπτωση αποτυχίας της ενημέρωσης, εκτελέστε μια μη αυτόματη επαναφορά του δρομολογητή για να επανεκκινήσετε την ενημερωμένη έκδοση.Για να το κάνετε αυτό, πατήστε το κουμπί επαναφοράς στο πίσω μέρος του δρομολογητή για τριάντα δευτερόλεπτα και ο δρομολογητής επιστρέφει στις εργοστασιακές ρυθμίσεις. Τα πάντα έχουν διαγραφεί, οπότε πρέπει να επιδιορθώσετε το δίκτυό σας.
Μέρος 4 Ενημέρωση ενός δρομολογητή AirPort
-

Ανοίξτε το πρόγραμμα AirPort Utility. Βρίσκεται στο φάκελο Utilities, ο ίδιος στο φάκελο εφαρμογές, αυτό το βοηθητικό πρόγραμμα σάς επιτρέπει να αλλάξετε τις ρυθμίσεις του δρομολογητή.- Εάν δεν το έχετε AirPort Utilityείναι πολύ εύκολο να το κατεβάσετε από το App Store.
- Γνωρίστε αυτό AirPort Utility είναι διαθέσιμη μόνο για υπολογιστές Mac OS X και συσκευές iOS.
-

Επιλέξτε το τερματικό πρόσβασης του δρομολογητή. Καταχωρίστε τον κωδικό πρόσβασης και δείτε, μετά την επικύρωση του τελευταίου, εάν υπάρχει ένα ψηφίο με κόκκινο κύκλο. Εάν υπάρχει, είναι δυνατό να το ενημερώσετε. -

Κάντε κλικ στο κουμπί Ενημέρωση. Η ενημέρωση λαμβάνεται και εγκαθίσταται στη διαδικασία. Αν δεν υπάρχει κουμπί, δεν υπάρχει διαθέσιμη ενημέρωση. Κάντε κλικ στο συνεχίσετε για να επιβεβαιώσετε την επιλογή σας. -
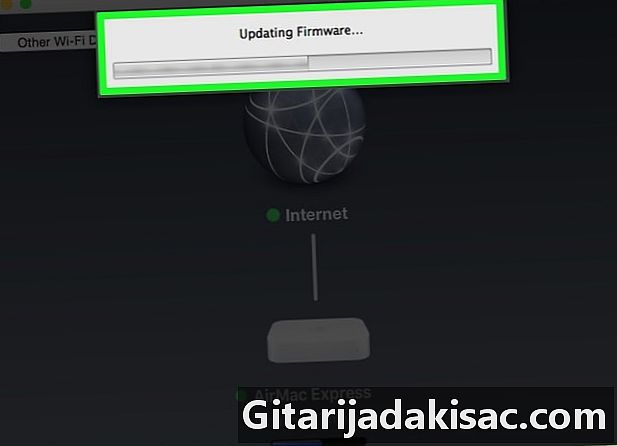
Περιμένετε ήσυχα για το τέλος της ενημέρωσης. Ανάλογα με τη σημασία του τελευταίου, η εγκατάσταση διαρκεί τρία έως πέντε λεπτά. Κατά τη διάρκεια της λειτουργίας, η σύνδεση στο δίκτυο θα διακοπεί και στη συνέχεια θα αποκατασταθεί.