
Περιεχόμενο
- στάδια
- Μέθοδος 1 Με τα Windows (όλες οι εκδόσεις)
- Μέθοδος 2 Με τη γραμμή εντολών
- Μέθοδος 3 Με Mac OS X
Το Chkdsk ελέγχει το σκληρό σας δίσκο και εμφανίζει μια αναφορά που βασίζεται στο σύστημα αρχείων. Αυτό το πρόγραμμα μπορεί να χρησιμοποιηθεί για την ανίχνευση και τη διόρθωση σφαλμάτων στο δίσκο. Μπορείτε να εκτελέσετε το chkdsk σε οποιαδήποτε έκδοση των Windows και με το αντίστοιχο πρόγραμμα στο Mac OS X.
στάδια
Μέθοδος 1 Με τα Windows (όλες οι εκδόσεις)
-

Κάντε κλικ στο μενού έναρξης. Επιλέξτε "Υπολογιστής" ή "Ο υπολογιστής μου". Αυτό ανοίγει μια λίστα με όλους τους δίσκους σας. Εντοπίστε τη μονάδα για την οποία θέλετε να ελέγξετε για σφάλματα. -
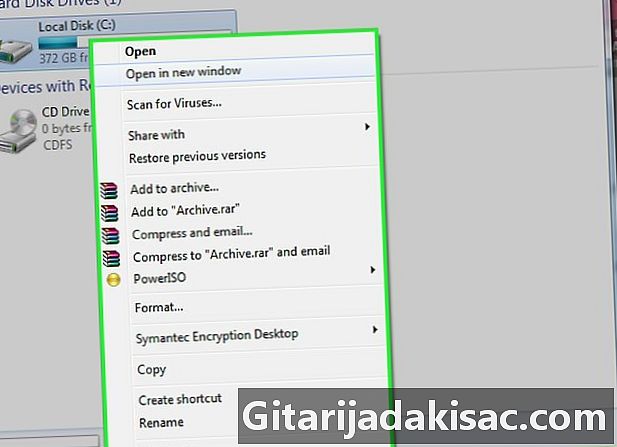
Κάντε δεξί κλικ στο εικονίδιο του δίσκου. Επιλέξτε "Ιδιότητες" από το μενού. Στο νέο παράθυρο, κάντε κλικ στην καρτέλα "Εργαλεία". Αυτά είναι τα βασικά εργαλεία για σκληρούς δίσκους. Ο έλεγχος σφάλματος ξεκινά τη λειτουργία chkdsk. Κάντε κλικ στο "Έλεγχος". -
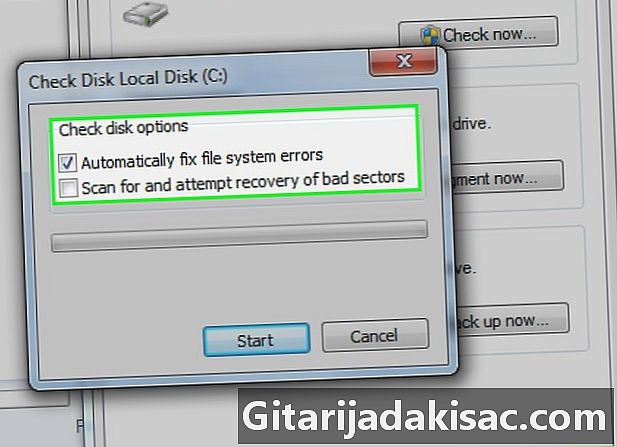
Επιλέξτε τις επιλογές που θέλετε για το chkdsk. Έχετε τη δυνατότητα να διορθώσετε σφάλματα και να ανακτήσετε τομείς που έχουν υποστεί ζημιά. Εάν ελέγξετε κάποιο από τα πλαίσια και το λειτουργικό σας σύστημα βρίσκεται στη μονάδα δίσκου που θέλετε να σαρώσετε, θα σας ζητηθεί να κάνετε επανεκκίνηση του υπολογιστή. Σε αυτήν την περίπτωση, το chkdsk θα ξεκινήσει πριν από την εκκίνηση των Windows.- Πρέπει να είστε συνδεδεμένοι ως διαχειριστές.
Μέθοδος 2 Με τη γραμμή εντολών
-

Επανεκκινήστε τον υπολογιστή σας. Κατά την εκκίνηση, πατήστε επανειλημμένα το πλήκτρο F8 μέχρι να εμφανιστούν οι επιλογές για προχωρημένους εκκινήσεις. Αυτό το μενού σας επιτρέπει να ξεκινήσετε μια γραμμή εντολών χωρίς να ξεκινήσετε τα Windows. -
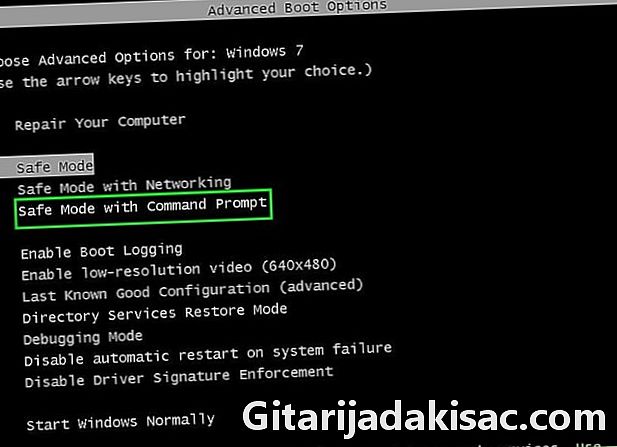
Επιλέξτε "Ασφαλής λειτουργία με γραμμή εντολών". Το σύστημα αρχίζει τότε να εμφανίζει μια λίστα με τους δίσκους που φορτώνονται. Στο τέλος της φόρτωσης, θα εμφανιστεί η γραμμή εντολών. -
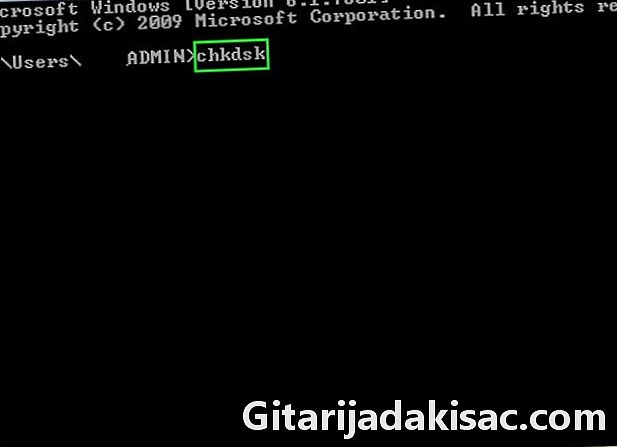
Ξεκινήστε το chkdsk. Πληκτρολογήστε "chkdsk" και πατήστε Enter για να ξεκινήσετε μια σάρωση στον τρέχοντα δίσκο χωρίς αυτόματη επισκευή λάθους.- Για να ρυθμίσετε το chkdsk για να διορθώσετε σφάλματα, πληκτρολογήστε "chkdsk c: / f". Αντικαταστήστε το γράμμα "c" με αυτό που αντιστοιχεί στο δίσκο που θέλετε να επισκευάσετε.
- Για να ρυθμίσετε το chkdsk να διορθώσει σφάλματα, να εντοπίσει τομείς και να ανακτήσει δεδομένα, πληκτρολογήστε "chkdsk c: / r", αντικαθιστώντας το "c" με το γράμμα του δίσκου που θέλετε να επιδιορθώσετε.
- Ενδέχεται να σας ζητηθεί να κάνετε επανεκκίνηση του υπολογιστή εάν ο δίσκος είναι σε χρήση. Για να το κάνετε αυτό, πατήστε "Y" για αποδοχή.
Μέθοδος 3 Με Mac OS X
-
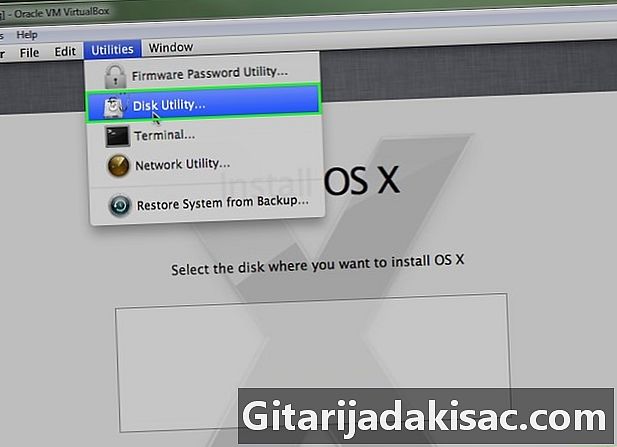
Launch Disk Utility Το βοηθητικό πρόγραμμα δίσκου παρέχει την ίδια βασική λειτουργικότητα με το chkdsk για συστήματα Windows. Θα χρειαστείτε ένα DVD εγκατάστασης του Mac OS X. -

Ενεργοποιήστε το Mac και τοποθετήστε το δίσκο. Κρατήστε πατημένο το πλήκτρο "C". Αυτό ξεκινά το πρόγραμμα εγκατάστασης για Mac OS. Επιλέξτε τη γλώσσα σας και συνεχίστε. -
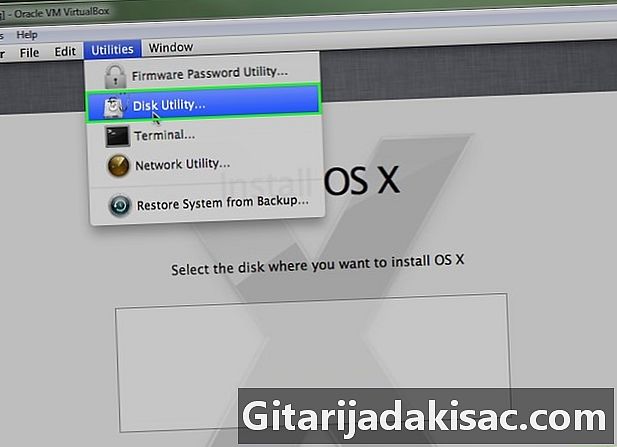
Εκκινήστε το βοηθητικό πρόγραμμα δίσκου. Βρίσκετε στη γραμμή μενού στην επιφάνεια εργασίας. Επιλέξτε τον σκληρό δίσκο που θέλετε να επισκευάσετε και κάντε κλικ στο "Repair Volume".- Εάν η επισκευή του όγκου είναι επιτυχής, τότε μπορείτε επίσης να ξεκινήσετε το "Επιδιόρθωση επιδιόρθωσης".