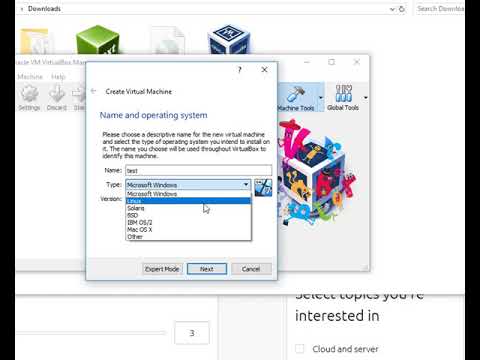
Περιεχόμενο
- στάδια
- Μέθοδος 1 Προαιρετικό: Επαλήθευση της Oracle Java σε ένα πρόγραμμα περιήγησης Internet
- Μέθοδος 2 Google Chrome
- Οδηγίες για το Oracle Java 32-bit
- Οδηγίες για Oracle Java 64-bit
- υπενθυμίσεις
- Μέθοδος 3 του Mozilla Firefox
- Οδηγίες για το Oracle Java 32-bit
- Οδηγίες για Oracle Java 64-bit
- υπενθυμίσεις
Αυτό το σεμινάριο καλύπτει την εγκατάσταση του JDK (περιβάλλον ανάπτυξης) και του JRE (λειτουργικό περιβάλλον) Oracle 7 σε λειτουργικά συστήματα Ubuntu σε 32 και 64 bits. Αυτές οι οδηγίες ισχύουν και για τις διανομές του Mint του Debian Linux και του Linux.
- Πώς να ενημερώσετε την Oracle Java με το Ubuntu Linux
Εάν το Oracle Java 7 είναι ήδη εγκατεστημένο στο σύστημά σας, χρησιμοποιήστε αυτήν τη μέθοδο αλλά μόνο για να το ενημερώσετε.
- Πώς να εγκαταστήσετε το λειτουργικό περιβάλλον Oracle Java στο Ubuntu Linux
Για όσους θέλουν να εγκαταστήσουν μόνο το Oracle Java JRE για να εκτελούν εφαρμογές που χρησιμοποιούν Java, να μην αναπτύξουν εφαρμογές.
- Πώς να εγκαταστήσετε το Oracle JDK στο Ubuntu Linux
Για όσους επιθυμούν να εγκαταστήσουν το περιβάλλον ανάπτυξης Oracle Oracle για την ανάπτυξη προγραμμάτων και εφαρμογών σε αυτήν την πλατφόρμα. Η εγκατάσταση JDK ενσωματώνει επίσης το περιβάλλον λειτουργίας JRE.
- Πώς να επικυρώσετε την Oracle Java στα φυλλομετρητή σας στο Διαδίκτυο
Επίσης, για να επιτρέψετε στα προγράμματα περιήγησής σας να χρησιμοποιούν την πλατφόρμα Java.
στάδια
-

Ελέγξτε αν η αρχιτεκτονική του λειτουργικού σας συστήματος Ubuntu Linux είναι 32 bit ή 64 bit. Ανοίξτε ένα τερματικό και ξεκινήστε την εντολή που ακολουθεί.- Τύπος / Αντιγραφή / Επικόλληση: αρχείο / sbin / init
- Αυτή η εντολή θα σας δώσει πληροφορίες σχετικά με τον τύπο αρχιτεκτονικής 32 ή 64 bit του λειτουργικού σας συστήματος Ubuntu Linux.
- Τύπος / Αντιγραφή / Επικόλληση: αρχείο / sbin / init
-

Ελέγξτε αν η Java είναι εγκατεστημένη στο σύστημα. Για να γίνει αυτό, θα πρέπει να εκδώσετε μια εντολή που ζητά την έκδοση Java μέσω τερματικού.- Ανοίξτε ένα τερματικό και ξεκινήστε την εντολή που ακολουθεί.
- Τύπος / Αντιγραφή / Επικόλληση: java -version
- Εάν το OpenJDK είναι εγκατεστημένο στο σύστημά σας, η απόκριση μπορεί να εμφανιστεί ως εξής:
- java έκδοση "1.7.0_15"
Περιβάλλον OpenJDK Runtime (IcedTea6 1.10pre) (7b15 ~ προ1-0lucid1)
OpenJDK 64-Bit VM Server (δημιουργία 19.0-b09, μικτή λειτουργία)
- java έκδοση "1.7.0_15"
- Σε αυτή την περίπτωση έχετε εγκατεστημένη μια έκδοση Java, αλλά προέρχεται από τον άλλο παροχέα και είναι πολύ διαφορετική από αυτή που θα χρησιμοποιήσουμε σε αυτή την άσκηση. Θα πρέπει να το απεγκαταστήσετε.
- Ανοίξτε ένα τερματικό και ξεκινήστε την εντολή που ακολουθεί.
-

Απεγκαταστήστε πλήρως το OpenJDK / JRE από το σύστημά σας και δημιουργήστε έναν κατάλογο ο οποίος θα περιέχει τα δυαδικά αρχεία Oracle Java JDK / JRE. Αυτό θα αποτρέψει τυχόν συγκρούσεις και συγχύσεις μεταξύ πλατφορμών και εκδόσεων Java. Εάν, για παράδειγμα, το OpenJDK / JRE είναι εγκατεστημένο στο μηχάνημά σας, θα πρέπει να το απεγκαταστήσετε χρησιμοποιώντας την ακόλουθη εντολή (σε τερματικό).- Τύπος / Αντιγραφή / Επικόλληση: sudo apt-get καθαρισμός openjdk - *
- Αυτή η εντολή θα απεγκαταστήσει πλήρως το OpenJDK / JRE από το σύστημά σας.
- Τύπος / Αντιγραφή / Επικόλληση: sudo mkdir -p / usr / τοπικό / java
- Αυτή η εντολή θα δημιουργήσει έναν κατάλογο ο οποίος θα περιέχει δυαδικά δυαδικά αρχεία ανάπτυξης Oracle και Java.
- Τύπος / Αντιγραφή / Επικόλληση: sudo apt-get καθαρισμός openjdk - *
-
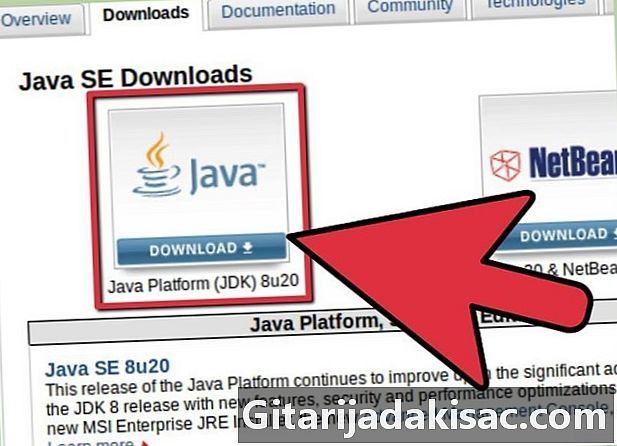
Κατεβάστε Oracle Java JDK και JKE περιβάλλοντα για Linux. Βεβαιωθείτε ότι έχετε επιλέξει το καλός συμπιεσμένα αρχεία και αντιστοιχούν στην αρχιτεκτονική 32 ή 64 bit του συστήματός σας. Το όνομα αυτού του αρχείου πρέπει να τελειώνει .tar.gz και όχι par.zip ή.exe.- Για παράδειγμα, αν ο υπολογιστής σας τρέχει σε ένα σύστημα Ubuntu Linux 32-bit, κάντε λήψη των δυαδικών αρχείων 32 bit.
- Αν αντίθετα τρέχει σε ένα σύστημα 64-bit, κάντε λήψη των δυαδικών αρχείων 64-bit.
- Προαιρετικά, κάντε λήψη της τεκμηρίωσης σχετικά με τα περιβάλλοντα Oracle Java JDK / JRE.
- Επιλέξτε jdk-7u40-apidocs.zip
- Σημαντικές πληροφορίες: Τα Oracle δυαδικά αρχεία 64-bit Oracle δεν θα λειτουργούν σε λειτουργικό σύστημα Linux 32 bit και θα λάβετε πολλαπλά σφάλματα συστήματος εάν επιχειρήσετε μια τέτοια εγκατάσταση. Το ίδιο θα συμβεί αν προσπαθήσετε να εγκαταστήσετε μια πλατφόρμα 32 bit σε αρχιτεκτονική 64 bit.
-

Αντιγράψτε τα δυαδικά αρχεία Oracle Java στον κατάλογο / usr / local / java. Στις περισσότερες περιπτώσεις, τα αρχεία αυτά αποθηκεύονται αυτόματα στον κατάλογο ονομαστικών λήψεων / home /"Votre_nom_dutilisateur"/ Downloads.- Οδηγίες εγκατάστασης για το Oracle Java 32-bit στο Ubuntu Linux 32-bit:
- Τύπος / Αντιγραφή / Επικόλληση: cd / home /"Votre_nom_dutilisateur"/ λήψεις
- Τύπος / Αντιγραφή / Επικόλληση: sudo cp -r jdk-7u40-linux-i586.tar.gz / usr / τοπικό / java
- Τύπος / Αντιγραφή / Επικόλληση: sudo cp -r jre-7u40-linux-i586.tar.gz / usr / τοπικό / java
- Τύπος / Αντιγραφή / Επικόλληση: cd / usr / local / java
- Οδηγίες εγκατάστασης για Oracle Java 64-bit σε Ubuntu Linux 64-bit:
- Τύπος / Αντιγραφή / Επικόλληση: cd / home /"Votre_nom_dutilisateur"/ λήψεις
- Τύπος / Αντιγραφή / Επικόλληση: sudo cp -r jdk-7u40-linux-x64.tar.gz / usr / τοπικό / java
- Τύπος / Αντιγραφή / Επικόλληση: sudo cp -r jre-7u40-linux-x64.tar.gz / usr / τοπικό / java
- Τύπος / Αντιγραφή / Επικόλληση: cd / usr / local / java
- Οδηγίες εγκατάστασης για το Oracle Java 32-bit στο Ubuntu Linux 32-bit:
-

Αποσυμπιέστε τα δυαδικά δυαδικά αρχεία στον κατάλογο / usr / local / java.- Οδηγίες εγκατάστασης για το Oracle Java 32-bit στο Ubuntu Linux 32-bit:
- Τύπος / Αντιγραφή / Επικόλληση: sudo tar xvzf jdk-7u40-linux-i586.tar.gz
- Τύπος / Αντιγραφή / Επικόλληση: sudo tar xvzf jre-7u40-linux-i586.tar.gz
- Οδηγίες εγκατάστασης για Oracle Java 64-bit σε Ubuntu Linux 64-bit:
- Τύπος / Αντιγραφή / Επικόλληση: sudo tar xvzf jdk-7u40-linux-x64.tar.gz
- Τύπος / Αντιγραφή / Επικόλληση: sudo tar xvzf jre-7u40-linux-x64.tar.gz
- Οδηγίες εγκατάστασης για το Oracle Java 32-bit στο Ubuntu Linux 32-bit:
-

Ελέγξτε τους καταλόγους σας. Σε αυτό το σημείο, θα πρέπει να έχετε δύο μη συμπιεσμένα δυαδικά αρχεία στο / usr / local / java για το Java JDK / JRE που ονομάζεται ως εξής. Για να μάθετε, εφαρμόστε την ακόλουθη εντολή.- Τύπος / Αντιγραφή / Επικόλληση: ls -a. Η απάντηση θα πρέπει να αναφέρει αυτά τα δύο αρχεία:
- jdk1.8.0_181
- jre1.8.0_181
-

Χρησιμοποιώντας nano, gedit, vim ή οποιοδήποτε άλλο επεξεργαστή es, ανοίξτε το αρχείο περιγραφής του συστήματος μεταβλητών./ etc / profile και προσθέστε τα παρακάτω (πρέπει να συνδεθείτε ως ρίζα να είναι σε θέση να εκτελέσει αυτή τη λειτουργία).- Τύπος / Αντιγραφή / Επικόλληση: sudo gedit / etc / profile αν χρησιμοποιείτε gedit.
- ή
- Τύπος / Αντιγραφή / Επικόλληση: sudo nano / etc / profile αν επιλέξετε νανο.
-

Μεταβείτε το αρχείο κλπ / προφίλ στο τέλος με τα πλήκτρα βέλους και προσθέστε τις ακόλουθες γραμμές.- Τύπος / Αντιγραφή / Επικόλληση:
JAVA_HOME = / usr / local / java /jdk1.8.0_181
PATH = $ PATH: $ HOME / bin: $ JAVA_HOME / bin
JRE_HOME = / usr / local / java /jre1.8.0_181
PATH = $ PATH: $ HOME / bin: $ JRE_HOME / bin
εξαγωγή JAVA_HOME
εξαγωγή JRE_HOME
εξαγωγή PATH - Αποθηκεύστε το αρχείο / etc / profile και βγείτε από τον επεξεργαστή es.
- Τύπος / Αντιγραφή / Επικόλληση:
-

Ενημερώστε το Ubuntu Linux για τη θέση του Oracle Java JDK / JRE. Τα παρακάτω θα ενημερώσουν το σύστημα ότι η νέα πλατφόρμα Java είναι διαθέσιμη.- Τύπος / Αντιγραφή / Επικόλληση: sudo ενημέρωση-εναλλακτικές λύσεις - install "/ usr / bin / java" "java" "/usr/local/java/jre1.8.0_181/bin/java" 1
- Αυτή η εντολή λέει στο σύστημα ότι το Oracle JRE Java είναι πλέον διαθέσιμο.
- Τύπος / Αντιγραφή / Επικόλληση: sudo ενημέρωση-εναλλακτικές λύσεις - install "/ usr / bin / javac" "javac" "/usr/local/java/jdk1.8.0_181/bin/javac" 1
- Αυτή η εντολή ενημερώνει το σύστημα ότι μπορεί πλέον να χρησιμοποιηθεί το Oracle Java JDK.
- Τύπος / Αντιγραφή / Επικόλληση: sudo ενημέρωση-εναλλακτικές λύσεις - install "/ usr / bin / javaws" "javaws" "/usr/local/java/jre1.8.0_181/bin/javaws" 1
- Αυτή η εντολή ειδοποιεί το σύστημα ότι η εκκίνηση του Oracle Java Web μπορεί πλέον να χρησιμοποιηθεί.
- Τύπος / Αντιγραφή / Επικόλληση: sudo ενημέρωση-εναλλακτικές λύσεις - install "/ usr / bin / java" "java" "/usr/local/java/jre1.8.0_181/bin/java" 1
-
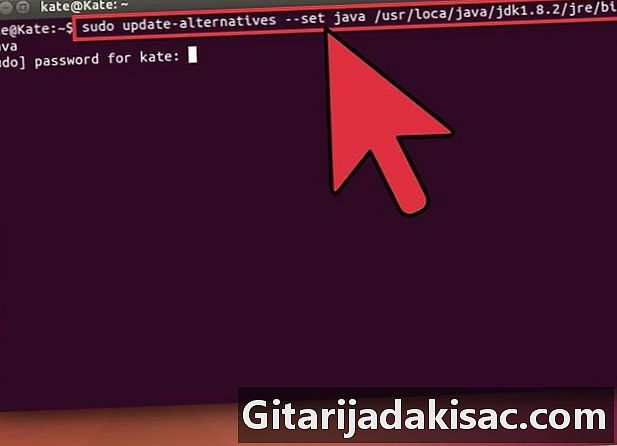
Τώρα ενημερώστε το Ubuntu Linux ότι η Oracle θα είναι πλέον το προεπιλεγμένο περιβάλλον Java.- Τύπος / Αντιγραφή / Επικόλληση: sudo ενημέρωση-εναλλακτικές λύσεις - set java /usr/local/java/jre1.8.0_181/bin/java
- Αυτή η εντολή θα ενσωματώσει το περιβάλλον λειτουργίας στο σύστημα.
- Τύπος / Αντιγραφή / Επικόλληση: sudo ενημέρωση-εναλλακτικές λύσεις - set javac /usr/local/java/jdk1.8.0_181/bin/javac
- Αυτή η εντολή θα ενσωματώσει τον μεταγλωττιστή Javac στο σύστημα.
- Τύπος / Αντιγραφή / Επικόλληση: sudo ενημέρωση-εναλλακτικές λύσεις - set javaws /usr/local/java/jre1.8.0_181/bin/javaws
- Αυτή η εντολή θα ενσωματώσει την έναρξη του Java Web στο σύστημα.
- Τύπος / Αντιγραφή / Επικόλληση: sudo ενημέρωση-εναλλακτικές λύσεις - set java /usr/local/java/jre1.8.0_181/bin/java
-
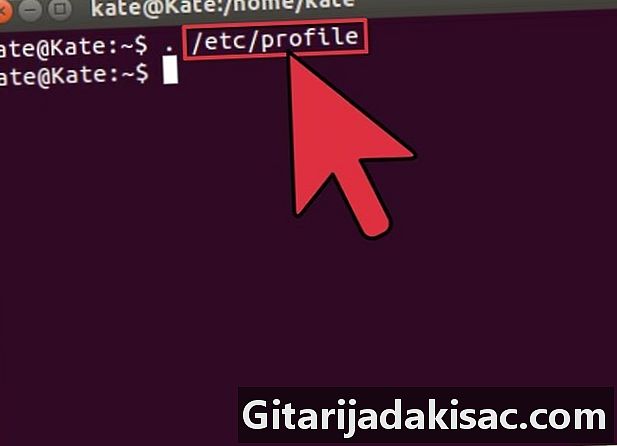
Να λάβει υπόψη το σύστημα τη μεταβλητή PATH / etc / profile εισάγοντας την παρακάτω εντολή.- Τύπος / Αντιγραφή / Επικόλληση:. / Etc / profile
- Σημειώστε ότι η μεταβλητή PATH το σύστημά σας (που βρίσκεται στο / etc / profile) θα ανανεωθεί μετά την επανεκκίνηση του λειτουργικού σας συστήματος.
-
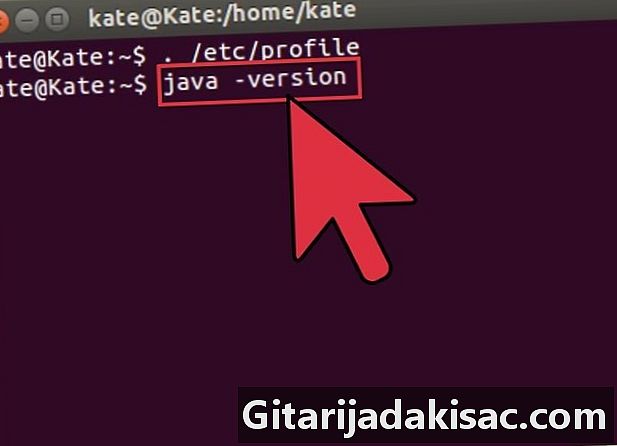
Δοκιμάστε τη σωστή εγκατάσταση της Oracle Java στο σύστημά σας. Εκτελέστε τις εντολές που περιγράφονται παρακάτω και σημειώστε την έκδοση της Java που έχετε εγκαταστήσει. Μια επιτυχημένη εγκατάσταση Oracle Java της 32-bit θα έχει ως αποτέλεσμα τα εξής.- Τύπος / Αντιγραφή / Επικόλληση: java -version
- Ο σκοπός αυτής της εντολής είναι να σας ενημερώσει για την έκδοση της Java που εκτελείται στο σύστημά σας.
- Θα πρέπει να δείτε ένα από τα συστήματα που εμφανίζουν:
- java έκδοση "1.8.0_181"
Java (TM) SE Runtime Περιβάλλον (δημιουργία 1.8.0_181-b40)
Java HotSpot (TM) VM Server (δημιουργία 23.1-b03, μικτή λειτουργία).
- java έκδοση "1.8.0_181"
- Τύπος / Αντιγραφή / Επικόλληση: javac -version
- Αυτή η εντολή σάς ενημερώνει εάν μπορείτε τώρα να μεταγλωττίσετε προγράμματα Java από το τερματικό.
- Θα πρέπει να λάβετε μια αφίσα:
- javac 1.8.0_181
- Τύπος / Αντιγραφή / Επικόλληση: java -version
-

Συγχαρητήρια, μόλις ολοκληρώσατε την εγκατάσταση της Oracle Java στο σύστημα Linux. Επανεκκινήστε τον υπολογιστή σας τώρα στο Ubuntu Linux, μετά από το οποίο το σύστημά σας θα διαμορφωθεί πλήρως για την ανάπτυξη και εκτέλεση προγραμμάτων Java. Μπορεί να χρειαστεί να προσπαθήσετε να μεταγλωττίσετε και να εκτελέσετε τα δικά σας προγράμματα Java αφού διαβάσετε αυτό το άρθρο: Πώς να δημιουργήσετε το πρώτο σας πρόγραμμα Java στο Ubuntu Linux.
Μέθοδος 1 Προαιρετικό: Επαλήθευση της Oracle Java σε ένα πρόγραμμα περιήγησης Internet
-

Για να επικυρώσετε ένα plugin Java σε ένα πρόγραμμα περιήγησης στο Internet, πρέπει να δημιουργήσετε μια συμβολική σύνδεση μεταξύ του καταλόγου που περιέχει τις προσθήκες του προγράμματος περιήγησης και του φακέλου που περιέχει το συγκεκριμένο ή εκείνων που περιλαμβάνονται στο πακέτο διανομής της Oracle Oracle.- Σημαντική σημείωση: εφιστούμε την προσοχή σας όταν το Oracle 7 επικυρώνεται στα προγράμματα περιήγησής σας, λόγω των πολλών ευπαθειών ασφαλείας και των εκμεταλλεύσεων που έχουν ανακαλυφθεί εκεί. Αυτή είναι η κύρια διαδρομή πρόσβασης που χρησιμοποιείται από όλα τα είδη κακόβουλων ανθρώπων για να υπονομεύσει το σύστημά σας. Για περισσότερες πληροφορίες σχετικά με αυτό το θέμα, επισκεφθείτε την ιστοσελίδα όπου υπάρχουν περισσότερες πληροφορίες σχετικά με αυτό το θέμα.
Μέθοδος 2 Google Chrome
Οδηγίες για το Oracle Java 32-bit
-

Ξεκινήστε τις ακόλουθες εντολές.- Τύπος / Αντιγραφή / Επικόλληση: sudo mkdir -p / opt / google / chrome / plugins
- που θα δημιουργήσει έναν κατάλογο με όνομα / opt / google / chrome / plugins.
- Τύπος / Αντιγραφή / Επικόλληση: cd / opt / google / chrome / plugins
- Αυτή η εντολή θα σας μεταφέρει στον κατάλογο plugins του Google Chrome, βεβαιωθείτε ότι έχετε τοποθετηθεί σε αυτόν πριν δημιουργήσετε τον συμβολικό σύνδεσμο.
- Τύπος / Αντιγραφή / Επικόλληση: sudo ln -s /usr/local/java/jre1.8.0_181/lib/i386/libnpjp2.so
- Αυτή η εντολή θα δημιουργήσει μια συμβολική σύνδεση μεταξύ του plugin περιβάλλοντος λειτουργίας JRE libnpjp2.so και το πρόγραμμα περιήγησης Google Chrome.
- Τύπος / Αντιγραφή / Επικόλληση: sudo mkdir -p / opt / google / chrome / plugins
Οδηγίες για Oracle Java 64-bit
-

Ξεκινήστε τις ακόλουθες εντολές.- Τύπος / Αντιγραφή / Επικόλληση: sudo mkdir -p / opt / google / chrome / plugins
- που θα δημιουργήσει έναν κατάλογο με όνομα / opt / google / chrome / plugins.
- Τύπος / Αντιγραφή / Επικόλληση: cd / opt / google / chrome / plugins
- Αυτή η εντολή θα σας φέρει στον κατάλογο plugins του Google Chrome, γι 'αυτό βεβαιωθείτε ότι το βάλετε σε αυτό πριν δημιουργήσετε τον συμβολικό σύνδεσμο.
- Τύπος / Αντιγραφή / Επικόλληση: sudo ln -s /usr/local/java/jre1.8.0_181/lib/amd64/libnpjp2.so
- Αυτή η εντολή θα δημιουργήσει μια συμβολική σύνδεση μεταξύ του plugin περιβάλλοντος λειτουργίας JRE libnpjp2.so και το πρόγραμμα περιήγησής σας
- Τύπος / Αντιγραφή / Επικόλληση: sudo mkdir -p / opt / google / chrome / plugins
υπενθυμίσεις
-

Ενδέχεται μερικές φορές να δείτε τα παρακάτω όταν εκδίδετε την εντολή που αναφέρεται παραπάνω.- ln: δημιουργία του συμβολικού συνδέσμου `./libnpjp2.so: Το αρχείο υπάρχει ήδη
- Για να διορθώσετε αυτό το πρόβλημα, απλώς καταργήστε τη συμβολική σύνδεση χρησιμοποιώντας την ακόλουθη εντολή.
- Τύπος / Αντιγραφή / Επικόλληση: cd / opt / google / chrome / plugins
- Τύπος / Αντιγραφή / Επικόλληση: sudo rm -rf libnpjp2.so
- Βεβαιωθείτε ότι βρίσκεστε στον κατάλογο / opt / google / chrome / plugins πριν ξεκινήσετε την εντολή.
-

Κάντε επανεκκίνηση του προγράμματος περιήγησης στο Internet και μεταβείτε σε αυτόν τον ιστότοπο για δοκιμή Java για να βεβαιωθείτε ότι λειτουργεί στο Google Chrome.
Μέθοδος 3 του Mozilla Firefox
Οδηγίες για το Oracle Java 32-bit
-

Ξεκινήστε τις ακόλουθες εντολές.- Τύπος / Αντιγραφή / Επικόλληση: cd / usr / lib / mozilla / plugins
- Αυτό θα σας φέρει στον κατάλογο / usr / lib / mozilla / plugins, αν αυτός ο φάκελος δεν υπάρχει στο σύστημά σας ακόμα, δημιουργήστε τον.
- Τύπος / Αντιγραφή / Επικόλληση: sudo mkdir -p / usr / lib / mozilla / plugins
- Αυτή η εντολή θα δημιουργήσει τον κατάλογο / usr / lib / mozilla / plugins, ελέγξτε ότι βρίσκεστε σε αυτόν πριν δημιουργήσετε τον συμβολικό σύνδεσμο.
- Τύπος / Αντιγραφή / Επικόλληση: sudo ln -s /usr/local/java/jre1.8.0_181/lib/i386/libnpjp2.so
- Ποιος θα δημιουργήσει μια συμβολική σύνδεση μεταξύ του περιβάλλοντος λειτουργίας του JRE libnpjp2.so και το πρόγραμμα περιήγησης Mozilla Firefox.
- Τύπος / Αντιγραφή / Επικόλληση: cd / usr / lib / mozilla / plugins
Οδηγίες για Oracle Java 64-bit
-

Ξεκινήστε τις ακόλουθες εντολές.- Τύπος / Αντιγραφή / Επικόλληση: cd / usr / lib / mozilla / plugins
- Αυτό θα σας φέρει στον κατάλογο / usr / lib / mozilla / plugins, αν αυτός ο φάκελος δεν υπάρχει στο σύστημά σας ακόμα, δημιουργήστε τον.
- Τύπος / Αντιγραφή / Επικόλληση: sudo mkdir -p / usr / lib / mozilla / plugins
- Αυτή η εντολή θα δημιουργήσει τον κατάλογο / usr / lib / mozilla / plugins, ελέγξτε ότι βρίσκεστε σε αυτήν πριν δημιουργήσετε τον συμβολικό σύνδεσμο.
- Τύπος / Αντιγραφή / Επικόλληση: sudo ln -s /usr/local/java/jre1.8.0_181/lib/amd64/libnpjp2.so
- Ποιος θα δημιουργήσει μια συμβολική σύνδεση μεταξύ του περιβάλλοντος λειτουργίας του JRE libnpjp2.so και το πρόγραμμα περιήγησης Mozilla Firefox.
- Τύπος / Αντιγραφή / Επικόλληση: cd / usr / lib / mozilla / plugins
υπενθυμίσεις
-

Ενδέχεται μερικές φορές να δείτε τα παρακάτω όταν εκδίδετε την εντολή που αναφέρεται παραπάνω.- ln: δημιουργία του συμβολικού συνδέσμου `./libnpjp2.so: Το αρχείο υπάρχει ήδη
- Για να διορθώσετε αυτό το πρόβλημα, απλώς καταργήστε τη συμβολική σύνδεση χρησιμοποιώντας την ακόλουθη εντολή:
- Τύπος / Αντιγραφή / Επικόλληση: cd / usr / lib / mozilla / plugins
- Τύπος / Αντιγραφή / Επικόλληση: sudo rm -rf libnpjp2.so
- Βεβαιωθείτε ότι βρίσκεστε στον κατάλογο / usr / lib / mozilla / plugins πριν εκδώσετε την εντολή.
- Κάντε επανεκκίνηση του προγράμματος περιήγησης στο Internet και μεταβείτε σε αυτόν τον ιστότοπο για δοκιμή Java για να βεβαιωθείτε ότι λειτουργεί στον Firefox.
- Σημειώστε ότι αυτό το έγγραφο βρίσκεται υπό συνεχή επανεξέταση επειδή η Oracle μερικές φορές αλλάζει τις μεθόδους για την εγκατάσταση δυαδικών ψηφίων για τα περιβάλλοντα JRE / JDK.
- Λάβετε υπόψη ότι η Oracle συνήθως εκτελεί επιδιόρθωση ασφαλείας και διορθώσεων σφαλμάτων και επεκτείνει την απόδοση κάθε δευτερεύουσας έκδοσης Java. Όταν εγκαθιστάτε το Oracle Java στο σύστημά σας, ελέγξτε την εξέλιξη των αριθμών έκδοσης. Δείτε την ενημέρωση της Oracle Java στο Ubuntu Linux για περισσότερες πληροφορίες.
- Με το Linux Ubuntu έχετε την επιλογή να εγκαταστήσετε το OpenJDK, το οποίο είναι ελεύθερη και ανοιχτού κώδικα υλοποίηση της πλατφόρμας Java ή να εγκαταστήσετε τα Oracle JDK και JRE. Κάποιοι προτιμούν αυτή την τελευταία λύση επειδή είναι η πιο πρόσφατη έκδοση της Java και προέρχεται απευθείας από τους αρχικούς παραγωγούς τεχνολογίας Java, αλλά αυτό μπορεί να αλλάξει μία ημέρα.