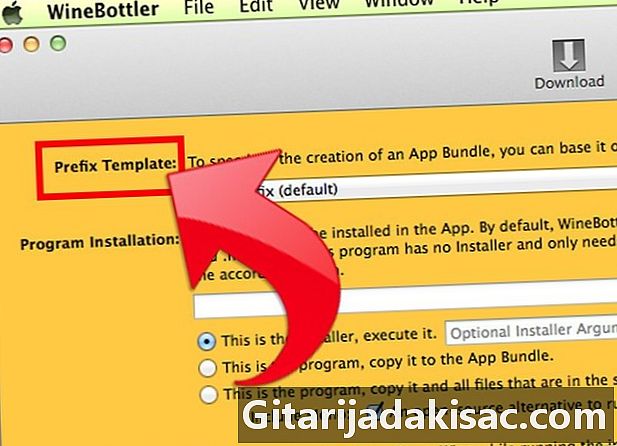
Περιεχόμενο
είναι ένα wiki, που σημαίνει ότι πολλά άρθρα γράφονται από διάφορους συγγραφείς. Για να δημιουργηθεί αυτό το άρθρο, 9 άτομα, μερικοί ανώνυμοι, συμμετείχαν στην έκδοση και τη βελτίωσή του με την πάροδο του χρόνου.Η Macintosh της Apple, με την πλατφόρμα OS X, εξακολουθεί να καταστρέφει το μερίδιο αγοράς και μεγάλο μέρος αυτής της αύξησης οφείλεται στους χρήστες υπολογιστών που επιλέγουν το Macintosh. Ενώ η μετάβαση από τον υπολογιστή στον υπολογιστή Macintosh είναι σχετικά απλή, υπάρχουν όμως εφαρμογές PC που οι νέοι χρήστες των Mac θα ήθελαν να διατηρήσουν. Αυτό ισχύει για τον Internet Explorer, ο οποίος αντιπροσωπεύει περίπου το 38% της αμερικανικής αγοράς τον Μάιο του 2012. Δεδομένου ότι ο Internet Explorer δεν εκτελεί Macs εδώ και αρκετό καιρό, οι χρήστες Mac έχουν εγκαταστήσει εικονικά περιβάλλοντα όπως VMWare Fusion, Parallels ή BootCamp της Apple. . Αυτές οι λύσεις είναι δαπανηρές και όχι πάντα ικανοποιητικές. Το WineBottler από το mikesMassiveMess είναι μια δωρεάν και εύκολη εφαρμογή που σας επιτρέπει, μεταξύ άλλων, να τρέχετε τον Internet Explorer στο Mac σας. Δείτε πώς μπορείτε να το εγκαταστήσετε!
στάδια
-

Κατεβάστε το πακέτο WineBottler. Μπορείτε να το βρείτε στη διεύθυνση http://winebottler.kronenberg.org/. Θα πρέπει να ξεκινήσει η λήψη αμέσως. -

Ανοίξτε την εικόνα του δίσκου. Αντιγράψτε (σύρετε και αποθέστε) τα αρχεία του Wine και WineBottler στο φάκελο Applications. -
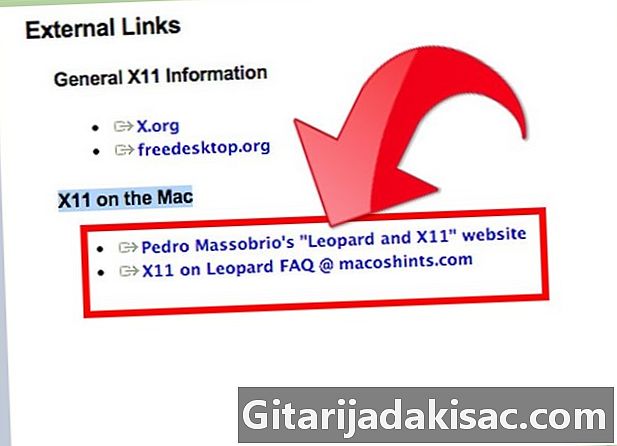
Εγκαταστήστε το X11. Εάν δεν το έχετε κάνει ήδη, θα το βρείτε στο δίσκο εγκατάστασης του OS X. Το X11 επιτρέπει στο WineBottler να λειτουργήσει. -

Εκκινήστε την εφαρμογή WineBottler. Θα ερωτηθείτε αν είστε βέβαιοι ότι θέλετε να ανοίξετε την εφαρμογή. Κάντε κλικ στο κουμπί Άνοιγμα. -
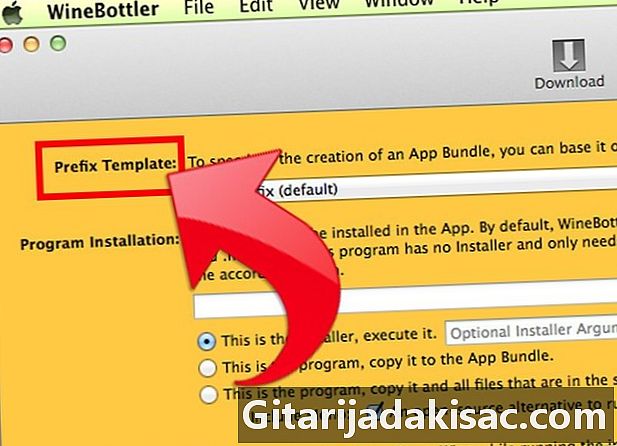
Στη συνέχεια, η WineBottler ξεκινά μια διαδικασία αυτόματης διαμόρφωσης και ανοίγει ένα παράθυρο εφαρμογής που ονομάζεται WineBottler - Manage Prefixes. -
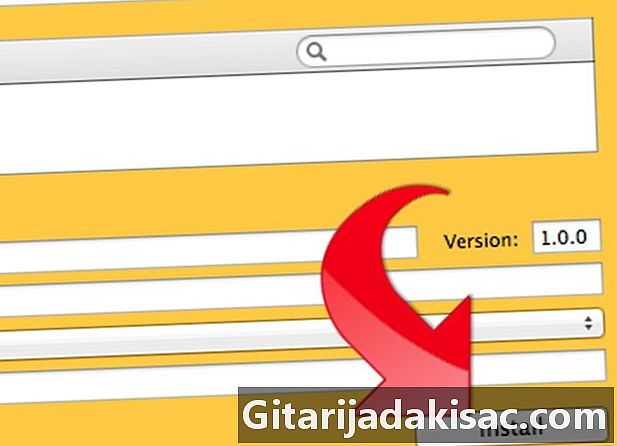
Κάντε κλικ στην επιλογή Install Predefined Prefixes. Το φορτίο έχει εξαφανιστεί και θα ξεκινήσει το πρόγραμμα εγκατάστασης του Internet Explorer. -

Επιλέξτε τον Internet Explorer 7 από τη λίστα και, στη συνέχεια, ακολουθήστε τις οδηγίες.- Θα σας ζητηθεί να κάνετε επανεκκίνηση του υπολογιστή σας. Κάντε κλικ στο κουμπί επανεκκίνησης. Αυτός ο χειρισμός δεν θα κάνει επανεκκίνηση του υπολογιστή σας, αλλά μόνο εξομοίωση υπολογιστή.
- Η WineBottler θα σας ενημερώσει όταν ολοκληρωθεί η εγκατάσταση του προθέματος.
-
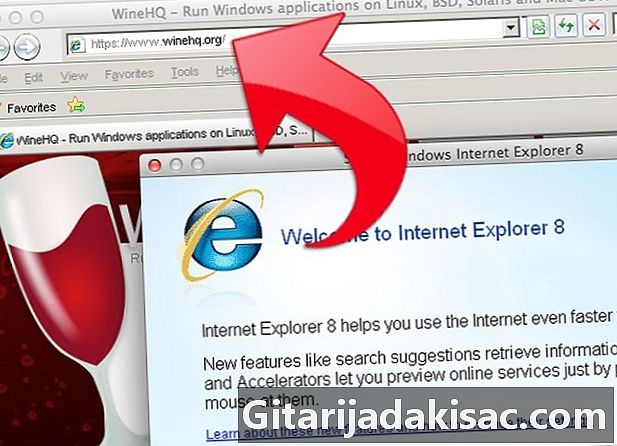
Ξεκινήστε τον Internet Explorer. Καταχωρίστε τη διεύθυνση URL της επιλογής σας στη γραμμή διευθύνσεων και πατήστε Enter.