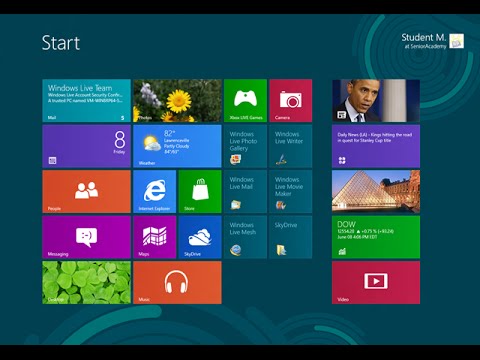
Περιεχόμενο
- στάδια
- Μέθοδος 1 Internet Explorer
- Μέθοδος 2 Google Chrome
- Μέθοδος 3 του Mozilla Firefox
- Μέθοδος 4 Safari
Πολλά προγράμματα προσπαθούν να εγκαταστήσουν μια γραμμή εργαλείων στο πρόγραμμα περιήγησης ιστού σας, μερικές φορές ακόμη και χωρίς τη γνώση σας. Μπορεί να είναι πολύ δύσκολο να αφαιρέσετε μια γραμμή εργαλείων, ειδικά αν έχετε αρκετές. Ακολουθήστε αυτόν τον οδηγό για να μάθετε πώς μπορείτε να αφαιρέσετε τις γραμμές εργαλείων του Internet Explorer, του Chrome, του Firefox και του Safari.
στάδια
Μέθοδος 1 Internet Explorer
-

Απενεργοποιήστε τη γραμμή εργαλείων στον Internet Explorer. Κάντε κλικ στο εικονίδιο του γρανάζι στην επάνω δεξιά γωνία του παραθύρου. Κάντε κλικ στην επιλογή Διαχείριση πρόσθετων. Στο μενού Add-On Types, κάντε κλικ στην επιλογή Γραμμές εργαλείων και επεκτάσεις. Στο κύριο μέρος αυτού του παραθύρου, επιλέξτε τις γραμμές εργαλείων που θέλετε να απενεργοποιήσετε. Κάντε κλικ στο κουμπί Απενεργοποίηση στην κάτω δεξιά γωνία. -

Διαγράψτε τη γραμμή εργαλείων. Ανοίξτε τον Πίνακα Ελέγχου είτε από το μενού Έναρξη είτε πατώντας τα πλήκτρα Windows και X ταυτόχρονα (μόνο για Windows 8). Μεταξύ των προγραμμάτων, επιλέξτε Κατάργηση εγκατάστασης προγράμματος. Στα Windows XP, θα είναι το στοιχείο Προσθαφαίρεση προγραμμάτων.- Βρείτε τη γραμμή εργαλείων στη λίστα προγραμμάτων. Επιλέξτε το και κάντε κλικ στο κουμπί Αλλαγή / Αφαίρεση.
-

Επαναφέρετε τις προεπιλεγμένες ρυθμίσεις του Internet Explorer. Αυτό το βήμα θα είναι χρήσιμο εάν δεν μπορείτε να καταργήσετε τη γραμμή εργαλείων από τον Πίνακα Ελέγχου των Windows. Ανοίξτε τον Internet Explorer και κάντε κλικ στο εικονίδιο με τη μορφή γραναζιού. Επιλέξτε Επιλογές Internet από το αναπτυσσόμενο μενού.- Κάντε κλικ στην καρτέλα Για προχωρημένους και επιλέξτε Επαναφορά.
- Θα εμφανιστεί ένα παράθυρο επιβεβαίωσης που θα σας ρωτά εάν θέλετε πραγματικά να επαναφέρετε τις ρυθμίσεις του Internet Explorer. Κάντε κλικ στην επιλογή Επαναφορά.
- Κάντε επανεκκίνηση του Internet Explorer.
Μέθοδος 2 Google Chrome
-
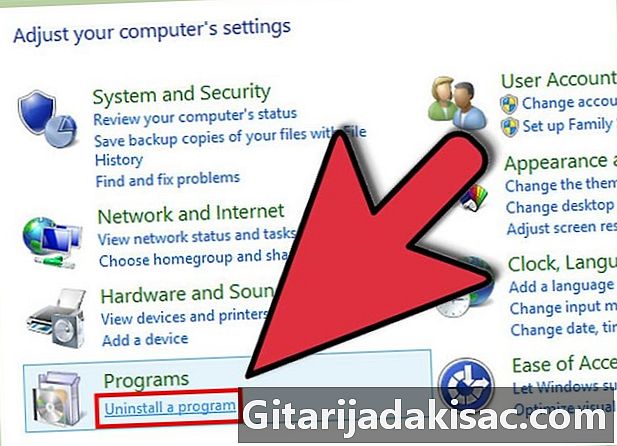
Δοκιμάστε να απεγκαταστήσετε τη γραμμή εργαλείων μέσω του Πίνακα Ελέγχου. Στον Πίνακα Ελέγχου των Windows, επιλέξτε την επιλογή Προγράμματα και δυνατότητες.- Μπορείτε να αποκτήσετε πρόσβαση στον Πίνακα Ελέγχου χρησιμοποιώντας την επιλογή αναζήτησης των Windows. Απλά εισάγετε "Πίνακας Ελέγχου" στο πεδίο αναζήτησης και επιλέξτε το από τη λίστα των αποτελεσμάτων.
- Μετακινηθείτε προς τα κάτω στη λίστα των εγκατεστημένων προγραμμάτων μέχρι να φτάσετε στη γραμμή εργαλείων που θέλετε να απεγκαταστήσετε. Επιλέξτε το πρόγραμμα και κάντε κλικ στην επιλογή Κατάργηση εγκατάστασης.
-

Κάντε κλικ στην επιλογή Προσαρμογή και έλεγχος του Google Chrome. Εάν δεν μπορείτε να απεγκαταστήσετε τη γραμμή εργαλείων μέσω του Πίνακα Ελέγχου, θα πρέπει να την καταργήσετε από το ίδιο το Chrome. Μπορείτε να αποκτήσετε πρόσβαση σε αυτήν την επιλογή κάνοντας κλικ στο κουμπί με τρεις οριζόντιες γραμμές στην επάνω δεξιά γωνία του παραθύρου του Chrome.- Επιλέξτε Ρυθμίσεις από το μενού που εμφανίζεται και, στη συνέχεια, κάντε κλικ στην επιλογή Επεκτάσεις στο αριστερό μενού του παραθύρου Ρυθμίσεις.
-

Καταργήστε τη γραμμή εργαλείων του Chrome. Κάντε κύλιση προς τα κάτω μέχρι να βρείτε τη γραμμή εργαλείων που θέλετε να διαγράψετε. Κάντε κλικ στο εικονίδιο του κάδου στα αριστερά του ονόματος του προγράμματος. Το Chrome θα σας ρωτήσει εάν είστε σίγουροι ότι θέλετε να το διαγράψετε. Κάντε κλικ στο κουμπί Διαγραφή.- Δεν θα πρέπει να είναι απαραίτητο να κάνετε επανεκκίνηση του Chrome μετά την κατάργηση της γραμμής εργαλείων από το μενού "Επεκτάσεις". Θα πρέπει να δείτε τα αποτελέσματα αμέσως.
Μέθοδος 3 του Mozilla Firefox
-

Διαγράψτε τη γραμμή εργαλείων. Ανοίξτε τον Πίνακα Ελέγχου είτε από το μενού Έναρξη είτε πατώντας τα πλήκτρα Windows και X ταυτόχρονα (μόνο για Windows 8). Μεταξύ των προγραμμάτων, επιλέξτε Κατάργηση εγκατάστασης προγράμματος. Στα Windows XP, θα είναι το στοιχείο Προσθαφαίρεση προγραμμάτων.- Βρείτε τη γραμμή εργαλείων στη λίστα προγραμμάτων. Επιλέξτε το και κάντε κλικ στο κουμπί Αλλαγή / Αφαίρεση.
-
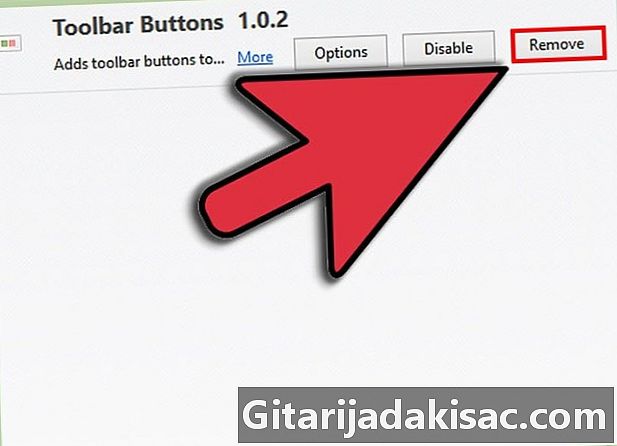
Καταργήστε τη γραμμή εργαλείων από το Διαχειριστή πρόσθετων του Firefox. Εάν δεν καταφέρατε να καταργήσετε τη γραμμή εργαλείων από τον Πίνακα Ελέγχου των Windows, θα πρέπει να την απενεργοποιήσετε στον Firefox. Ανοίξτε το πρόγραμμα περιήγησης Firefox και κάντε κλικ στο κουμπί Firefox. Επιλέξτε πρόσθετα από το μενού.- Κάντε κλικ στις Επεκτάσεις. Επιλέξτε τη γραμμή εργαλείων που θέλετε να διαγράψετε και, στη συνέχεια, κάντε κλικ στο κουμπί Διαγραφή.
- Επανεκκινήστε το Mozilla Firefox, ώστε να ληφθούν υπόψη όλες οι αλλαγές.
Μέθοδος 4 Safari
-

Καταργήστε τη γραμμή εργαλείων από τον διαχειριστή επεκτάσεων του Safari. Κάντε κλικ στο Safari και έπειτα στις Προτιμήσεις. Κάντε κλικ στην καρτέλα Επεκτάσεις.- Επιλέξτε τη γραμμή εργαλείων που θέλετε να καταργήσετε και κάντε κλικ στην επιλογή Κατάργηση εγκατάστασης.
- Επανεκκινήστε το Safari για να εφαρμοστούν οι αλλαγές.
-

Καταργήστε την εγκατάσταση της γραμμής εργαλείων από το σύστημα. Ανοίξτε ένα παράθυρο Finder και μεταβείτε στο φάκελο Applications (Εφαρμογές). Κάντε κύλιση προς τα κάτω μέχρι να δείτε τη Γραμμή εργαλείων. Ανοίξτε το φάκελο του Toolbar.- Επιλέξτε τη γραμμή εργαλείων που θέλετε να καταργήσετε και κάντε κλικ στην επιλογή Κατάργηση. Το πρόγραμμα της γραμμής εργαλείων θα διαγραφεί από το σύστημά σας.
-
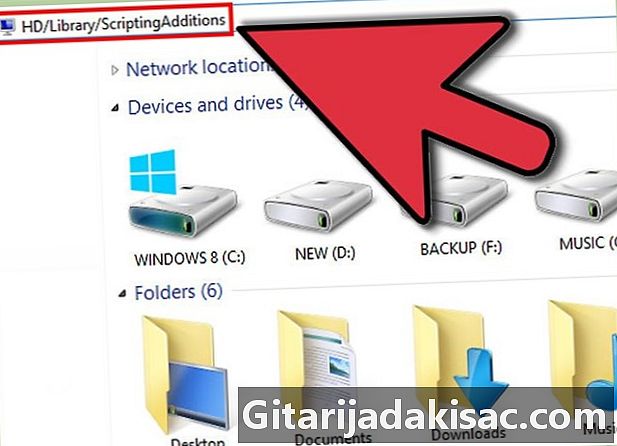
Διαγράψτε τα υπόλοιπα αρχεία. Εάν έχετε αφαιρέσει τη γραμμή εργαλείων, αλλά εξακολουθεί να εμφανίζεται όταν ξεκινάτε το πρόγραμμα περιήγησης, βεβαιωθείτε ότι δεν υπάρχουν άλλα αρχεία μετά την απεγκατάσταση του προγράμματος. Ελέγξτε εάν υπάρχουν υπόλοιπα αρχεία στις παρακάτω θέσεις και αφαιρέστε όλα τα αρχεία που έχουν το ίδιο όνομα με τη γραμμή εργαλείων που θέλετε να καταργήσετε:- / Library / LaunchAgents /
- / Library / LaunchDaemons /
- / Library / StartupItems /
- / Library / InputManagers /
- HD / Βιβλιοθήκη / Διαδίκτυο Plug-Ins /
- HD / Βιβλιοθήκη / Μέθοδοι εισαγωγής /
- HD / Library / InputManagers /
- HD / Library / ScriptingAdditions