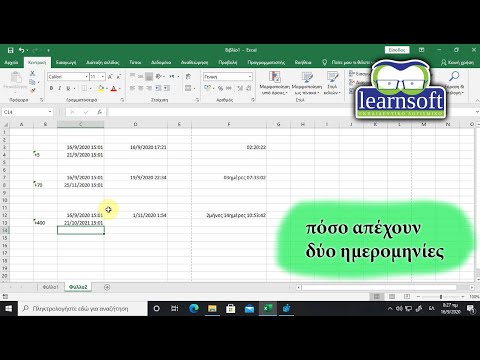
Περιεχόμενο
- στάδια
- Μέθοδος 1 Διαχωρίστε ένα κελί
- Μέθοδος 2 Διανείμετε τα περιεχόμενα ενός κελιού σε ένα υπολογιστικό φύλλο
Ένα από τα πολλά χαρακτηριστικά του Microsoft Excel είναι η δυνατότητα συγχώνευσης και διαίρεσης κελιών σε ένα υπολογιστικό φύλλο. Όταν εργάζεστε στο Excel, μπορείτε να χρησιμοποιήσετε αυτό το εργαλείο για να διαχωρίσετε δεδομένα σε δύο ή περισσότερα κελιά μέσα σε ένα γράφημα ή ένα φύλλο εργασίας. Τα περιεχόμενα των κυττάρων πρέπει προηγουμένως να έχουν συγχωνευθεί για να μπορούν να διαχωριστούν ή να διανεμηθούν. Ακολουθήστε τα βήματα αυτού του άρθρου για να διαχωρίσετε κελιά στο Excel ή για να χωρίσετε το περιεχόμενο σε πολλαπλά κελιά.
στάδια
Μέθοδος 1 Διαχωρίστε ένα κελί
-
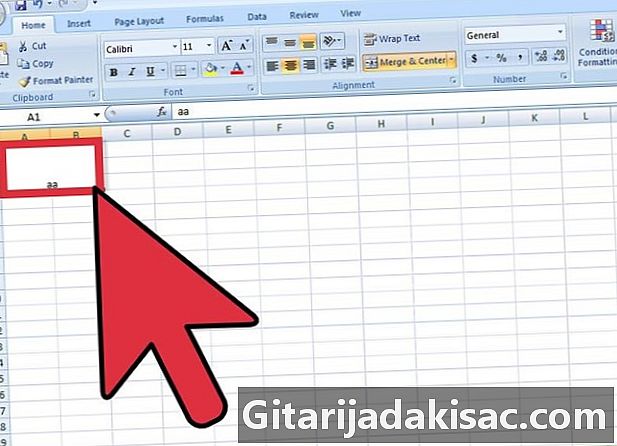
Επιλέξτε το συγχωνευμένο κελί. -

Βρείτε το κουμπί Συγχώνευση και Κέντρο στη γραμμή εργαλείων Μορφοποίηση στο επάνω μέρος του αρχείου του Excel.- Το κουμπί θα εμφανίσει μια άκρη για να δείξει ότι έχει επιλεγεί.
-

Κάντε κλικ στο κουμπί Συγχώνευση και Κέντρο να διαιρέσετε ή να ακυρώσετε τη συγχώνευση του κελιού.- Το περιεχόμενο του συγχωνευμένου κελιού θα κατανεμηθεί στο άνω αριστερό κελί του προκύπτοντος κελιά διαίρεσης όταν αποεπιλέξετε το κουμπί Συγχώνευση και Κέντρο.
Μέθοδος 2 Διανείμετε τα περιεχόμενα ενός κελιού σε ένα υπολογιστικό φύλλο
-
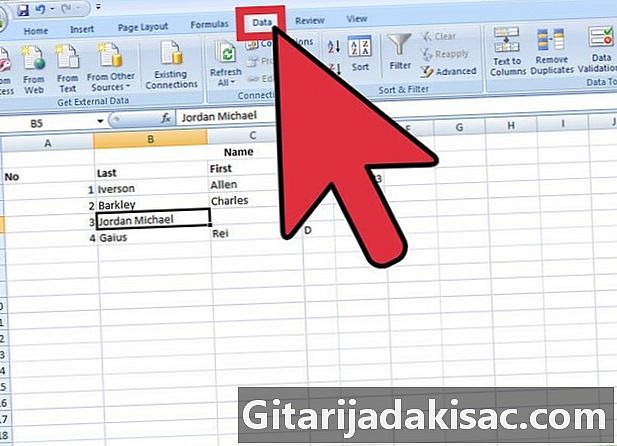
Βρείτε τα δεδομένα στο υπολογιστικό φύλλο που θέλετε να διαγράψετε. Επιλέξτε κελιά, μια περιοχή κελιών ή μια στήλη.- Εάν επιλέξετε μια περιοχή κελιών, δεν μπορεί να υπερβαίνει το πλάτος μιας στήλης. Παρ 'όλα αυτά, ο αριθμός των σειρών αυτών των κυττάρων μπορεί να ποικίλει.
- Όλα τα δεδομένα στα δεξιά μιας επιλεγμένης στήλης μπορούν να αντικατασταθούν εκτός αν ο κενός χώρος είναι κενός.
-
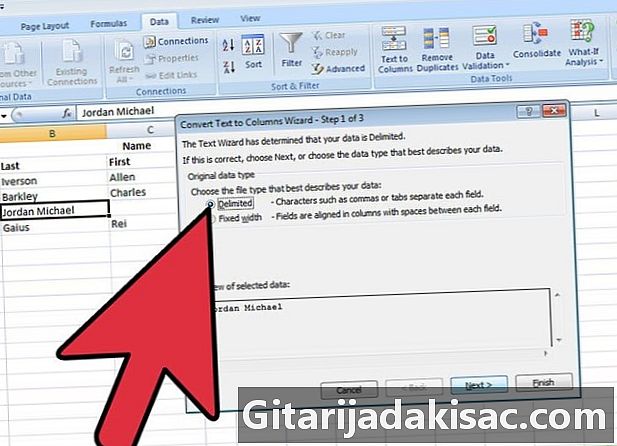
Βρείτε το μενού δεδομένα στο πάνω μέρος του εγγράφου του Excel. Στο μενού δεδομένακάντε κλικ στο Μετατροπή ε στη στήλη να χωρίσετε τα περιεχόμενα των κυττάρων σε πολλά κελιά. -

Επιλέξτε το κελί, το εύρος κελιών ή τη στήλη που θέλετε να μετατρέψετε. -
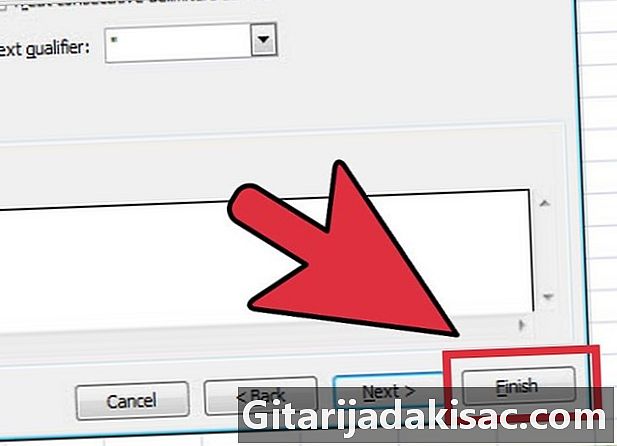
εκτόξευση Ο Οδηγός μετατροπής. Όταν ανοίξει ένα νέο παράθυρο, επιλέξτε τον αρχικό τύπο δεδομένων, είτε έχει καθορισμένο πλάτος είτε οριοθετείται.- ο σταθερό πλάτος υποδηλώνει τα πεδία στο υπολογιστικό φύλλο που ευθυγραμμίζονται στις στήλες. Τα διαστήματα είναι ορατά μεταξύ κάθε πεδίου.
- ο οριοθετημένου τύπου πεδίου δείχνει όλους τους χαρακτήρες που χωρίζουν κάθε πεδίο, όπως καρτέλες ή κόμματα.
-

Κάντε κλικ στο εξής για περαιτέρω οδηγίες.- Εάν επιλέξετε να καθορίσετε τα δεδομένα ως δεδομένο τύπο δεδομένων, προχωρήστε στο επόμενο βήμα που σας επιτρέπει να ορίσετε τους οριοθέτες με βάση τα κενά, τα κόμματα, τα ερωτηματικά ή τις καρτέλες.
- Αν αποφασίσετε να χρησιμοποιήσετε σταθερά πλάτη ή διαλείμματα στηλών, ακολουθήστε τις οδηγίες για να δημιουργήσετε μια γραμμή διάλειμμα στη στήλη ή για να μετακινήσετε ή να διαγράψετε μια γραμμή διάλειμμα στη στήλη.
-

Επιλέξτε τη μορφή δεδομένων για κάθε στήλη ή κελί που θέλετε να διαχωρίσετε. Στο τρίτο στάδιο του Ο Οδηγός μετατροπής, επιλέξτε τη μορφή των δεδομένων σε στήλες: πρότυπο, e ή ημερομηνία. Η μορφή e μετατρέπει τις πληροφορίες σε ε, η μορφή ημερομηνίας μετατρέπει τη μορφή σε μήνα / ημέρα / έτος και η γενική μορφή μετατρέπει τιμές ημερομηνίας σε ημερομηνίες, αριθμητικές τιμές σε αριθμούς και κάθε άλλη πληροφορία σε e.- Στη μορφή ημερομηνίας, μπορείτε επίσης να επιλέξετε την ημέρα / μήνας / έτος, το έτος / μήνα / ημέρα, μήνα / έτος / ημέρα και ούτω καθεξής.
- Η μορφή δεδομένων θα εφαρμοστεί είτε εργάζεστε με οριοθετημένους είτε σταθερούς τύπους δεδομένων.
-
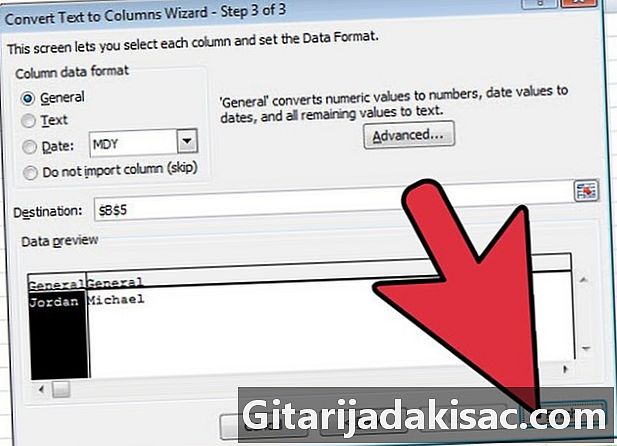
Διαχωρίστε τα κελιά και τα δεδομένα. Κάντε κλικ στο φινίρισμα για να δείτε το αποτέλεσμα της εργασίας σας και επαναλάβετε τα βήματα για να διαχωρίσετε άλλα κελιά στο υπολογιστικό σας φύλλο.