
Περιεχόμενο
- στάδια
- Μέθοδος 1 Αλλάξτε τις Γενικές Προτιμήσεις Safari στο iOS
- Μέθοδος 2 Αλλάξτε τις γενικές προτιμήσεις Safari στο macOS
Για να αλλάξετε τις προτιμήσεις Safari σε μια συσκευή iOS, πρέπει να περάσετε από τις ρυθμίσεις της συσκευής σας. Εάν χρησιμοποιείτε υπολογιστή MacOS, πρέπει να χρησιμοποιήσετε το μενού Προτιμήσεις του προγράμματος περιήγησης. Παρόλο που οι ρυθμίσεις είναι οι ίδιες στις πλατφόρμες για κινητά και επιτραπέζιους υπολογιστές, η έκδοση για υπολογιστές έχει περισσότερες επιλογές.
στάδια
Μέθοδος 1 Αλλάξτε τις Γενικές Προτιμήσεις Safari στο iOS
-

Ανοίξτε την εφαρμογή ρυθμίσεις στη συσκευή σας. η εφαρμογή ρυθμίσεις βρίσκεται σε μια από τις οθόνες σας και μοιάζει με ένα σύνολο τρυπημένων τροχών. Εάν δεν μπορείτε να το βρείτε, κοιτάξτε στον φάκελο Utilities .- Αυτή η μέθοδος λειτουργεί σε iPhone, iPad και iPod touch.
-
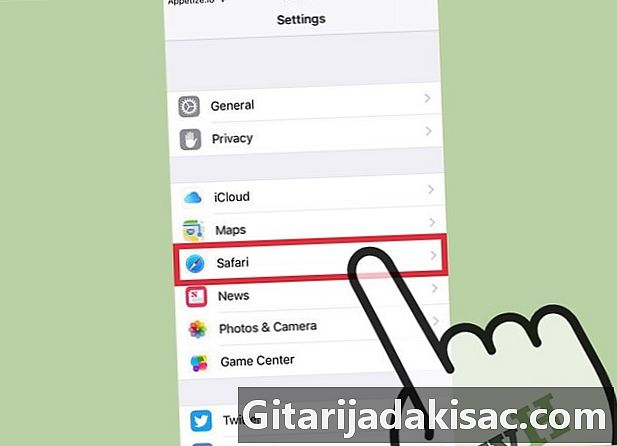
Μετακινηθείτε προς τα κάτω στο σαφάρι. η εφαρμογή σαφάρι είναι στη μέση άλλων εφαρμογών της Apple όπως οι Χάρτες, η Πυξίδα και οι Ειδήσεις. -
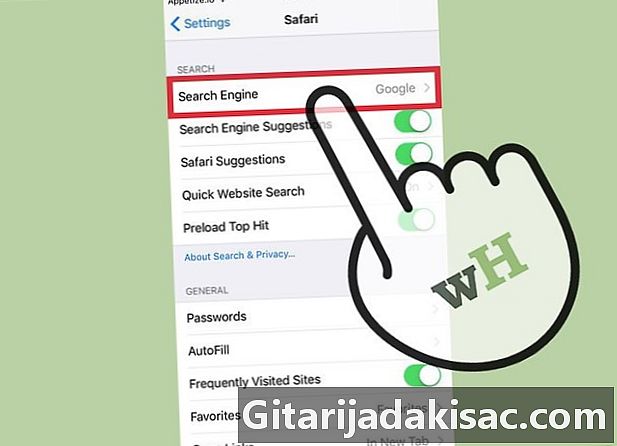
Πατήστε Μηχανή αναζήτησης. Αν θέλετε να αλλάξετε την προεπιλεγμένη μηχανή αναζήτησης, πατήστε Μηχανή αναζήτησης και να επιλέξετε μεταξύ Google, Yahoo, Bing ή DuckDuckGo. Το Safari θα χρησιμοποιήσει τον επιλεγμένο κινητήρα κάθε φορά που πληκτρολογείτε ένα ερώτημα στη γραμμή διευθύνσεων.- Η λειτουργία Μηχανή αναζήτησης προτάσεων θα σας δώσει προτάσεις αναζήτησης από τον κινητήρα καθώς πληκτρολογείτε το ερώτημά σας.
- Η λειτουργία Προτάσεις για σαφάρι θα σας δώσει προτάσεις αναζήτησης από την Apple.
-
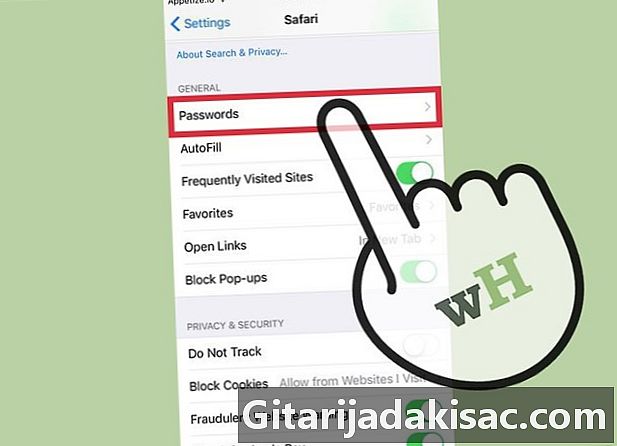
Επιλέξτε Κωδικοί πρόσβασης για να δείτε τους αποθηκευμένους κωδικούς πρόσβασης. Απαιτείται κωδικός πρόσβασης για την εμφάνιση των κωδικών πρόσβασης. Αυτοί είναι οι κωδικοί πρόσβασης που έχετε καταχωρίσει στους ιστότοπους που έχετε επισκεφθεί.- Για να δείτε το όνομα χρήστη και τον κωδικό πρόσβασης που έχετε καταχωρίσει για έναν ιστότοπο, πατήστε έναν κωδικό πρόσβασης.
-

Ρυθμίστε την αυτόματη πλήρωση. Η Αυτόματη συμπλήρωση είναι οι πληροφορίες που εμφανίζονται αυτόματα σε φόρμες. Μπορείτε να το χρησιμοποιήσετε για να εισαγάγετε πιο εύκολα τη διεύθυνσή σας ή τα στοιχεία πληρωμής σας. Αυτό το μενού σας επιτρέπει να διαμορφώσετε τα στοιχεία επικοινωνίας σας, καθώς και να διαχειριστείτε τις καταχωρημένες πιστωτικές σας κάρτες. -
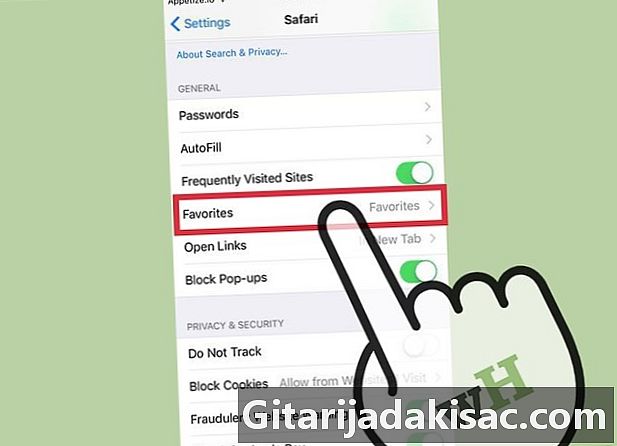
Αντικαταστήστε τον αγαπημένο σας φάκελο χρησιμοποιώντας την επιλογή αγαπημένα. Αυτή η επιλογή σας επιτρέπει να επιλέξετε τους αγαπημένους φακέλους που θέλετε να χρησιμοποιήσετε. Μπορείτε να επιλέξετε πολλούς φακέλους και να μεταβείτε από το ένα στο άλλο εάν είναι απαραίτητο. -
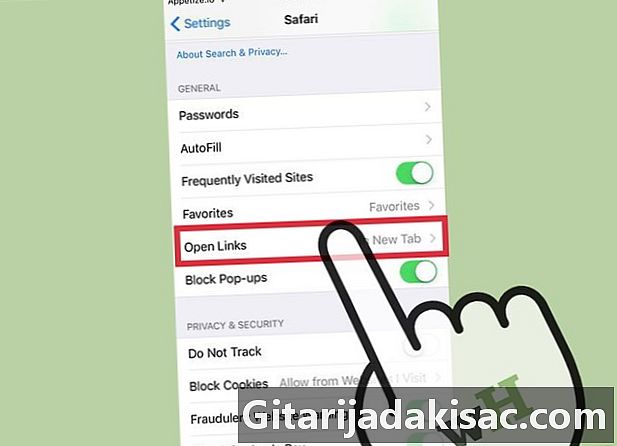
Επιλέξτε πώς να ανοίξετε τους συνδέσμους με την επιλογή Άνοιγμα συνδέσμων. Με αυτήν την επιλογή, μπορείτε να επιλέξετε να ανοίξετε τους συνδέσμους σε μια νέα καρτέλα ή στο παρασκήνιο. Αν το επιλέξετε Στο παρασκήνιο, οι σύνδεσμοι θα ανοίξουν σε μια νέα καρτέλα, αλλά δεν θα προβληθούν αμέσως. -
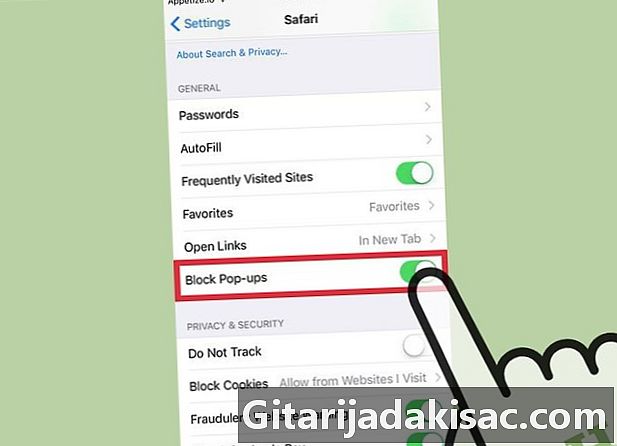
Ενεργοποιήστε το πρόγραμμα αποκλεισμού αναδυόμενων παραθύρων για να αποκλείσετε τα αναδυόμενα παράθυρα. Για να επιτρέψετε στο Safari να αποκλείσει το μέγιστο των αναδυόμενων παραθύρων, μπορείτε να ενεργοποιήσετε την επιλογή Αποκλείστε τα αναδυόμενα παράθυρα. Δεν θα έχετε πλέον αναδυόμενα παράθυρα, αλλά ενδέχεται να έχετε προβλήματα με ιστότοπους που βασίζονται σε αναδυόμενα παράθυρα. -
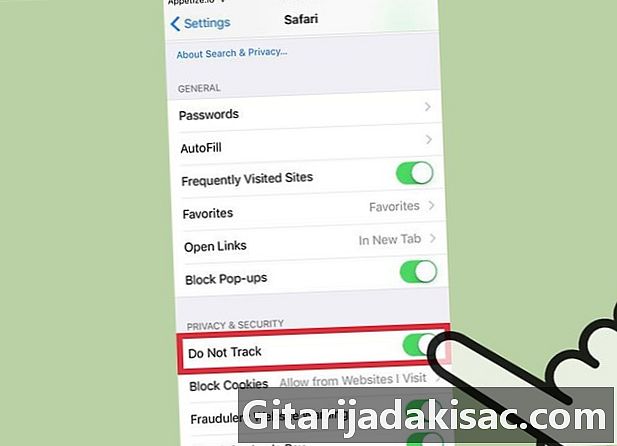
Αποτρέψτε τους ιστότοπους να παρακολουθούν το ιστορικό περιήγησής σας. η επιλογή Μην ακολουθείτε επιτρέπει στο Safari να λέει στους ιστότοπους ότι δεν θέλετε να παρακολουθείτε. Εξαρτάται από τους ιστότοπους να σέβονται ή όχι το αίτημά σας, αλλά δεν ανταποκρίνονται όλες ευνοϊκά στα αιτήματα των χρηστών. -
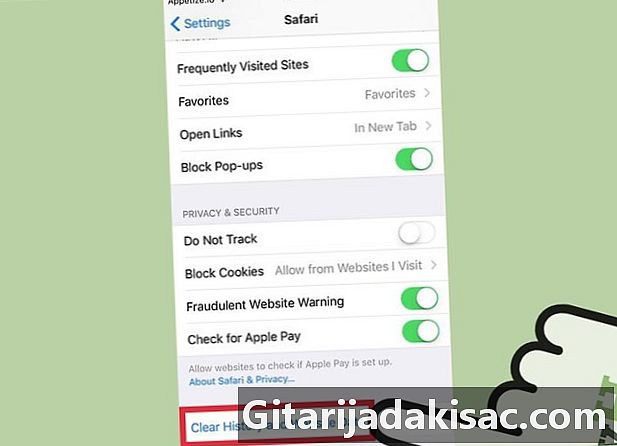
Πατήστε Εκκαθάριση ιστορικού, δεδομένων ιστότοπου. Αυτή η επιλογή θα διαγράψει το ιστορικό περιήγησης του Safari καθώς και τα cookies και τη μνήμη cache. Θα διαγραφεί επίσης το ιστορικό περιήγησης σε όλες τις συνδεδεμένες συσκευές σας.
Μέθοδος 2 Αλλάξτε τις γενικές προτιμήσεις Safari στο macOS
-
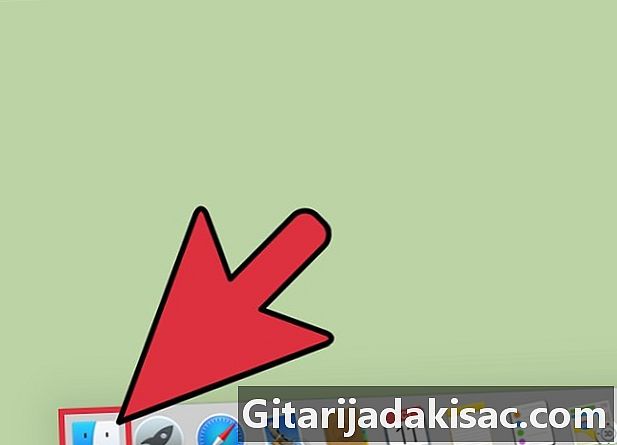
Ανοίξτε το πρόγραμμα Safari. Οι ρυθμίσεις Safari μπορούν να αλλάξουν από το ίδιο το πρόγραμμα περιήγησης. Βεβαιωθείτε ότι αυτό είναι το ενεργό πρόγραμμα για το μενού σαφάρι εμφανίζεται στο πάνω αριστερό μέρος της οθόνης. -
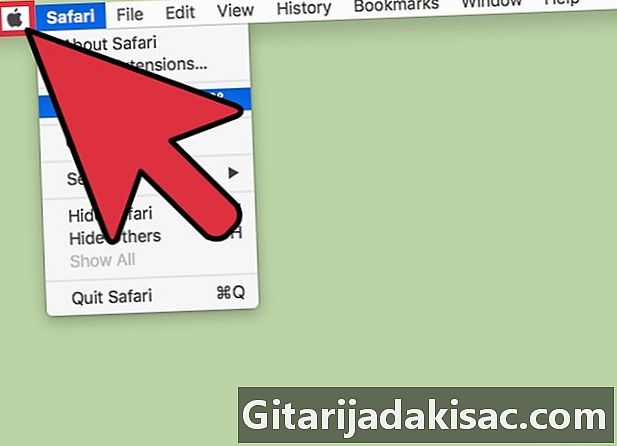
Κάντε κλικ στο μενού σαφάρι. Στη συνέχεια, επιλέξτε προτιμήσεις για να ανοίξετε ένα νέο παράθυρο με τις προτιμήσεις Safari που ανοίγουν στην καρτέλα γενικός. -
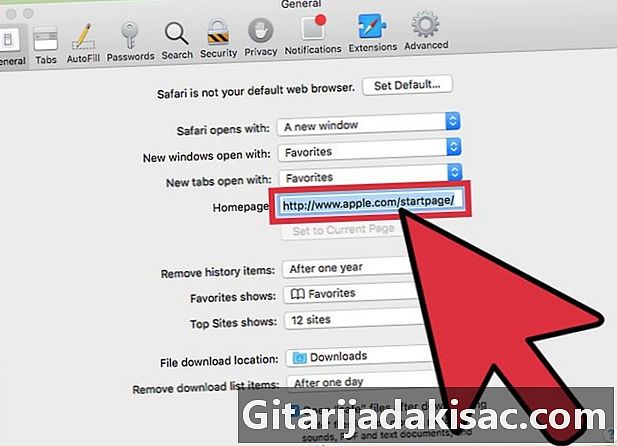
Επιλέξτε μια αρχική σελίδα. Στο πεδίο Αρχική σελίδα, μπορείτε να ορίσετε μια συγκεκριμένη σελίδα για να εμφανιστεί όταν ξεκινάτε το Safari. Κάντε κλικ στο Χρησιμοποιήστε την ενεργή σελίδα για να χρησιμοποιήσετε την ανοιχτή σελίδα ως νέα αρχική σελίδα. -
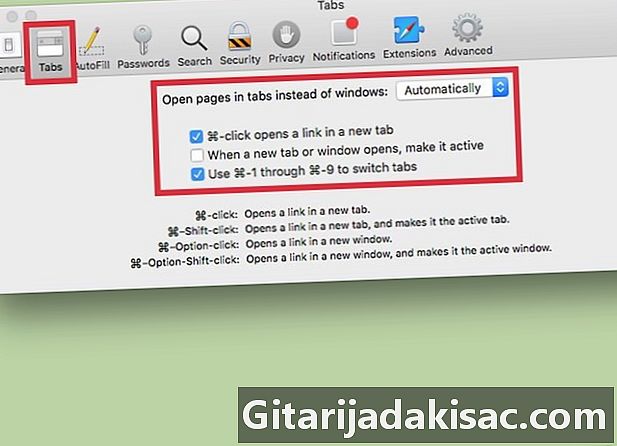
Χρησιμοποιήστε την ενότητα καρτέλες για να αλλάξετε τη συμπεριφορά των καρτελών. Μπορείτε να επιλέξετε τον τρόπο ανοίγματος των συνδέσμων και την ενεργοποίηση των συντομεύσεων για να ανοίξετε τις καρτέλες και να πραγματοποιήσετε εναλλαγή μεταξύ τους. -
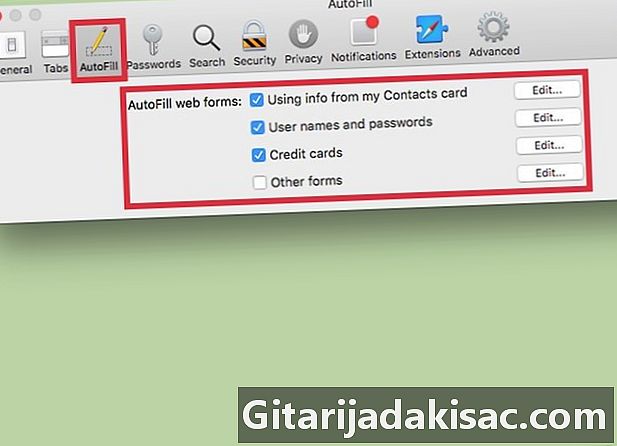
Ρυθμίστε τις πληροφορίες αυτόματης συμπλήρωσης. Στην καρτέλα Αυτόματη πλήρωση, μπορείτε να επιλέξετε τις πληροφορίες που χρησιμοποιούνται για την αυτόματη συμπλήρωση των εντύπων και των πεδίων που είναι αφιερωμένα στις αγορές με μια πιστωτική κάρτα. Για να επιλέξετε το περιεχόμενο που θέλετε να χρησιμοποιήσετε, κάντε κλικ στην επιλογή αλλαγή δίπλα στις επιλογές που εμφανίζονται. -
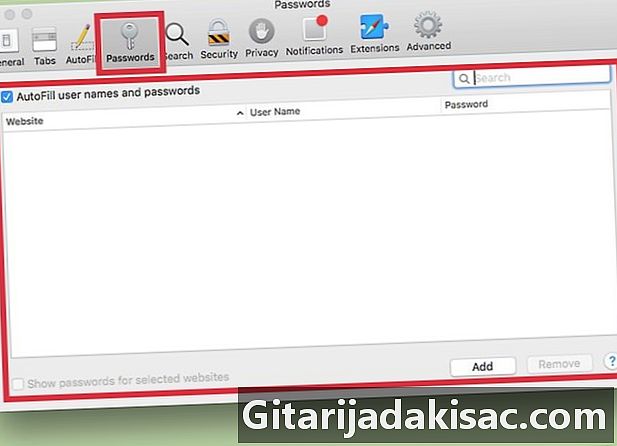
Δείτε τους αποθηκευμένους κωδικούς πρόσβασης. Μεταβείτε στην καρτέλα Κωδικοί πρόσβασης για να δείτε όλες τις ιστοσελίδες των οποίων έχετε αποθηκεύσει τους κωδικούς πρόσβασης. Για να αποκαλύψετε έναν κωδικό πρόσβασης, κάντε διπλό κλικ πάνω του. Ο κωδικός χρήστη θα είναι απαραίτητος. -
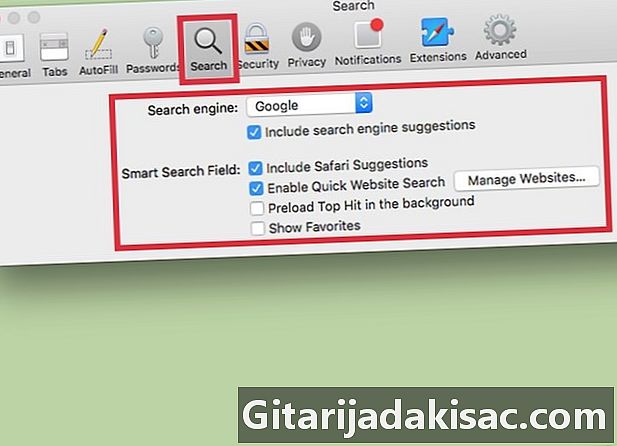
Αλλάξτε τις προτιμήσεις αναζήτησης. Το αναπτυσσόμενο μενού Μηχανή αναζήτησης σας επιτρέπει να αλλάξετε τη μηχανή αναζήτησης που θα χρησιμοποιηθεί στη γραμμή διευθύνσεων του Safari. Θα έχετε την επιλογή μεταξύ Google, Bing, Yahoo και DuckDuckGo. Οι αναζητήσεις στη γραμμή διευθύνσεων θα γίνουν τώρα με αυτόν τον νέο κινητήρα.- Στο πλαίσιο αυτού του μενού, μπορείτε να ενεργοποιήσετε ή να απενεργοποιήσετε τις διάφορες παραμέτρους αναζήτησης (όπως η χρήση προτάσεων Safari ή όχι).
-
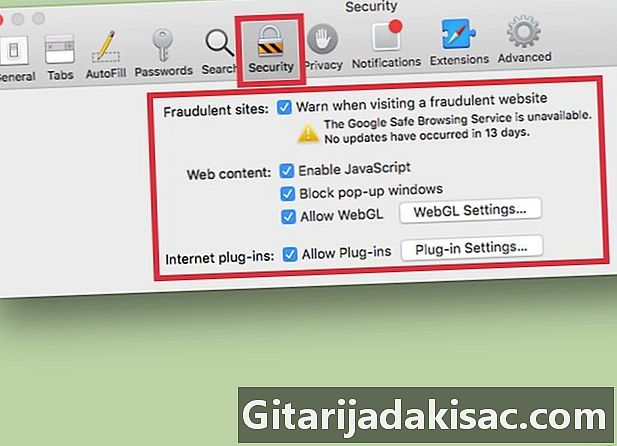
Ενεργοποιήστε ή απενεργοποιήστε τις ρυθμίσεις ασφαλείας. Στην καρτέλα ασφάλεια, μπορείτε να ενεργοποιήσετε ή να απενεργοποιήσετε τις ρυθμίσεις ασφάλειας, όπως οι προειδοποιήσεις κατά την πρόσβαση σε μια παράνομη ιστοσελίδα, την ενεργοποίηση της JavaScript και πολλά άλλα. Εάν θέλετε, μπορείτε να αφήσετε αυτές τις ρυθμίσεις στις προεπιλεγμένες τιμές τους. -
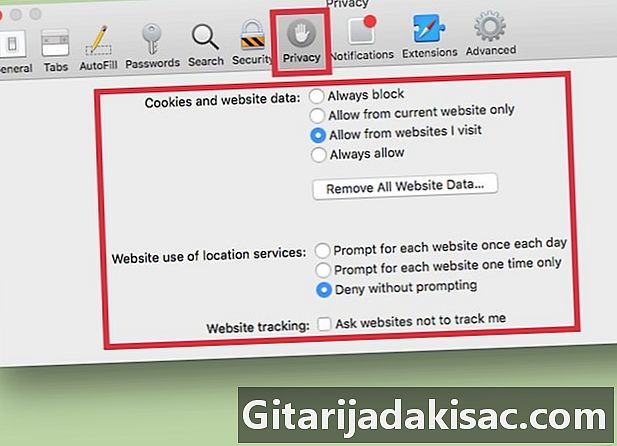
Αλλάξτε τις ρυθμίσεις απορρήτου. Μεταβείτε στην καρτέλα απόρρητο για να αλλάξετε τις ρυθμίσεις cookie και την παρακολούθηση ιστότοπου. Κάτω από τις ρυθμίσεις παρακολούθησης, θα βρείτε ρυθμίσεις τοποθεσίας και μπορείτε επίσης να επιτρέψετε σε ιστότοπους να ελέγξουν εάν έχει ρυθμιστεί η πληρωμή Apple Pay. -
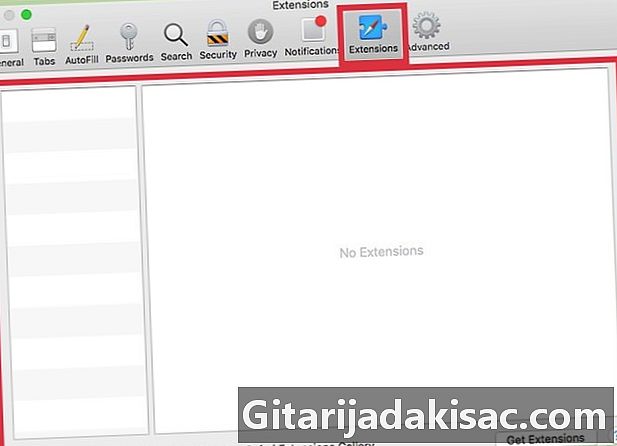
Διαχειριστείτε τις επεκτάσεις σας στην καρτέλα επεκτάσεις. Όλες οι επεκτάσεις που έχετε εγκαταστήσει αναφέρονται σε αυτήν την καρτέλα. Κάντε κλικ σε ένα από αυτά για να δείτε πρόσθετες πληροφορίες. Εάν θέλετε να δείτε τις άλλες επεκτάσεις που είναι διαθέσιμες για το Safari, κάντε κλικ στο Λήψη επεκτάσεων κάτω δεξιά στο παράθυρο. -
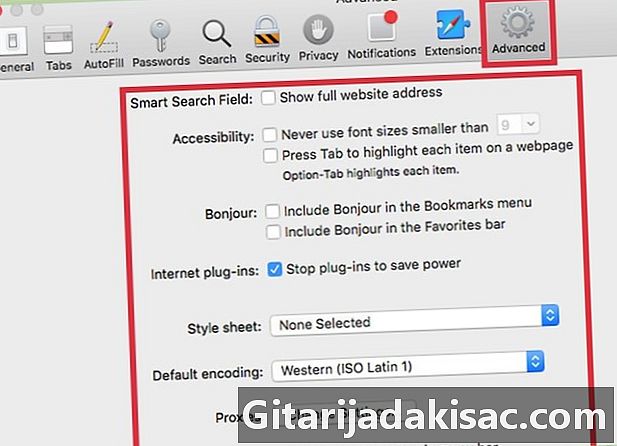
Προσαρμόστε τις ρυθμίσεις για προχωρημένους στην καρτέλα προηγμένες. Σε αυτήν την καρτέλα θα βρείτε πολλές ρυθμίσεις καθώς και διάφορες προχωρημένες επιλογές που οι περισσότεροι χρήστες μπορούν να αγνοήσουν με ασφάλεια. Για άτομα που έχουν προβλήματα με την ανάγνωση μικρών es, την καρτέλα προηγμένες περιέχει επίσης επιλογές προσβασιμότητας και ζουμ που θα σας διευκολύνουν να χρησιμοποιήσετε το μηχάνημά σας.