
Περιεχόμενο
- στάδια
- Μέθοδος 1 Ανάκτηση αρχείων διακομιστή
- Μέθοδος 2 Εκτελέστε το διακομιστή στα Windows
- Μέθοδος 3 Εκτελέστε το διακομιστή στο Mac OS X
- Μέθοδος 4 Συνδεθείτε στο διακομιστή
- Μέθοδος 5 Αλλάξτε τον διακομιστή σας
- Μέθοδος 6 Ρύθμιση προώθησης θύρας
- Μέθοδος 7 Ρύθμιση δυναμικών διευθύνσεων (DNS)
Έχοντας ένα διακομιστή Minecraft να παίζει με τους φίλους του και μόνο τους είναι υπέροχο! Αυτός ο διακομιστής, θα μπορείτε να το προσαρμόσετε, ρυθμίζοντας κανόνες με τους οποίους θα υπάρξουν περισσότερες φάσεις μάχης ή αντίθετες προς την κατασκευή ή άλλα κριτήρια της επιλογής σας. Μπορεί να είστε συνδεδεμένοι στο Διαδίκτυο πιο συχνά και περισσότερο από τη σειρά σας. Τελευταίο πράγμα: οι διακομιστές αυτού του τύπου λειτουργούν καλύτερα όταν είναι μόνοι σε δραστηριότητα, οπότε είναι επιθυμητό να τις χρησιμοποιείτε σε ειδικά μηχανήματα. Ας πάμε για την εγκατάσταση ενός προσαρμοσμένου διακομιστή Minecraft.
στάδια
Μέθοδος 1 Ανάκτηση αρχείων διακομιστή
- Ξεκινήστε βάζοντας τα αρχεία διακομιστή. Μπορείτε να τα κατεβάσετε δωρεάν στην πηγή, δηλαδή στην ίδια την ιστοσελίδα του Minecraft. Μπορείτε να τρέξετε ένα διακομιστή Minecraft χωρίς να αγοράσετε τον εαυτό σας το παιχνίδι, αλλά, πρόβλημα μεγέθους, δεν θα μπορείτε να παίξετε με αυτό!
- Για μια πλατφόρμα Windows, κάντε κλικ στον σύνδεσμο που έχει επισημανθεί: "Minecraft_Server.exe" στην ενότητα "Server Multiplayer".
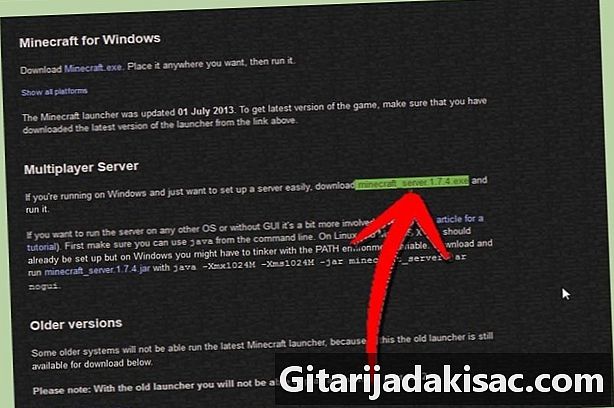
- Για πλατφόρμα Mac OS X ή Linux, κάντε λήψη του συμπιεσμένου αρχείου: minecraft_server.jar.

- Για μια πλατφόρμα Windows, κάντε κλικ στον σύνδεσμο που έχει επισημανθεί: "Minecraft_Server.exe" στην ενότητα "Server Multiplayer".
-

Δημιουργήστε ένα νέο φάκελο. Ο διακομιστής Minecraft εκτελείται απευθείας από το πρόγραμμα που μόλις κατεβάσατε. Θα εγκαταστήσει τον εαυτό του τα αρχεία που χρειάζεται σε αυτό το φάκελο που τον έχετε ορίσει. Δημιουργήστε ένα νέο φάκελο που θα καλέσετε για παράδειγμα το "Minecraft Server" και θα το βάλετε στο πρόγραμμα διακομιστή που πρόκειται να κατεβάσετε.
Μέθοδος 2 Εκτελέστε το διακομιστή στα Windows
-
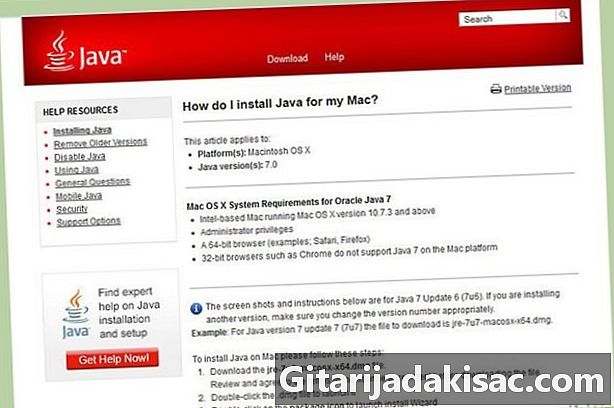
Εγκαταστήστε την τελευταία έκδοση της Java. Πρώτον, ελέγξτε την έκδοση Java. Στα Windows XP / Vista / 7/8, πατήστε τα πλήκτρα Windows και R για να ανοίξετε το παράθυρο "Εκτέλεση". Πληκτρολογήστε "cmd" για να ανοίξετε τη γραμμή εντολών και στη συνέχεια πληκτρολογήστε "java -version" και επικυρώστε. Πρέπει να έχετε έκδοση 1.7 ή νεότερη έκδοση.- Για να κάνετε λήψη της τελευταίας έκδοσης της Java, μεταβείτε στη σελίδα λήψης Java.

- Για να κάνετε λήψη της τελευταίας έκδοσης της Java, μεταβείτε στη σελίδα λήψης Java.
-

Εκτελέστε το διακομιστή Minecraft. Ανοίξτε το φάκελο που περιέχει το αρχείο "Minecraft_serveur.exe". Κάντε διπλό κλικ σε αυτό, θα εμφανιστεί ένα παράθυρο που υποδεικνύει την πρόοδο της κατασκευής του διακομιστή. Όλα γίνονται αυτόματα. Τα αρχεία διαμόρφωσης του διακομιστή θα δημιουργηθούν αυτόματα στο φάκελο που παρέχεται για το σκοπό αυτό.- Σε αυτό το σημείο, ο διακομιστής Minecraft σας είναι ενεργός στο τοπικό σας δίκτυο ή σε απευθείας σύνδεση αν έχετε δρομολογητή. Εάν βρίσκεστε στην τελευταία περίπτωση, ανατρέξτε στην ενότητα "Ρύθμιση προώθησης θύρας" για να μάθετε πώς να το κάνετε.
- Εάν ο διακομιστής αποτύχει να φορτώσει και λάβετε μια οθόνη με το κομμάτι e, θα πρέπει να ξεκινήσετε το διακομιστή στη λειτουργία "Administrator". Κάντε δεξί κλικ στο λογισμικό και επιλέξτε στο μενού conuel "Εκτέλεση ως διαχειριστής". Θα χρειαστείτε τον κωδικό "Διαχειριστής".
Μέθοδος 3 Εκτελέστε το διακομιστή στο Mac OS X
-
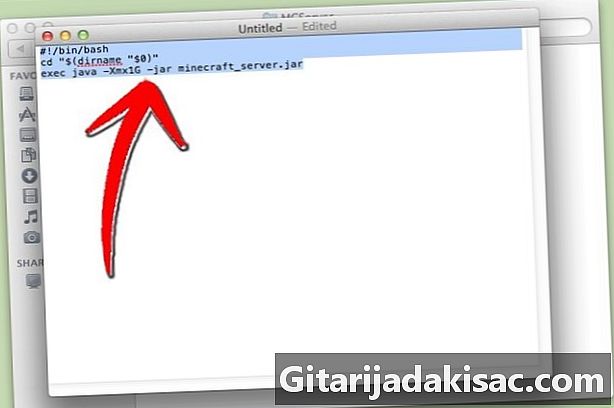
Ανοίξτε το φάκελο διακομιστή. Ανοίξτε το φάκελο που περιέχει το αρχείο "minecraft_server.jar", στη συνέχεια δημιουργήστε ένα νέο αρχείο e με Edit. Βάλτε το σε λειτουργία "Απλό". Σε αυτό το αρχείο, αντιγράψτε τις ακόλουθες γραμμές:#! / bin / bash
CD "$ (όνομα" $ 0 ")»
exec java -Xmx1G-Xms1G -jar minecraft_server.jar- Εάν θέλετε να βάλετε περισσότερη μνήμη RAM (και αν μπορείτε) για να εκτελέσετε το διακομιστή, μεταβείτε από 1GB σε 2GB ή περισσότερο.
-
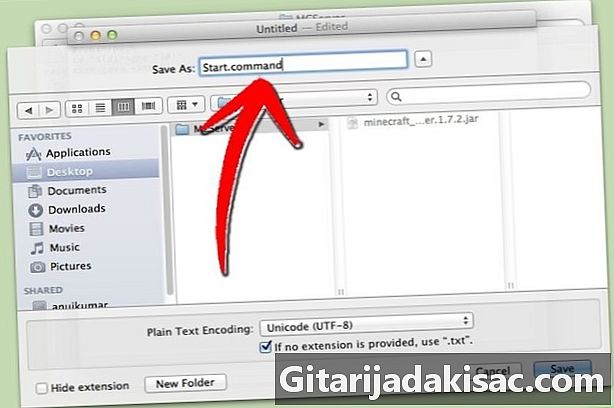
Αποθηκεύστε το αρχείο. Αποθηκεύστε το αρχείο ως "start.command". Ανοίξτε το "Terminal" που βρίσκεται στο φάκελο "Utilities". Σε αυτό το σημείο, πρέπει να γράψετε τα δικαιώματα εκτέλεσης σε αυτό το αρχείο "start.command". Πληκτρολογήστε "chmod A + x" στο "Terminal", στη συνέχεια σύρετε και αποθέστε "start.command" στο παράθυρο "Terminal". Με αυτόν τον τρόπο, το αρχείο θα ρυθμιστεί σωστά από την άποψη της διαδρομής. Επικυρώστε για να αποθηκεύσετε τις αλλαγές. -

Κάντε διπλό κλικ στο αρχείο εντολών. Ανοίγοντας το αρχείο "Start.command" θα εκτελεστεί ο διακομιστής Minecraft.
Μέθοδος 4 Συνδεθείτε στο διακομιστή
-

Ορίστε τα δικαιώματα διαχειριστή. Μόλις ο διακομιστής ξεκινήσει για πρώτη φορά, κλείστε τον. Ανοίξτε το αρχείο με το όνομα "ops.txt" που βρίσκεται στον κατάλογο "Minecraft Server". Προσθέστε το όνομα χρήστη σας για να σας χορηγήσετε όλα τα δικαιώματα διαχειριστή. Αργότερα, μπορείτε, για παράδειγμα, να αλλάξετε κάποιες ρυθμίσεις ή να προειδοποιήσετε και να απαγορεύσετε έναν αδίστακτο παίκτη. Θα είσαι κύριος! -

Ρυθμίστε τη λίστα λευκών σας. Σε ένα διακομιστή, έχουμε συχνά μια λευκή λίστα και μια μαύρη. Στο άσπρο, βάζουμε τα ονόματα των φίλων σας, αυτά που είναι ασφαλή, σε ένα αρχείο που ονομάζεται "white-list.txt" και τοποθετούνται στον κατάλογο "Minecraft Server". Μόνο εκείνα των οποίων τα ονόματα παρατίθενται σε αυτό το αρχείο μπορούν να έχουν πρόσβαση στον διακομιστή σας. Έτσι, απορρίπτετε όλα τα ανεπιθύμητα και άλλα επιβλαβή (τα οποία, θα πάει στη μαύρη λίστα). -
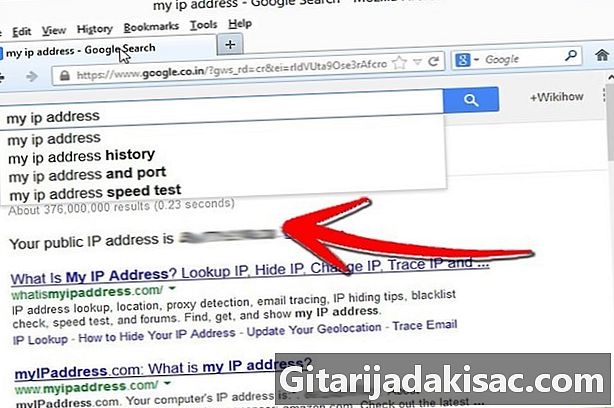
Αποκτήστε την εξωτερική σας διεύθυνση IP. Πληκτρολογήστε "τη διεύθυνση IP μου" στο Google, επιλέξτε το πρώτο αποτέλεσμα και θα έχετε την εξωτερική (δημόσια) διεύθυνση IP σας. Δώστε αυτή τη διεύθυνση στους φίλους σας για να μπουν στο μενού τους σε κατάσταση λειτουργίας για πολλούς παίκτες.- Εάν ο ISP σας και αυτός είναι ο κανόνας σήμερα, σας εκχωρεί μια δυναμική διεύθυνση, δείτε την παρακάτω ενότητα με τίτλο "Ρύθμιση δυναμικών διευθύνσεων (DNS)" για να μάθετε πώς να αποκτήσετε ένα DNS που παραμένει το ίδιο , ακόμη και αν η διεύθυνση IP αλλάζει συνεχώς.
-
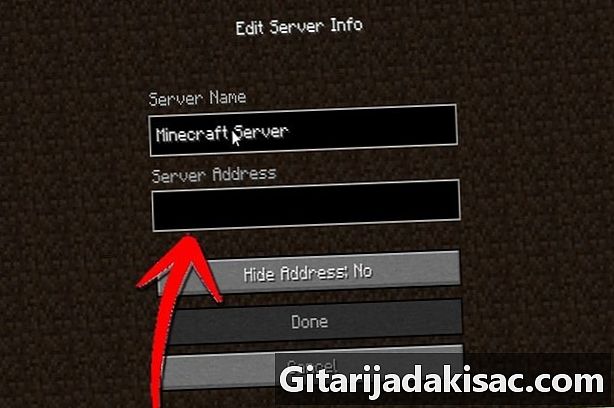
Κοινή χρήση της διεύθυνσής σας. Δώστε στους φίλους σας τη διεύθυνση IP ή το όνομα του υπολογιστή σας. Αυτά τα δεδομένα, θα πρέπει να τα εισάγουν στο μενού τους σε λειτουργία multiplayer του Minecraft.- Οι παίκτες που είναι απευθείας συνδεδεμένοι στο τοπικό δίκτυο πρέπει να εισέλθουν στην τοπική (εσωτερική) διεύθυνση IP, όσοι συνδέονται από το Internet πρέπει να χρησιμοποιούν είτε το όνομα του υπολογιστή του υπολογιστή είτε τη δημόσια (εξωτερική) διεύθυνση IP.

- Οι παίκτες που είναι απευθείας συνδεδεμένοι στο τοπικό δίκτυο πρέπει να εισέλθουν στην τοπική (εσωτερική) διεύθυνση IP, όσοι συνδέονται από το Internet πρέπει να χρησιμοποιούν είτε το όνομα του υπολογιστή του υπολογιστή είτε τη δημόσια (εξωτερική) διεύθυνση IP.
Μέθοδος 5 Αλλάξτε τον διακομιστή σας
- Εγκαταστήστε νέες προσθήκες. Υπάρχουν χιλιάδες από αυτά, όλα downloadable δωρεάν, τα οποία τροποποιούν το αρχικό Minecraft. Βρίσκετε ότι τροποποιείτε ή πολλαπλασιάζετε τα "mods", άλλα σας κάνουν να εξελιχθείτε σε άλλους κόσμους κ.λπ. Σας επιτρέπουν να εξελιχθεί ο κόσμος Minecraft, να επιλέξετε το δικό σας εγκαθιστώντας πολλά plugins και να καταπλήξετε τους φίλους σας!
- Το Bukkit είναι γνωστό για τα plugins του διακομιστή. Το όνομα Bukkit περιλαμβάνει δύο ξεχωριστά προγράμματα. Ο πρώτος που θα αναπτύξει plugins είναι ο Bukkit. Το δεύτερο θα σας επιτρέψει να τρέξετε το διακομιστή με τα plugins, είναι το εργαλείο CraftBukkit. Το τρέξιμο CraftBukkit αντικαθιστά εντελώς τον διακομιστή Minecraft. Παίζετε με το διακομιστή CraftBukkit και όχι με το διακομιστή Minecraft.

- Το Bukkit είναι γνωστό για τα plugins του διακομιστή. Το όνομα Bukkit περιλαμβάνει δύο ξεχωριστά προγράμματα. Ο πρώτος που θα αναπτύξει plugins είναι ο Bukkit. Το δεύτερο θα σας επιτρέψει να τρέξετε το διακομιστή με τα plugins, είναι το εργαλείο CraftBukkit. Το τρέξιμο CraftBukkit αντικαθιστά εντελώς τον διακομιστή Minecraft. Παίζετε με το διακομιστή CraftBukkit και όχι με το διακομιστή Minecraft.
-
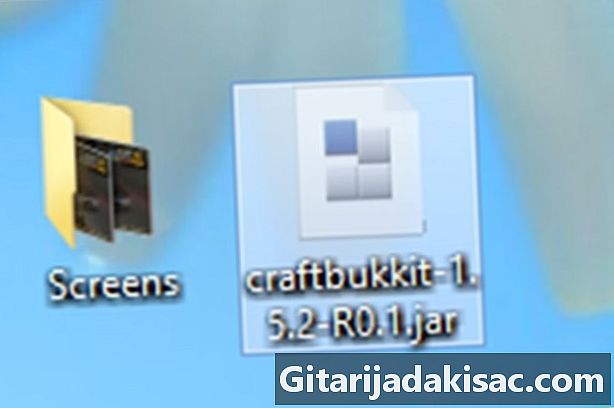
Κατεβάστε και εγκαταστήστε την τελευταία έκδοση του CraftBukkit. Αυτό το εργαλείο σάς επιτρέπει να εγκαταστήσετε προσαρμοσμένες προσθήκες που διαφορετικά δεν θα μπορούσαν να εγκατασταθούν στον κλασικό διακομιστή Minecraft. -

Κάντε λήψη νέων προσθηκών. Στο Διαδίκτυο, θα βρείτε πολλά sites που θα σας προσφέρουν plugins. Βρείτε αυτό που σας αρέσει και κατεβάστε το. Η μόνη προφύλαξη που πρέπει να ληφθεί: πηγαίνετε να το πάρετε σε έναν τόπο που δεν είναι πολύ σάπιος, ένας ιστότοπος που έχει "storefront", ένα site εμπιστοσύνης! -
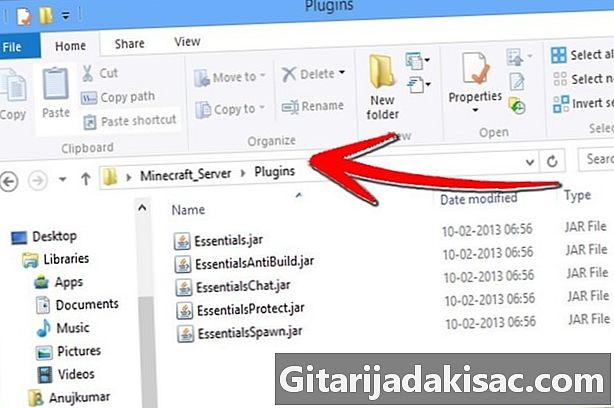
Εγκαταστήστε τα πρόσθετα. Αποσυμπιέστε το αρχείο που κατεβάσατε. Σε αυτό το συμπιεσμένο αρχείο, υπάρχουν αρχεία en.jar που περιέχουν δεδομένα προσθήκης. Αντιγράψτε όλα αυτά τα αρχεία σε .jar και τοποθετήστε τα στον κατάλογο PLUGINS του φακέλου "Server".- Για να είστε ενεργός, πρέπει να κάνετε επανεκκίνηση του διακομιστή. Μπορεί να χρειαστεί να αλλάξετε κάποιες ρυθμίσεις διακομιστή. Αυτό συμβαίνει όταν εγκαθιστούμε νέα πρόσθετα.
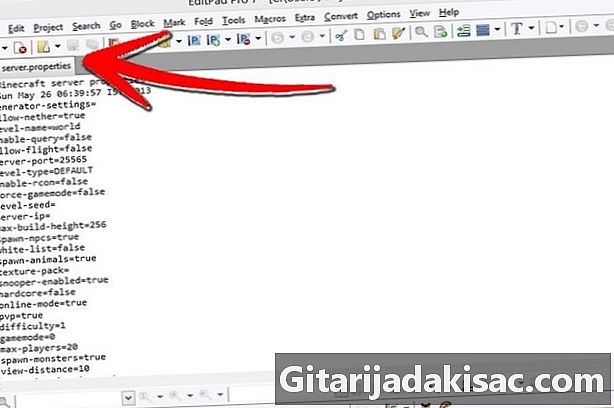
- Ελέγξτε την "λευκή λίστα" σας (αυτή των φίλων σας στους οποίους δίνετε το δικαίωμα σύνδεσης) για να δείτε αν δεν έχει αλλάξει ή αντικατασταθεί.
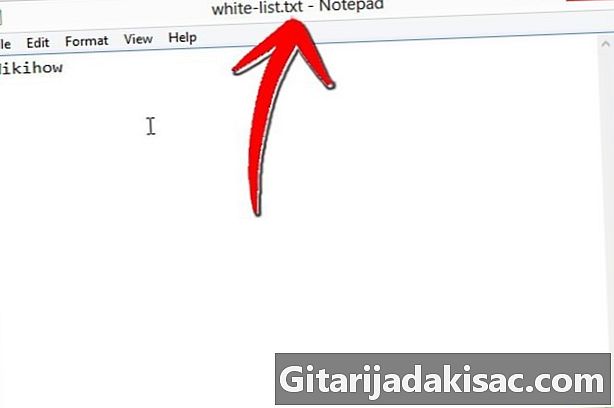
- Για να είστε ενεργός, πρέπει να κάνετε επανεκκίνηση του διακομιστή. Μπορεί να χρειαστεί να αλλάξετε κάποιες ρυθμίσεις διακομιστή. Αυτό συμβαίνει όταν εγκαθιστούμε νέα πρόσθετα.
Μέθοδος 6 Ρύθμιση προώθησης θύρας
-
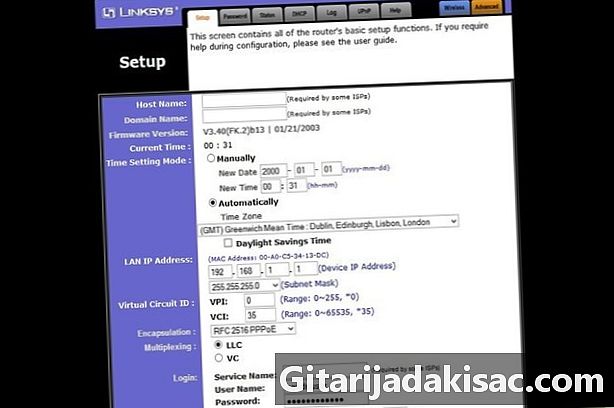
Μεταβείτε στο μενού διαμόρφωσης του δρομολογητή σας. Κάθε δρομολογητής έχει διαφορετικό τρόπο πρόσβασης στις ρυθμίσεις. Οι περισσότεροι δρομολογητές είναι προσβάσιμοι από ένα πρόγραμμα περιήγησης, απλά εισάγετε τη διεύθυνση IP του, συνήθως 192.168.1.1 ή 192.168,2.1.- Αν δεν μπορείτε να αποκτήσετε πρόσβαση στο δρομολογητή σας μέσω μιας από αυτές τις δύο διευθύνσεις, μεταβείτε στο PortFoward.org και εισαγάγετε τις πληροφορίες του δρομολογητή σας. Εδώ θα βρείτε τις διευθύνσεις των κύριων δρομολογητών στην αγορά: σίγουρα θα είναι δικοί σας!

- Οι περισσότεροι δρομολογητές ζητούν όνομα χρήστη και κωδικό πρόσβασης για πρόσβαση στο μενού διαμόρφωσης. Θα εισαγάγετε το όνομα χρήστη και τον κωδικό πρόσβασης που ορίζετε κατά την εγκατάσταση του δρομολογητή.
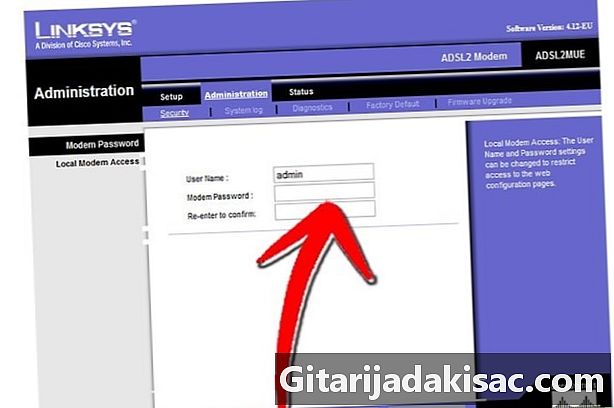
- Γενικά, το προεπιλεγμένο όνομα χρήστη είναι "admin" και ο προεπιλεγμένος κωδικός πρόσβασης είναι "password" ή "admin".
- Αν δεν μπορείτε να αποκτήσετε πρόσβαση στο δρομολογητή σας μέσω μιας από αυτές τις δύο διευθύνσεις, μεταβείτε στο PortFoward.org και εισαγάγετε τις πληροφορίες του δρομολογητή σας. Εδώ θα βρείτε τις διευθύνσεις των κύριων δρομολογητών στην αγορά: σίγουρα θα είναι δικοί σας!
-

Μεταβείτε στο μενού "Προώθηση θυρών". Συχνά βρίσκεται στην ενότητα "Προηγμένες επιλογές". Το όνομα αυτού του μενού ποικίλλει ανάλογα με τον κατασκευαστή, μπορεί να ονομαστεί π.χ. "Εικονικοί διακομιστές". -
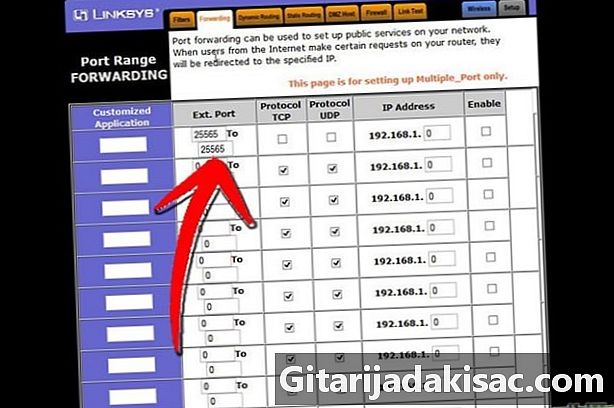
Καταχωρίστε τις πληροφορίες θύρας. Η θύρα διακομιστή Minecraft είναι εξ ορισμού 25565. Εάν ο δρομολογητής σας απαιτεί μια σειρά θυρών, ρυθμίστε τα 25565 ως "Έναρξη" και "Τέλος".- Ορίστε την καρτέλα "Πρωτόκολλο" σε "TCP. "
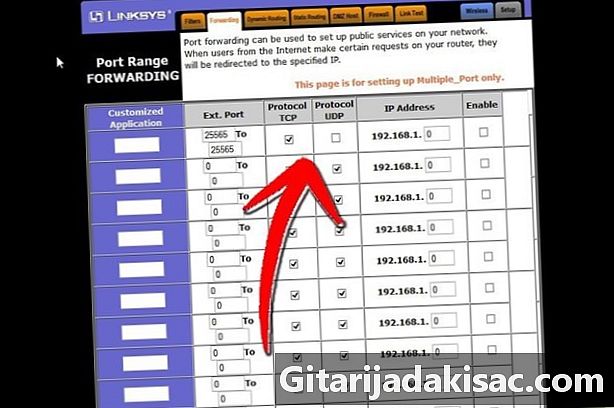
- Ορίστε την καρτέλα "Πρωτόκολλο" σε "TCP. "
-

Καταχωρίστε την τοπική διεύθυνση IP του διακομιστή σας. Αυτή η διεύθυνση πρέπει να συμπίπτει με τη διεύθυνση IPv4 του διακομιστή. Στα Windows ανοίξτε τη γραμμή εντολών και πληκτρολογήστε "iponfig" και επιβεβαιώστε. Η διεύθυνση IP σας θα βρίσκεται δίπλα στη διεύθυνση IPv4. Ίσως χρειαστεί να μετακινηθείτε προς τα κάτω στη λίστα. Με έναν υπολογιστή Mac, κάντε κλικ στο μενού "Apple" και επιλέξτε την ενότητα "Προτιμήσεις συστήματος" και, στη συνέχεια, την ενότητα "Δίκτυο". Η διεύθυνση IP θα βρίσκεται στο κάτω δεξί παράθυρο. -

Ελέγξτε το πλαίσιο "Ενεργοποίηση". Ελέγξτε πριν όλα συμφωνούν με αυτά που έχετε εισάγει.
Μέθοδος 7 Ρύθμιση δυναμικών διευθύνσεων (DNS)
- Δείτε αν έχετε μια δυναμική διεύθυνση IP. Σήμερα, οι ISP δίνουν στους πελάτες τους δυναμικές διευθύνσεις IP. Αυτό το σύστημα καθιστά πιο δύσκολη την ύπαρξη ψεύτικης σύνδεσης στο διακομιστή σας, καθώς η διεύθυνση αλλάζει τακτικά. Η συχνότητα της αλλαγής είναι περισσότερο ή λιγότερο στενή σύμφωνα με τους ISP.
- Για αρκετές εβδομάδες, πληκτρολογήστε "τη διεύθυνση IP μου" στο Google και γράψτε τη διεύθυνση IP κάθε φορά. Εάν παίζετε με λίγους φίλους και βλέπετε ότι η διεύθυνση αλλάζει σπάνια, δεν χρειάζεται να δημιουργήσετε μια στατική διεύθυνση.
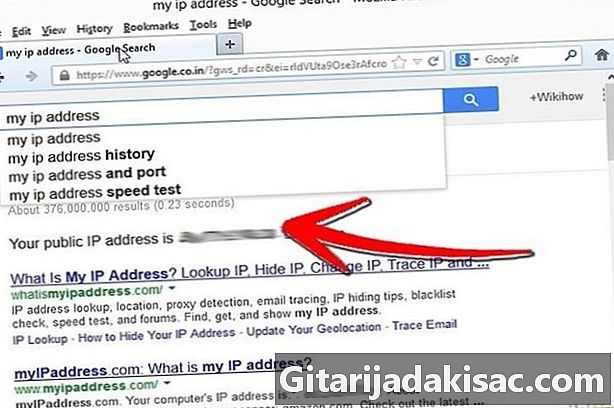
- Για αρκετές εβδομάδες, πληκτρολογήστε "τη διεύθυνση IP μου" στο Google και γράψτε τη διεύθυνση IP κάθε φορά. Εάν παίζετε με λίγους φίλους και βλέπετε ότι η διεύθυνση αλλάζει σπάνια, δεν χρειάζεται να δημιουργήσετε μια στατική διεύθυνση.
-

Διαμορφώστε ένα δυναμικό DNS. Η τελευταία ορίζει ένα σταθερό όνομα τομέα στη δυναμική διεύθυνση IP σας. Έτσι, η διεύθυνση IP θα αλλάξει, αλλά όχι το DNS, το οποίο θα επιτρέψει σε εσάς και τους φίλους σας να μην αποσυνδεθείτε συνεχώς κατά τη διάρκεια του παιχνιδιού. Υπάρχουν επίσης ISPs που εκχωρούν διευθύνσεις. Ορισμένοι ιστότοποι σας επιτρέπουν να έχετε ελεύθερο απλό DNS.- Για να διατηρήσετε το δυναμικό σας DNS μοναδικό ενώ η εξωτερική διεύθυνση IP αλλάζει διαρκώς, χρειάζεστε ένα συγκεκριμένο πρόγραμμα εγκατεστημένο στον υπολογιστή σας.
-
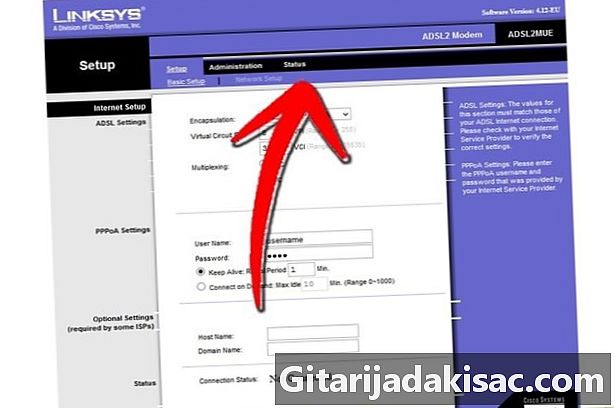
Ρυθμίστε το δρομολογητή σας. Ο δρομολογητής σας θα πρέπει να συνδεθεί μέσω δυναμικού DNS. Ο τόπος όπου εισάγουμε αυτό το DNS ποικίλλει από ένα μοντέλο δρομολογητή σε άλλο, αλλά γενικά βρίσκεται σε μια ενότητα που ονομάζεται "Σύνθετες ρυθμίσεις" ή κάτι τέτοιο.- Θα χρειαστεί να καταχωρίσετε το όνομα κεντρικού υπολογιστή, το όνομα χρήστη και τον κωδικό πρόσβασής σας.
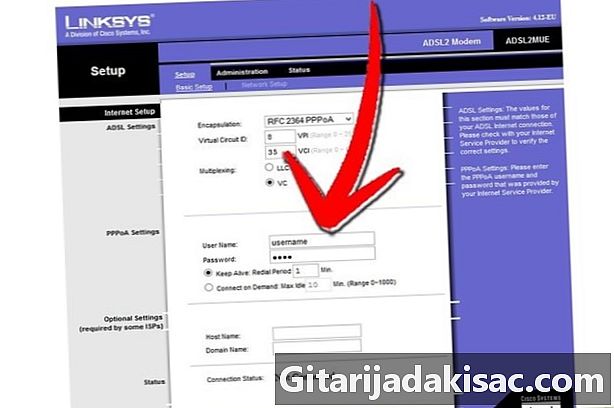
- Θα χρειαστεί να καταχωρίσετε το όνομα κεντρικού υπολογιστή, το όνομα χρήστη και τον κωδικό πρόσβασής σας.