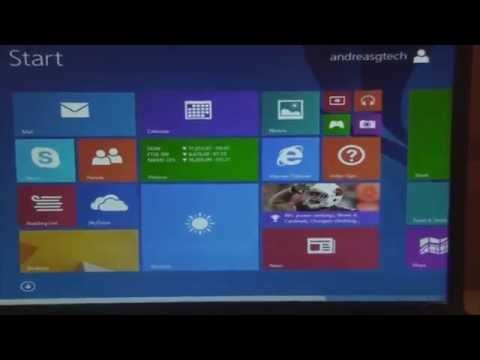
Περιεχόμενο
- στάδια
- Μέρος 1 Δημιουργία ενός αρχείου ISO των Windows 8
- Μέρος 2 Δημιουργήστε ένα κλειδί εκκίνησης
- Μέρος 3 Διαμορφώστε τον υπολογιστή για εκκίνηση από μια συσκευή USB
- Μέρος 4 Εγκαταστήστε τα Windows 8
Εάν συνηθίζετε να εγκαταστήσετε τα Windows, θα μπορούσατε να το καταφέρετε εύκολα με τη χρήση ενός εκκινήσιμου κλειδιού USB. Με αυτόν τον τρόπο, δεν θα διατρέξετε τον κίνδυνο να ξύσετε το DVD εγκατάστασης ή να προσπαθήσετε να κάνετε λήψη των αρχείων εγκατάστασης κάθε φορά. Ανατρέξτε σε αυτόν τον οδηγό για να μάθετε περισσότερα σχετικά με τη μετατροπή μιας απλής μονάδας flash USB σε ένα πρόγραμμα εγκατάστασης των Windows 8.
στάδια
Μέρος 1 Δημιουργία ενός αρχείου ISO των Windows 8
-

Εγκαταστήστε a δωρεάν λογισμικό καύσης. Υπάρχουν διάφορα δωρεάν εργαλεία καύσης που είναι διαθέσιμα στο διαδίκτυο. Στη συνέχεια, χρειάζεστε εκείνη που θα σας επιτρέψει να δημιουργήσετε αρχεία ISO.- Αν έχετε ένα αντίγραφο των Windows 8 ως αρχείο ISO που έχετε λάβει από τη Microsoft, τότε μπορείτε να προχωρήσετε στην επόμενη ενότητα.
-

Τοποθετήστε το DVD των Windows 8. Ανοίξτε το νέο λογισμικό εγγραφής. Αναζητήστε την επιλογή Αντιγράψτε μια εικόνα ή Δημιουργήστε μια εικόνα. Εάν σας ζητηθεί, επιλέξτε ως πηγή. -

Αποθηκεύστε το αρχείο ISO σας. Επιλέξτε ένα όνομα που είναι εύκολο να θυμηθεί και μια θέση για το αρχείο. Το αρχείο ISO που δημιουργείτε θα έχει την ίδια χωρητικότητα με το δίσκο στον οποίο αντιγράφετε. Αυτό σημαίνει ότι μπορεί να πάρει μέχρι και αρκετά gigabytes χώρου στο σκληρό σας δίσκο. Βεβαιωθείτε ότι έχετε αρκετό ελεύθερο χώρο διαθέσιμο.- Ο χρόνος που θα χρειαστεί για τη δημιουργία του αρχείου ISO θα εξαρτηθεί από την ταχύτητα του υπολογιστή και του DVD player.
Μέρος 2 Δημιουργήστε ένα κλειδί εκκίνησης
-

Κάντε λήψη ενός εργαλείου λήψης USB / DVD από τα Windows 7. Μπορείτε να αποκτήσετε δωρεάν από το διακομιστή της Microsoft. Παρά το όνομά της, αυτό το εργαλείο λειτουργεί εξίσου καλά με τα αρχεία ISO των Windows 8. Μπορείτε να εκτελέσετε αυτό το εργαλείο σχεδόν σε οποιαδήποτε έκδοση των Windows. -

Επιλέξτε το αρχείο προέλευσης. Αυτό είναι το αρχείο ISO που δημιουργήσατε ή κατεβάσατε στην πρώτη ενότητα. Κάντε κλικ στο ταξίδι για να αποκτήσετε πρόσβαση στο αρχείο. Μόλις το επιλέξετε, κάντε κλικ στο κουμπί εξής. -

Επιλέξτε τη συσκευή USB. Το εργαλείο λήψης θα σας επιτρέψει να δημιουργήσετε είτε DVD είτε USB flash drive. Στη συνέχεια κάντε κλικ στο κουμπί εξής. -

Επιλέξτε το κλειδί USB από τη λίστα των συνδεδεμένων συσκευών. Βεβαιωθείτε ότι το κλειδί USB είναι σωστά συνδεδεμένο. Θα χρειαστείτε τουλάχιστον 4 GB χώρου στη μονάδα USB για να αντιγράψετε το αρχείο εγκατάστασης των Windows. Κάντε κλικ στο Ξεκινήστε την αντιγραφή. -

Περιμένετε έως ότου εκτελείται το λογισμικό. Το λογισμικό θα διαμορφώσει το κλειδί USB και θα το μετατρέψει σε ένα κλειδί εκκίνησης και στη συνέχεια θα αντιγράψει το αρχείο ISO. Η διαδικασία αντιγραφής μπορεί να διαρκέσει έως και 15 λεπτά για να ολοκληρωθεί, ανάλογα με την ταχύτητα του υπολογιστή σας.
Μέρος 3 Διαμορφώστε τον υπολογιστή για εκκίνηση από μια συσκευή USB
-

Ανοίξτε το BIOS. Για εκκίνηση από τη μονάδα flash USB, θα πρέπει πρώτα να διαμορφώσετε τη λειτουργία BIOS Ξεκινήστε από μια συσκευή USB αντί του σκληρού δίσκου. Για να ανοίξετε το BIOS, επανεκκινήστε τον υπολογιστή σας και πατήστε τις εμφανιζόμενες επιλογές κλειδιού για να εισέλθετε στις ρυθμίσεις παραμέτρων. Το κλειδί διαφέρει ανάλογα με τον κατασκευαστή, αλλά συνήθως είναι F2, F10, F12 ή Del. -

Μεταβείτε στο μενού έναρξης στο δικό σας. Διαμορφώστε το κλειδί USB ως την πρώτη συσκευή εκκίνησης. Βεβαιωθείτε ότι έχει τοποθετηθεί διαφορετικά δεν θα έχετε διαθέσιμη αυτήν την επιλογή. Ο υπολογιστής σας μπορεί να γράψει Αφαιρούμενο περιφερικό ή καταγράψτε το μοντέλο του κλειδιού USB. -

Αποθηκεύστε τις αλλαγές και κάντε επανεκκίνηση. Εάν ρυθμίσετε σωστά την εντολή εκκίνησης, η εγκατάσταση των Windows 8 θα φορτωθεί μετά τη διαγραφή του λογότυπου του κατασκευαστή.
Μέρος 4 Εγκαταστήστε τα Windows 8
-

Επιλέξτε τη γλώσσα σας Μόλις ξεκινήσει η εγκατάσταση των Windows 8, θα σας ζητηθεί να επιλέξετε τη μορφή γλώσσας, ώρας και νομίσματος καθώς και τη μέθοδο εισαγωγής του πληκτρολογίου. Αφού επιλέξετε αυτές τις επιλογές, κάντε κλικ στην επιλογή εξής. -

Κάντε κλικ στο Εγκαταστήστε τώρα. Αυτό θα ξεκινήσει τη διαδικασία εγκατάστασης. Η άλλη επιλογή που θα βρείτε είναι να επιδιορθώσετε μια παλιά εγκατάσταση των Windows. -

Εισαγάγετε το κλειδί προϊόντος. Πρόκειται για ένα κλειδί 25 χαρακτήρων που συνοδεύει το αντίγραφο των Windows 8 που αγοράσατε. Μπορεί να εμφανίζεται σε αυτοκόλλητο στον υπολογιστή σας ή κάτω από αυτό.- Δεν χρειάζεται να εισαγάγετε παύλες μεταξύ ομάδων χαρακτήρων.

- Αυτό το βήμα δεν είναι προαιρετικό. Οι παλαιότερες εκδόσεις των Windows σας έδωσαν την επιλογή να καταχωρήσετε το προϊόν σας έως και 60 ημέρες μετά την εγκατάσταση. Τώρα πρέπει να εισαγάγετε το κλειδί πριν ξεκινήσει η εγκατάσταση.
- Δεν χρειάζεται να εισαγάγετε παύλες μεταξύ ομάδων χαρακτήρων.
-

Αποδεχτείτε τη συμφωνία άδειας χρήσης. Αφού διαβάσετε τη σύμβαση, επιλέξτε το πλαίσιο που σας ζητά να αποδεχθείτε τη σύμβαση και κάντε κλικ στο κουμπί εξής. -

Κάντε κλικ στο Προσαρμοσμένη εγκατάσταση. Θα έχετε δύο επιλογές για την εγκατάσταση των Windows. Η επιλογή της προσαρμοσμένης εγκατάστασης θα σας επιτρέψει να εκτελέσετε πλήρη εγκατάσταση των Windows 8. Η επιλογή της δυνατότητας αναβάθμισης ενδέχεται να προκαλέσει μακροπρόθεσμα προβλήματα επιδόσεων. Συνιστάται ιδιαίτερα να κάνετε μια προσαρμοσμένη εγκατάσταση με τη δέουσα μορφή. -

Διαγράψτε το διαμέρισμα. Θα ανοίξει ένα παράθυρο που σας ζητάει να ορίσετε μια θέση όπου θέλετε να εγκαταστήσετε τα Windows 8. Για να εκτελέσετε μια καλή εγκατάσταση, πρέπει να καταργήσετε το παλιό διαμέρισμα και να ξεκινήσετε με ένα νέο δίσκο. Κάντε κλικ στο Επιλογές παίκτη (προχωρημένο). Αυτό θα σας δώσει τη δυνατότητα να διαγράψετε και να δημιουργήσετε διαμερίσματα.- Επιλέξτε το διαμέρισμα του παλιού λειτουργικού σας συστήματος και κάντε κλικ στο κουμπί αφαίρεση.

- Εάν αυτή είναι η πρώτη φορά που εγκαθιστάτε ένα λειτουργικό σύστημα στον σκληρό σας δίσκο, τότε δεν θα υπάρχουν διαμερίσματα για διαγραφή.

- Εάν ο σκληρός δίσκος έχει πολλά διαμερίσματα, βεβαιωθείτε ότι έχετε διαγράψει τη σωστή. Όταν διαγράφετε έναν σκληρό δίσκο, όλα τα δεδομένα που περιέχει θα χάνονται μόνιμα.
- Επιβεβαιώστε τη διαδικασία διαγραφής.

- Επιλέξτε το διαμέρισμα του παλιού λειτουργικού σας συστήματος και κάντε κλικ στο κουμπί αφαίρεση.
-

Επιλέξτε μη διατεθέντα χώρο και πατήστε εξής. Δεν χρειάζεται να δημιουργήσετε ένα διαμέρισμα πριν εγκαταστήσετε τα Windows 8, επειδή αυτό γίνεται αυτόματα. -

Περιμένετε έως ότου τα Windows εγκαταστήσουν τα αρχεία. Το ποσοστό της ενότητας Προετοιμασία αρχείων για εγκατάσταση θα αυξηθεί κάθε φορά. Αυτό το τμήμα της διαδικασίας μπορεί να διαρκέσει έως και 30 λεπτά.- Τα Windows θα επανεκκινήσουν αυτόματα τον υπολογιστή σας μετά την ολοκλήρωση της εγκατάστασης.

- Τα Windows θα επανεκκινήσουν αυτόματα τον υπολογιστή σας μετά την ολοκλήρωση της εγκατάστασης.
-

Περιμένετε ενώ τα Windows συλλέγουν πληροφορίες. Μετά την επανεκκίνηση του υπολογιστή, θα δείτε το λογότυπο των Windows 8. Παρακάτω θα δείτε το e Προετοιμασία συσκευών ακολουθούμενη από ένα ποσοστό. Τα Windows συγκεντρώνουν πληροφορίες σχετικά με το υλικό που είναι εγκατεστημένο στον υπολογιστή σας.- Όταν ολοκληρωθεί η φόρτωση, το ε θα αλλάξει σε προετοιμασία.
- Ο υπολογιστής σας θα ξεκινήσει ξανά.
-

Προσαρμόστε τα Windows 8 σας. Μόλις επανεκκινηθεί ο υπολογιστής, θα σας ζητηθεί να επιλέξετε ένα χρώμα για την εγκατάσταση των Windows 8.- Μπορείτε να αλλάξετε το χρώμα ανά πάσα στιγμή στις ρυθμίσεις των Windows 8.
-

Πληκτρολογήστε το όνομα του υπολογιστή. Αυτό είναι το όνομα που εμφανίζει ο υπολογιστής στο δίκτυο. Οποιαδήποτε άλλη συσκευή στο δίκτυο θα εμφανίσει τον υπολογιστή σας με αυτό το όνομα. - Επιλέξτε το ασύρματο δίκτυό σας. Εάν έχετε μια συσκευή ή έναν υπολογιστή με ενεργοποιημένο ασύρματο δίκτυο, θα δείτε ένα μενού που σας ζητά να επιλέξετε ένα δίκτυο. Αν δεν έχετε εγκαταστήσει ακόμα το πρόγραμμα οδήγησης για την κάρτα δικτύου, αυτό το βήμα θα αγνοηθεί αυτόματα.
-

Ρυθμίστε τις ρυθμίσεις σας. Η πιο γρήγορη επιλογή είναι η γρήγορη διαμόρφωση που εγκαθιστά αυτόματα τις ενημερώσεις, προστατεύει τον υπολογιστή σας από επικίνδυνα αρχεία και ιστότοπους, αποστέλλει αναφορές σφαλμάτων στη Microsoft και πολλά άλλα.- Αν προτιμάτε να ορίσετε οι ίδιες αυτές τις παραμέτρους, κάντε κλικ στην επιλογή Εξατομίκευση αντί για Γρήγορη διαμόρφωση.

- Αν προτιμάτε να ορίσετε οι ίδιες αυτές τις παραμέτρους, κάντε κλικ στην επιλογή Εξατομίκευση αντί για Γρήγορη διαμόρφωση.
-

Δημιουργήστε ένα λογαριασμό. Για να συνδεθείτε στα Windows, θα χρειαστείτε ένα λογαριασμό. Η Microsoft απαιτεί να χρησιμοποιήσετε ένα λογαριασμό της Microsoft, ώστε να μπορείτε να ψωνίζετε στο κατάστημα των Windows. Αν δεν έχετε λογαριασμό Microsoft, μπορείτε να δημιουργήσετε ένα νέο δωρεάν.- Αν δεν έχετε διεύθυνση ηλεκτρονικού ταχυδρομείου, κάντε κλικ στον σύνδεσμο Δημιουργήστε ένα νέο λογαριασμό για να δημιουργήσετε ένα. Για να γίνει αυτό, πρέπει να έχετε σύνδεση στο διαδίκτυο.

- Αν προτιμάτε να συνδεθείτε σε παλιά, χωρίς να χρησιμοποιήσετε έναν λογαριασμό της Microsoft, κάντε κλικ στον σύνδεσμο στο κάτω μέρος. Αυτό θα δημιουργήσει μια σύνδεση παρόμοια με προηγούμενες εκδόσεις των Windows.

- Αν δεν έχετε διεύθυνση ηλεκτρονικού ταχυδρομείου, κάντε κλικ στον σύνδεσμο Δημιουργήστε ένα νέο λογαριασμό για να δημιουργήσετε ένα. Για να γίνει αυτό, πρέπει να έχετε σύνδεση στο διαδίκτυο.
-

Παρακολουθήστε το εκπαιδευτικό πρόγραμμα κατά τη φόρτωση των Windows. Αφού επιλέξετε όλες τις ρυθμίσεις σας, τα Windows προχωρούν σε μια τελική διαμόρφωση. Θα δείτε πολλές οθόνες που εξηγούν τον τρόπο χρήσης των νέων Windows. Όταν ολοκληρωθεί η φόρτωση, θα εμφανιστεί η οθόνη εκκίνησης. Τώρα μπορείτε να ξεκινήσετε να χρησιμοποιείτε τα Windows 8.