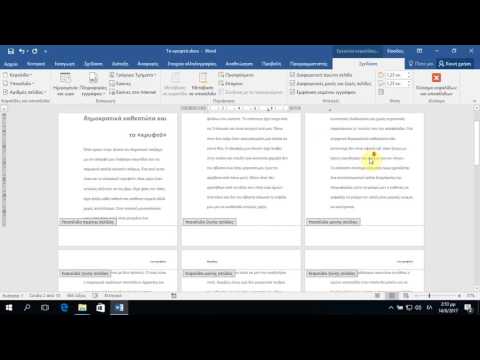
Περιεχόμενο
- στάδια
- Μέθοδος 1 Χρησιμοποιώντας το ποντίκι
- Μέθοδος 2 Περιστρέψτε μια εικόνα κατά μοίρες
- Μέθοδος 3 Περιστροφή εικόνας σε 3D (για το Word 2007 και αργότερα)
Το Word, αν και κυρίως ένα λογισμικό ηλεκτρονικής επεξεργασίας, διαθέτει επίσης διάφορα εργαλεία για τον χειρισμό εικόνων. Η περιστροφή μιας εικόνας είναι μια σχετικά απλή διαδικασία που μπορεί να γίνει με διαφορετικούς τρόπους για χαμηλότερο ή υψηλότερο επίπεδο ακρίβειας. Μπορείτε να προχωρήσετε με το χέρι χρησιμοποιώντας το ποντίκι ή να δείξετε ένα βαθμό περιστροφής. Στο Microsoft Word 2007 και αργότερα, μπορείτε ακόμη και να περιστρέψετε μια εικόνα σε 3D.
στάδια
Μέθοδος 1 Χρησιμοποιώντας το ποντίκι
- Ανοίξτε το έγγραφό σας. Αυτός ο οδηγός υποθέτει ότι έχετε ήδη μια εικόνα που έχει εισαχθεί κάπου στο έγγραφό σας. Εάν θέλετε να μάθετε πώς, διαβάστε αυτό το άρθρο σχετικά με τον τρόπο εισαγωγής μιας εικόνας στο Microsoft Word.
-

Κάντε κλικ στην εικόνα. Θα δείτε ένα περίγραμμα στις άκρες της εικόνας με κουτάκια στις γωνίες και στη μέση κάθε γραμμής. Θα δείτε επίσης ένα κυκλικό βέλος παραπάνω. Αυτό θα χρησιμοποιήσετε για να περιστρέψετε την εικόνα σας. -

Περιστρέψτε την εικόνα σας. Κάντε κλικ στο κυκλικό βέλος πάνω από την εικόνα και σύρετέ το προς την κατεύθυνση που θέλετε να την περιστρέψετε. Μετακινήστε το ποντίκι σαν να περιστρέφετε ένα κομμάτι χαρτί στο τραπέζι. Η εικόνα θα περιστραφεί σύμφωνα με τον κέρσορα σας.- Περιστρέψτε την εικόνα σε βήματα των 15 ° κρατώντας ταυτόχρονα το κλειδί ⇧ Shift πατημένο.
-

Διακοπή της περιστροφής της εικόνας. Απελευθερώστε το ρυθμιστικό για να διακόψετε την περιστροφή της εικόνας.- Θα είναι πιο δύσκολη η ακριβής περιστροφή με το ποντίκι. Εάν θέλετε να περιστρέψετε την εικόνα σε συγκεκριμένο βαθμό, διαβάστε την επόμενη ενότητα.
Μέθοδος 2 Περιστρέψτε μια εικόνα κατά μοίρες
-

Επιλέξτε την εικόνα. Κάντε κλικ στην εικόνα που θέλετε να περιστρέψετε και θα δείτε ένα περίγραμμα που εμφανίζεται γύρω από αυτό. Οι αλλαγές που κάνετε θα ισχύουν για την εικόνα. -

Επιλέξτε longlet μορφή. Στις επιλογές κορδέλας στο επάνω μέρος του παραθύρου του Word, επιλέξτε την καρτέλα μορφή. Θα πρέπει να είναι στα δεξιά. -

Κάντε κλικ στο περιστροφή. Στην τρίτη ομάδα εικονιδίων που ονομάζεται οργανώσει, κάντε κλικ στο εικονίδιο που μοιάζει με 2 τρίγωνα δίπλα στο άλλο. Θα εμφανιστεί ένα αναπτυσσόμενο μενού.- Αν δεν βρείτε αυτήν την επιλογή, τοποθετήστε το δείκτη του ποντικιού πάνω από κάθε εικονίδιο της ομάδας οργανώσει για να εμφανιστεί το e με το όνομα του εν λόγω εικονιδίου.
-

Περιστρέψτε την εικόνα σύμφωνα με τις προκαθορισμένες γωνίες. Από το αναπτυσσόμενο μενού θα δείτε 4 διαφορετικές επιλογές: "Περιστροφή δεξιά 90 °", "Περιστροφή αριστερά 90 °", "Περιστροφή κάθετα" και "Περιστροφή οριζόντια".- η επιλογή Περιστρέψτε κάθετα θα περιστρέψει την εικόνα κατά μήκος ενός κατακόρυφου άξονα.
- η επιλογή Περιστρέψτε οριζόντια θα το περιστρέψει σε οριζόντια γωνία.
-

Περιστρέψτε την εικόνα σε συγκεκριμένες γωνίες. Στο ίδιο αναπτυσσόμενο μενού, κάντε κλικ στην επιλογή Άλλες επιλογές περιστροφής. Στο κουτί περιστροφή, καθορίστε την τιμή περιστροφής (σε βαθμό) της εικόνας πατώντας τα βελάκια πάνω και κάτω ή εισάγοντας έναν αριθμό. Ένας θετικός αριθμός θα περιστρέψει την εικόνα προς τα δεξιά και έναν αρνητικό αριθμό προς τα αριστερά.- Οποιαδήποτε τιμή μεγαλύτερη από 360 ° θα είναι άχρηστη αφού μια περιστροφή 360 ° θα περιστρέψει την εικόνα στον αρχικό της προσανατολισμό.
- Κάντε κλικ στο OK για να εφαρμόσετε τις αλλαγές.
Μέθοδος 3 Περιστροφή εικόνας σε 3D (για το Word 2007 και αργότερα)
-

Κάντε δεξί κλικ στην εικόνα. Επιλέξτε Μορφή εικόνας για να εμφανιστεί ένα νέο πλαίσιο δεξιά ή πάνω από το παράθυρο. -

Επιλέξτε 3D περιστροφή. Ανάλογα με την έκδοση του Word, αυτή η επιλογή θα είναι σε διάφορα μέρη της λίστας. Εάν χρησιμοποιείτε το Word 2013, θα βρίσκεται στο κάτω μέρος. -

Επιλέξτε μια προκαθορισμένη τιμή. Το Word περιλαμβάνει πολλές προκαθορισμένες τιμές για περιστροφή 3D. Δείτε τη λίστα με τις διαθέσιμες επιλογές κάνοντας κλικ στο εικονίδιο δίπλα στο Προκαθορισμένες τιμές. -

Καταχωρίστε χειροκίνητα τις τιμές περιστροφής. Μπορείτε να κάνετε κλικ στα βέλη ή να εισαγάγετε με μη αυτόματο τρόπο την επιθυμητή τιμή στα πεδία X, Y και Z.- Το πεδίο X θα περιστρέψει την εικόνα κατά μήκος ενός κάθετου άξονα, σαν να την ενεργοποιούσατε.
- Το πεδίο Y θα περιστρέψει την εικόνα κατά μήκος ενός οριζόντιου άξονα, σαν να την επιστρέφετε.
- Το πεδίο Ζ θα περιστρέψετε την εικόνα δεξιόστροφα, σαν να την περιστρέφετε σε ένα τραπέζι.

- η επιλογή Περιστρέψτε 180 ° χρησιμοποιείται σπάνια, αλλά μπορεί να είναι χρήσιμη αν προσπαθήσετε να δημιουργήσετε μια εικόνα καθρέφτη.
- Αυτό το άρθρο βασίζεται στην έκδοση του 2003 του Microsoft Word. Κάθε έκδοση του λογισμικού είναι διαφορετική και μερικά έχουν οπτικά πιο ελκυστικά κουμπιά.
- Θυμηθείτε ότι 2 περιστροφές των 90 ° είναι 180 °, μισή περιστροφή από την αρχική θέση της εικόνας.