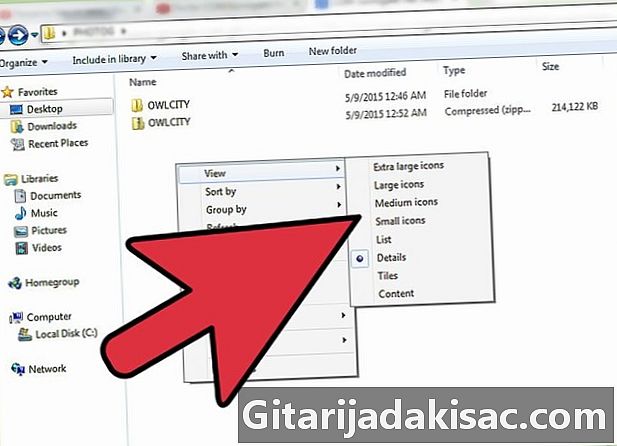
Περιεχόμενο
Σε αυτό το άρθρο: Γρήγορες λύσεις με εγκατεστημένοCodecSolution για Vista 32-bit
Το σφάλμα "Το COM Surrogate έχει σταματήσει να λειτουργεί" μπορεί να μετατραπεί σε εφιάλτη για χρήστες των Windows Vista. Αυτό το σφάλμα προκαλείται από ζητήματα συμβατότητας μεταξύ ορισμένων κωδικοποιητών. Αυτοί οι κωδικοποιητές είναι εργαλεία που σας βοηθούν να παίξετε τα αρχεία πολυμέσων σας. Για να επιλυθεί αυτό το πρόβλημα, η λύση θα είναι λίγο διαφορετική σε κάθε περίπτωση, αφού η λύση θα εξαρτηθεί από τη διαμόρφωση του λογισμικού.
στάδια
Μέθοδος 1 Γρήγορες λύσεις
-
Να γνωρίζετε την προέλευση του σφάλματος. Το σφάλμα "Το COM Surrogate έχει σταματήσει να λειτουργεί" εμφανίζεται συνήθως όταν περιηγείστε σε ένα φάκελο που περιέχει μικρογραφίες βίντεο και εικόνων. Το σφάλμα προκαλείται συχνά από κωδικοποιητές (λογισμικό που επεξεργάζεται αρχεία βίντεο) που δεν είναι συμβατοί με τα Windows Vista. Οι πιο συνηθισμένοι είναι οι DivX και Nero.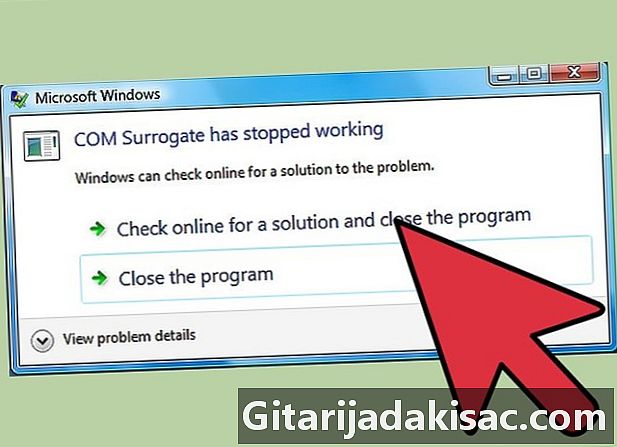
- Υπάρχουν διάφορες λύσεις που μπορείτε να προσπαθήσετε να λύσετε γρήγορα το πρόβλημά σας.
-


Ενημερώστε τις εκδόσεις Nero και DivX. Εάν έχετε εγκαταστήσει ένα ή και τα δύο από αυτά τα προγράμματα, θα μπορούσαν να είναι η αιτία των προβλημάτων σας.- Μπορείτε να ενημερώσετε το DivX λήγοντας την τελευταία έκδοση από τον ιστότοπο divx.com. Μπορείτε να ενημερώσετε το Nero μέσω της επιλογής ενημέρωσης προγράμματος ή μεταφορτώντας την τελευταία έκδοση από τον ιστότοπο nero.com.
-
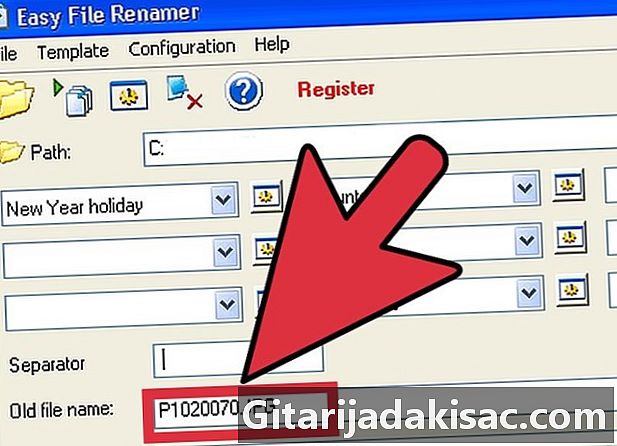
Αλλάξτε τα ονόματα ορισμένων αρχείων Nero. Αρκετά αρχεία του Nero θα μπορούσαν να είναι η αιτία των προβλημάτων σας και με τη μετονομασία του γενικά θα τους αποτρέψετε να δουλέψουν. Ωστόσο, αυτή η λύση θα απενεργοποιήσει το Nero ShowTime, θα το αποφύγετε εάν χρησιμοποιείτε συχνά αυτό το πρόγραμμα.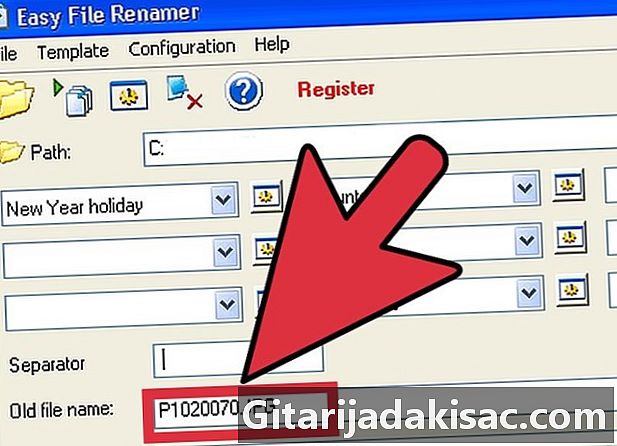
- ανοιχτό C: Αρχεία προγράμματος Κοινά αρχεία Ahead DSFilter
- Αντικαταστήστε το όνομα του NeVideo.ax με NeVideo.ax.bak
- Αντικαταστήστε το όνομα του NeVideoHD.ax με NeVideoHD.ax.bak
-
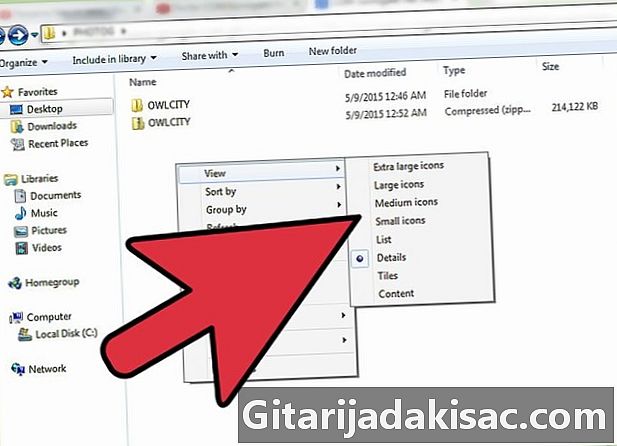
Απενεργοποιήστε την προβολή μικρογραφιών. Αυτό δεν είναι μια πολύ καθαρή λύση, με άλλα λόγια δεν θα δείτε μικρογραφίες των εικόνων και των βίντεό σας, αλλά το σφάλμα δεν θα εμφανιστεί όταν ανοίγετε ένα φάκελο.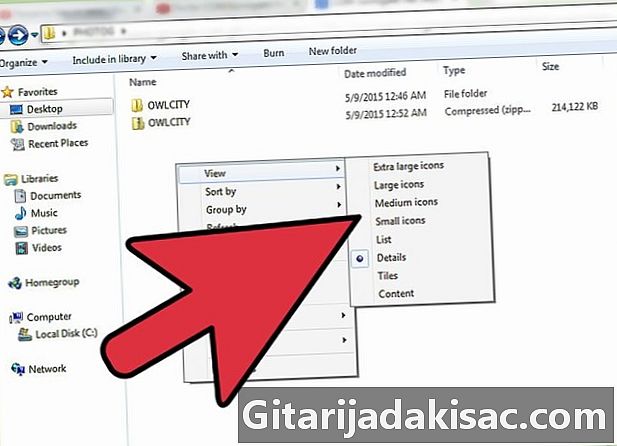
- Ανοίξτε οποιονδήποτε φάκελο στον υπολογιστή σας.
- Κάντε κλικ στο κουμπί "Οργανώστε" στο επάνω αριστερό μέρος του παραθύρου.
- Κάντε κλικ στο "Επιλογές φακέλου και αναζήτησης".
- Κάντε κλικ στην καρτέλα "Προβολή" και επιλέξτε το πλαίσιο "Εμφάνιση πάντοτε εικονίδια, ποτέ αντίγραφα".
- Κάντε κλικ στην επιλογή Εφαρμογή.
-

Απεγκαταστήστε πλήρως το Nero. Εάν δεν χρησιμοποιείτε συχνά το Nero, μπορείτε να το απεγκαταστήσετε εντελώς από το σύστημά σας. Αυτό συνήθως θα λύσει το πρόβλημά σας, αλλά θα χρειαστεί να χρησιμοποιήσετε άλλο βοηθητικό πρόγραμμα για να το απεγκαταστήσετε τελείως.
- Κάντε λήψη και εγκαταστήστε το εργαλείο απεγκατάστασης Revo.
- Επιλέξτε οποιαδήποτε εφαρμογή Nero από τη λίστα.
- Εκτελέστε μέτρια σάρωση μόλις ολοκληρωθεί η διαδικασία κατάργησης της εγκατάστασης.
- Επαναλάβετε για κάθε καταχώριση του Nero.
Μέθοδος 2 Με το InstalledCodec
-
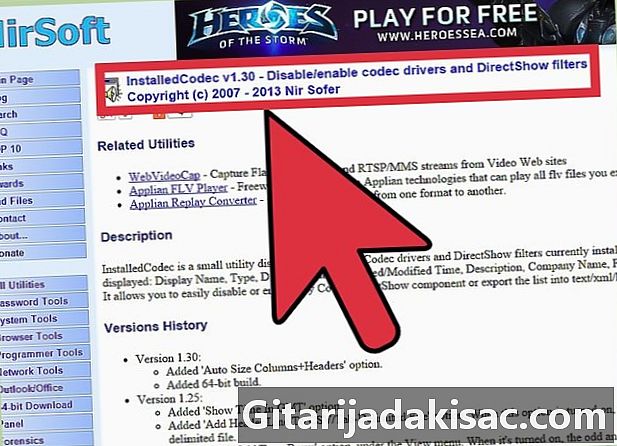
Κατεβάστε δωρεάν το InstalledCodec. Αυτό το πρόγραμμα θα σαρώσει τον υπολογιστή σας και θα κάνει μια λίστα με όλους τους εγκατεστημένους κωδικοποιητές, ώστε να μπορείτε να τις απενεργοποιήσετε εν κινήσει.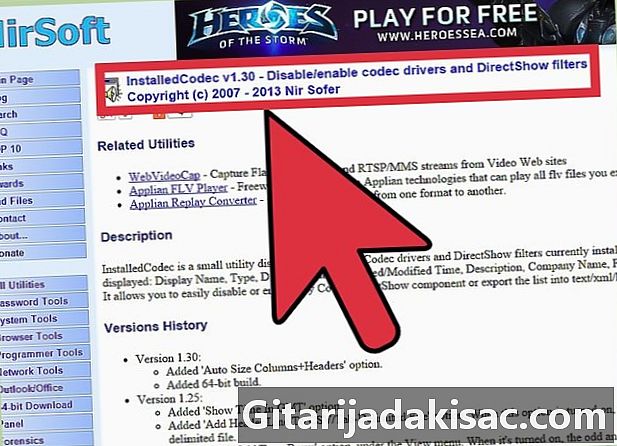
- Μπορείτε να κατεβάσετε δωρεάν το InstalledCodec από nirsoft.net/utils/installed_codec.html. Προσέξτε επειδή ορισμένα προγράμματα αντιμετώπισης ιών θα εμποδίσουν το λογισμικό Nirsoft και θα το πάρουν για έναν ιό. Αυτές είναι ψευδείς ειδοποιήσεις και μπορείτε να τις αγνοήσετε ειρηνικά.
-
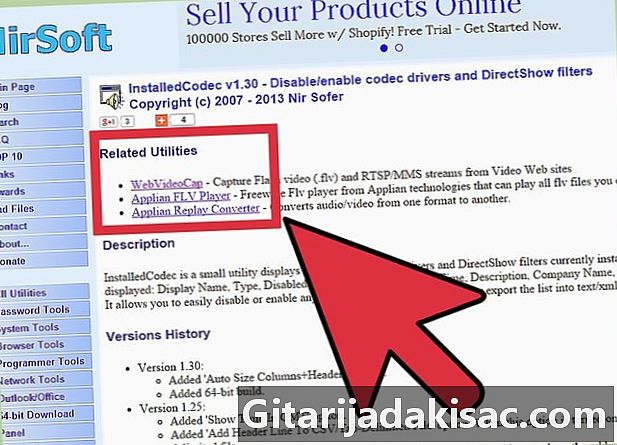
Εκτελέστε το βοηθητικό πρόγραμμα InstalledCodec. Μπορείτε να εξαγάγετε το αρχείο ZIP κάνοντας διπλό κλικ πάνω του και κάνοντας κλικ στο "Extract". Δεν χρειάζεται να εγκατασταθεί.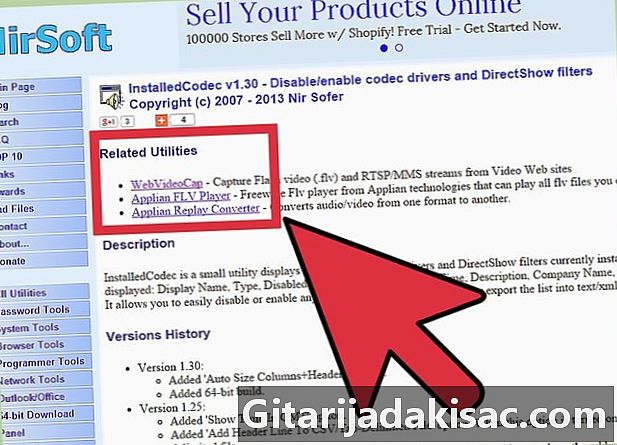
-
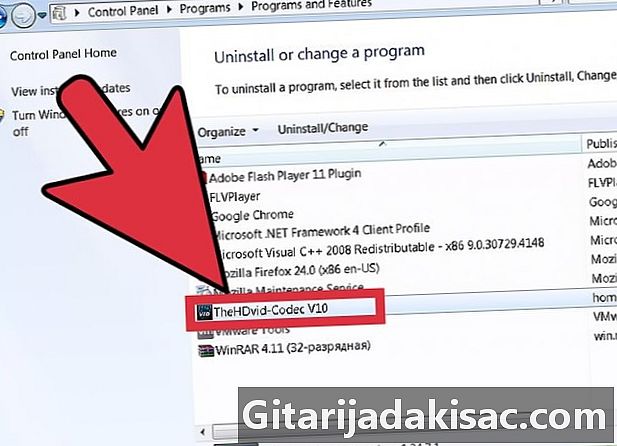
Πάρτε τη δοκιμή με κάθε κωδικοποιητή για να βρείτε αυτό που προκαλεί το πρόβλημα. Θα πρέπει να περάσετε από ολόκληρη τη λίστα και να δοκιμάσετε κάθε κωδικοποιητή για να βρείτε εκείνη που είναι η πηγή του προβλήματος.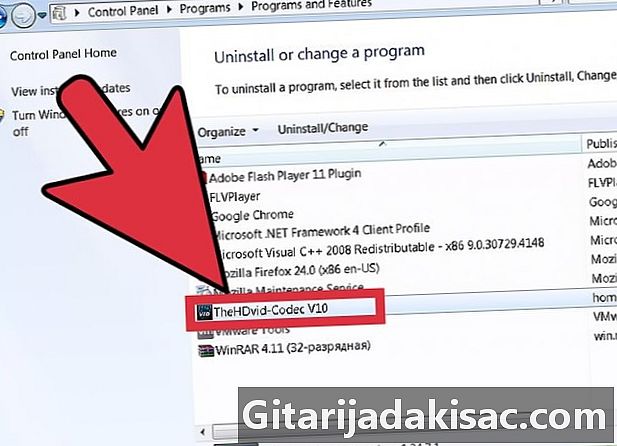
- Επιλέξτε τον πρώτο κωδικοποιητή στη λίστα και κάντε κλικ στο κουμπί "Απενεργοποίηση" στο επάνω αριστερό μέρος του παραθύρου.
- Ανοίξτε ένα φάκελο που περιέχει μικρογραφίες που συνήθως σας δείχνουν το σφάλμα.
- Εάν εξακολουθεί να εμφανίζεται το σφάλμα, ενεργοποιήστε ξανά τον κωδικοποιητή και απενεργοποιήστε τον επόμενο κωδικοποιητή στη λίστα.
-

Καταργήστε την εγκατάσταση του κωδικοποιητή (ή αφήστε τον απενεργοποιημένο). Μπορείτε να χρησιμοποιήσετε τις στήλες "Εμφανιζόμενο όνομα", "Τύπος" και "Περιγραφή αρχείου" για να προσδιορίσετε τον κωδικοποιητή και να βρείτε τον καλύτερο τρόπο για να τον αφαιρέσετε.
- Κοιτάξτε στο διαδίκτυο για περισσότερα δεδομένα κωδικοποιητή και βρείτε έναν τρόπο να το αφαιρέσετε.
- Εάν αφήσετε τον κωδικοποιητή εκτός λειτουργίας, το πρόβλημα μπορεί να επιλυθεί, αλλά μπορεί να προκαλέσει προβλήματα με τα προγράμματα αναπαραγωγής πολυμέσων.
Μέθοδος 3 Λύση για Vista 32-bit
-
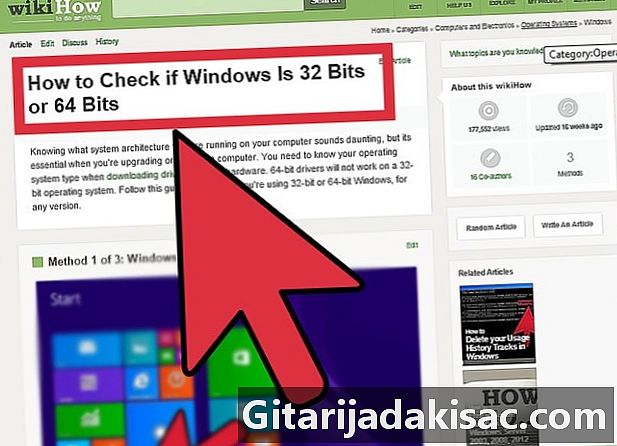
Προσδιορίστε εάν η έκδοση του Vista είναι 32-bit. Αυτή η λύση ισχύει μόνο για υπολογιστές που διαθέτουν την έκδοση 32 bit των Windows Vista. Οι υπολογιστές 64-bit δεν μπορούν να το εφαρμόσουν.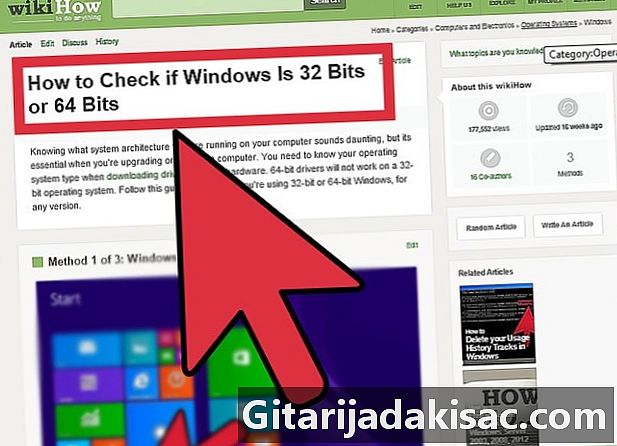
- Κάντε κλικ εδώ για να ανοίξετε έναν πλήρη οδηγό για τον τρόπο προσδιορισμού της έκδοσης του Vista.
-
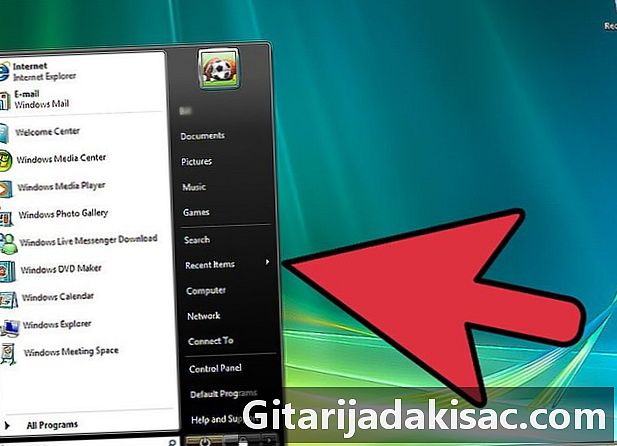
Κάντε κλικ στο κουμπί Έναρξη για να εμφανίσετε το αντίστοιχο μενού.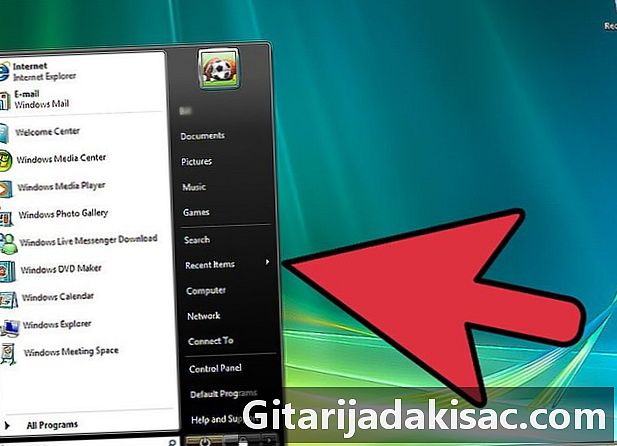
-

Κάντε δεξί κλικ στο "Υπολογιστής" και στη συνέχεια κάντε κλικ στο "Ιδιότητες".
-
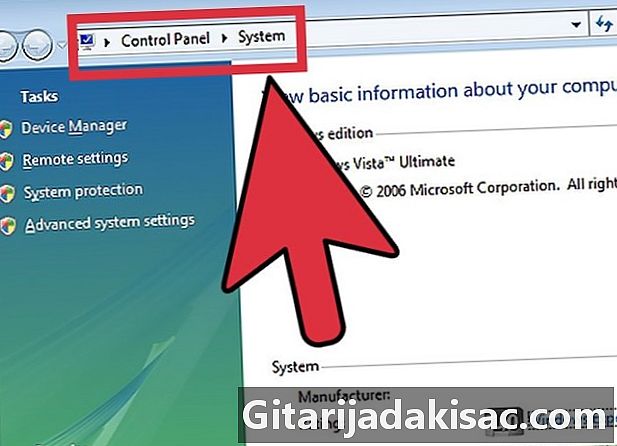
Κάντε κλικ στο "Προηγμένες ρυθμίσεις συστήματος".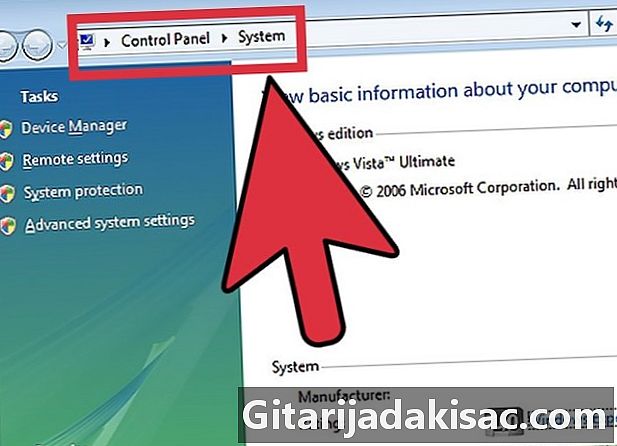
-
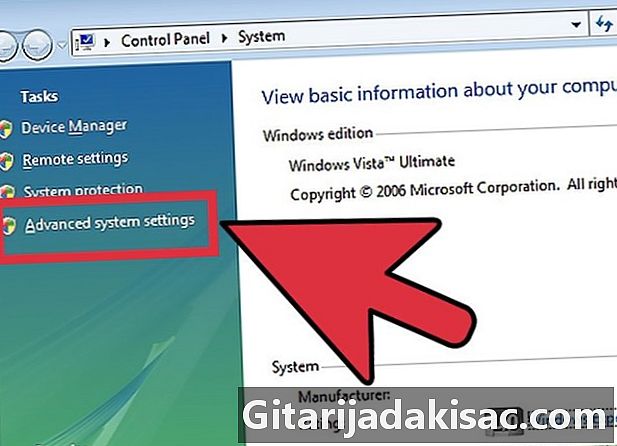
Κάντε κλικ στην καρτέλα Για προχωρημένους και στη συνέχεια στο κουμπί Ρυθμίσεις στην ενότητα "Απόδοση".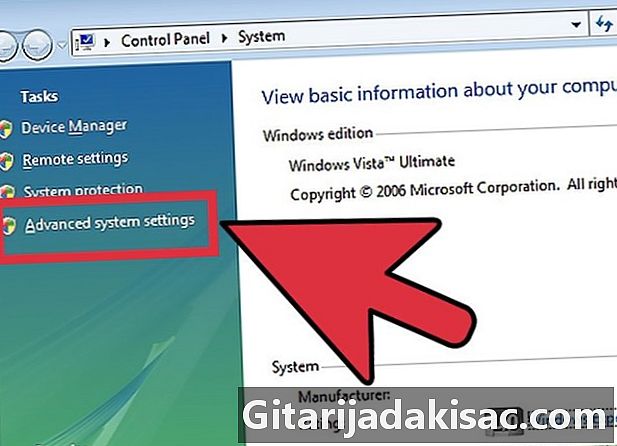
-
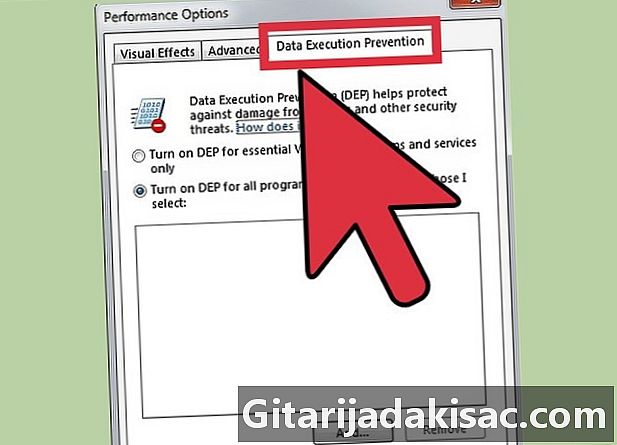
Κάντε κλικ στην καρτέλα Πρόληψη έκφρασης δεδομένων.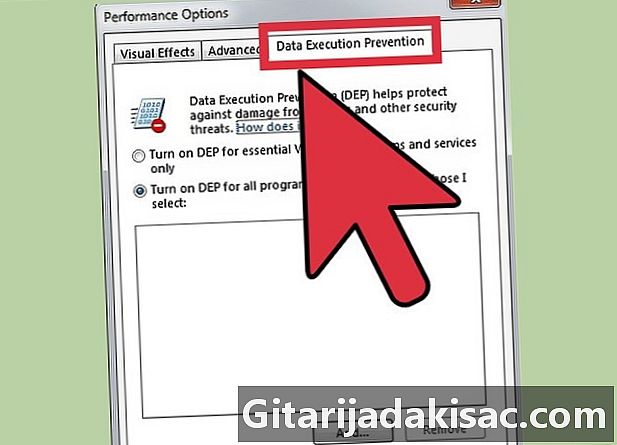
-
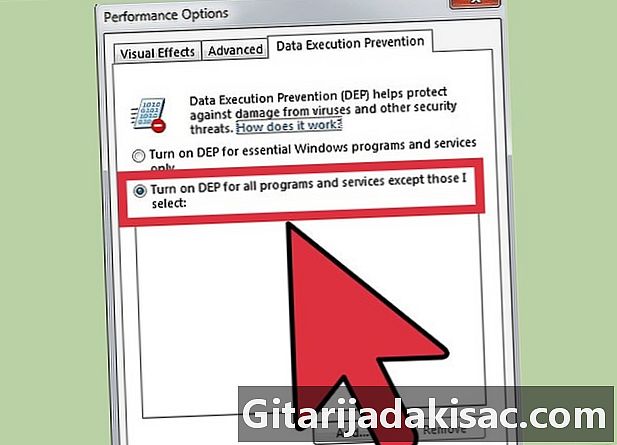
Κάντε κλικ στην επιλογή "Ενεργοποίηση πρόληψης εκτέλεσης δεδομένων για όλα τα προγράμματα και τις υπηρεσίες, εκτός από αυτά που επιλέγω".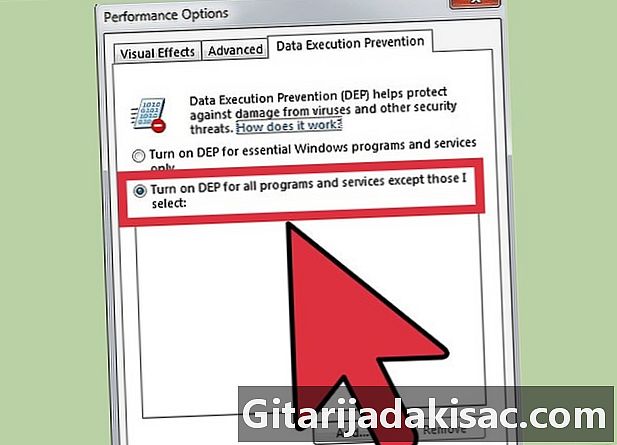
-

Κάντε κλικ στο κουμπί Προσθήκη και στη συνέχεια μεταβείτε στο C: Windows System32 .
-
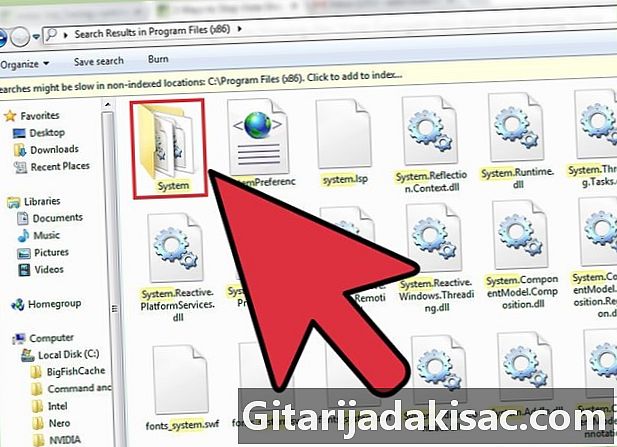
Επιλέξτε Dllhost.exe.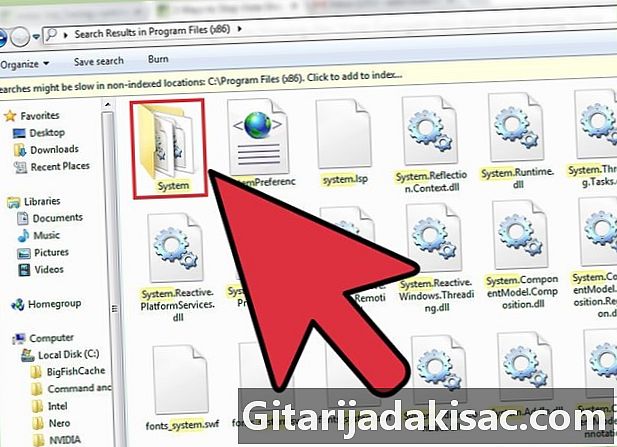
-

Επαναλάβετε τη διαδικασία για τα αρχεία DivX και Nero. Βρίσκονται στους αντίστοιχους καταλόγους φακέλων τους Αρχεία προγράμματος.
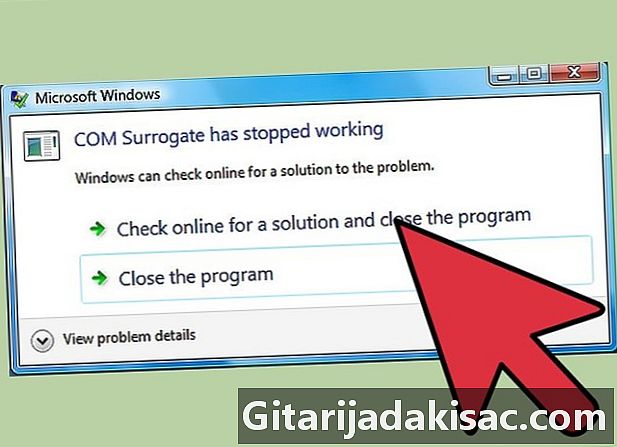
- Η αποτροπή της εκτέλεσης δεδομένων είναι ένα μέτρο ασφάλειας και η τροποποίησή του μπορεί να κάνει τον υπολογιστή σας πιο ευάλωτο σε προβλήματα ασφάλειας. Βεβαιωθείτε ότι το λογισμικό προστασίας από ιούς είναι ενημερωμένο και σαρώνετε τακτικά τον υπολογιστή σας για κακόβουλα προγράμματα.