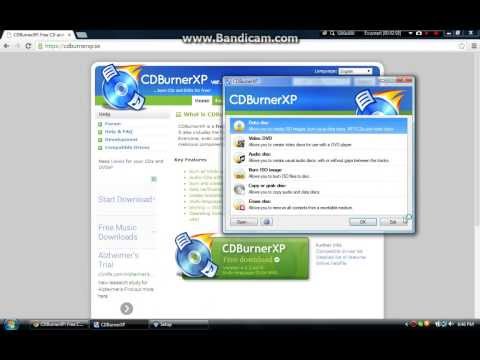
Περιεχόμενο
- στάδια
- Μέθοδος 1 Εγγραφή ήχου εσωτερικά με το Audacity
- Μέθοδος 2 Εγγραφή εξωτερικών ήχων με τη φωνητική εγγραφή των Windows
Στα Windows, είναι δυνατή η εγγραφή ήχου χρησιμοποιώντας δωρεάν εφαρμογές: με θράσοςθα μπορείτε να εγγράψετε ήχο από τον υπολογιστή σας, όπως το λογισμικό ραδιοφώνου ή το αγαπημένο σας πρόγραμμα αναπαραγωγής ήχου. Θα μπορείτε επίσης να χρησιμοποιήσετε την εφαρμογή Φωνητική εγγραφή, η οποία συνοδεύεται από Windows για την εγγραφή ήχου από μικρόφωνο συνδεδεμένο στον υπολογιστή σας. Εάν θέλετε να κάνετε πιο εξελιγμένες εγγραφές, μπορείτε να εγγράψετε μουσική με την Audacity.
στάδια
Μέθοδος 1 Εγγραφή ήχου εσωτερικά με το Audacity
-

Κατεβάστε και εγκαταστήστε το Audacity. Το Audacity είναι δωρεάν λογισμικό ανοιχτού κώδικα για την εγγραφή και την επεξεργασία ήχου στον υπολογιστή σας, ακόμα κι αν προέρχεται από μια ταινία που παίζεται από το λογισμικό αναπαραγωγής πολυμέσων σας. Μεταβείτε στη διεύθυνση https://www.audacityteam.org/download με το πρόγραμμα περιήγησής σας και κάντε τα εξής:- κάντε κλικ στο Audacity για Windows ;
- κάντε κλικ στον σύνδεσμο με τίτλο Εγκαταστάτης για Audacity 2.3.2 για να κάνετε λήψη του αρχείου εγκατάστασης λογισμικού.
- κάντε διπλό κλικ στο αρχείο εγκατάστασης που μόλις κατεβάσατε.
- ακολουθήστε τις οδηγίες στην οθόνη για να εγκαταστήσετε το λογισμικό.
-

Ανοίξτε το Audacity. Αν το λογισμικό δεν ανοίξει αυτόματα μετά την εγκατάσταση, ανοίξτε το μενού εκκίνησης
Windows, πληκτρολογήστε θράσος στο παράθυρο διαλόγου αναζήτησης και στη συνέχεια κάντε κλικ στο κουμπί OK θράσος στη λίστα των αποτελεσμάτων που θα εμφανιστούν. -

Κάντε κλικ στο αναπτυσσόμενο μενού με τίτλο ήχου υποδοχής. Αυτό είναι το αναπτυσσόμενο μενού στην αριστερή άκρη της ταινίας χαρακτηριστικών Audacity. Αυτή είναι συνήθως η επιλογή MME που έχει επιλεγεί από προεπιλογή. Αυτό θα έχει ως αποτέλεσμα την επέκταση του αναπτυσσόμενου μενού. -

Επιλέξτε την επιλογή Windows WASAPI. Αυτή η επιλογή σάς επιτρέπει να εγγράφετε ήχους από λογισμικό, όπως τα προγράμματα αναπαραγωγής πολυμέσων που είναι εγκατεστημένα στον υπολογιστή σας. -

Κάντε κλικ στο αναπτυσσόμενο μενού για επιλογή πηγών ήχου. Θα το βρείτε στα δεξιά ενός εικονιδίου μικροφώνου, το οποίο βρίσκεται δίπλα στο αναπτυσσόμενο μενού όπου επιλέξατε προηγουμένως Windows WASAPI. -

Κάντε κλικ στο Ηχεία (loopback). Αυτή η επιλογή θα προκαλέσει την αποσύνδεση του Audacity από το μικρόφωνο και θα καταγράψει απευθείας την έξοδο ήχου όπου είναι συνδεδεμένα τα ηχεία σας, αναπαράγοντας τον ήχο από τις εφαρμογές πολυμέσων σας χωρίς να καταγράφετε αυτά που προέρχονται από εξωτερική πηγή, όπως τα κλικ που παράγονται από τις πληκτρολογήσεις του πληκτρολογίου.- Εάν ακούτε τον ήχο με ακουστικά, επιλέξτε την επιλογή Ακουστικά (loopback). Αυτό θα ρυθμίσει αυτόματα την στάθμη ήχου που θα καταγραφεί, καθώς τα ακουστικά απαιτούν λιγότερη ενέργεια από τα ηχεία για λειτουργία.
-

Απενεργοποιήστε logigiel πέρασμα ήχου. Για να αποτυπώσετε τον ήχο χωρίς παραμόρφωση ή ανεπιθύμητα εφέ λόγω βρόχου, κάντε τα εξής:- Κάντε κλικ στην καρτέλα Μεταφορά στη γραμμή μενού.
- στο αναπτυσσόμενο μενού, κάντε κλικ στις επιλογές μεταφοράς.
- απενεργοποιήστε την επιλογή Λογισμικό ήχου passage με την κατάργηση της ανίχνευσης εάν είναι ήδη, αλλιώς δεν αλλάζει τίποτα.
-

Ξεκινήστε την εγγραφή. Κάντε κλικ στο κουμπί κόκκινου κύκλου που θα βρείτε στα δεξιά του banner των λειτουργιών του μαγνητόφωνο dAudacity. Το λογισμικό θα ξεκινήσει πλέον την εγγραφή ήχων από τις εφαρμογές αναπαραγωγής ήχου στον υπολογιστή σας. -

Αναπαραγωγή του ήχου που θέλετε να εγγράψετε. Είναι καλύτερο να το κάνετε αυτό αφού αρχίσετε την εγγραφή. Μπορείτε πάντα να κόψετε το σιωπηλό μέρος της έναρξης της ηχογράφησης, επεξεργάζοντας το soundtrack σας με την Audacity. -

Τερματίστε την εγγραφή. Κάντε κλικ στο κουμπί στάση
που βρίσκεται στο επίκεντρο της μπάντας των λειτουργιών του μαγνητόφωνο dAudacity. -

Επαναφέρετε την επιλογή αναπτυσσόμενου μενού ήχου υποδοχής επί MME. Αυτό είναι το αριστερότερο μενού στην ταινία Feature Feature Strip. Αυτό το μενού είναι μέχρι τώρα τοποθετημένο στην επιλογή Windows WASAPI, το βάλτε στο MS. Αυτό θα επαναφέρει τις πηγές εισόδου και τις εξόδους ήχου στην αρχική τους θέση, ώστε να μπορείτε να αναπαράγετε τον ήχο που μόλις καταγράψατε. -

Παίξτε και ακούστε την ηχογράφηση σας. Κάντε κλικ στο κουμπί
στο αριστερό μέρος του πανό της λειτουργίες του μαγνητόφωνο dAudacity. Αυτό θα έχει ως αποτέλεσμα την αναπαραγωγή στα ηχεία σας ή στα ακουστικά σας ανιχνεύει τον ήχο που μόλις καταγράψατε. -

Αποθηκεύστε την ηχογράφηση σας. Για να το κάνετε αυτό, ακολουθήστε τα εξής βήματα:- κάντε κλικ στο τίτλο αρχείο τη γραμμή μενού στο επάνω αριστερό μέρος του παραθύρου Audacity.
- επιλέξτε εξαγωγή ;
- κάντε κλικ στο Εξαγωγή σε μορφή MP3 για να επιλέξετε αυτόν τον τύπο κωδικοποίησης, αλλά μπορείτε επίσης να επιλέξετε άλλη μορφή αρχείου μεταξύ αυτών που θα προταθούν.
- επιλέξτε μια θέση για να αποθηκεύσετε το αρχείο σας
- πληκτρολογήστε το όνομα του αρχείου ήχου στο παράθυρο διαλόγου με τίτλο Όνομα αρχείου ;
- κάντε κλικ στο ρεκόρ ;
- κάντε κλικ στο OK όταν είστε προσκεκλημένοι.
Μέθοδος 2 Εγγραφή εξωτερικών ήχων με τη φωνητική εγγραφή των Windows
-

Ελέγξτε το μικρόφωνό σας. Θα εξηγήσουμε μια κοινή μέθοδο καταχώρισης μονοπωλίου μέσω της εφαρμογής Φωνητική εγγραφή που παρέχεται με τα Windows. Εάν θέλετε να εκτελέσετε εξελιγμένη ορχήστρα ή χορωδιακή καταγραφή, δείτε πώς να εγγράψετε μουσικά κομμάτια με το Audacity. Οι περισσότεροι φορητοί υπολογιστές είναι εφοδιασμένοι με εσωτερικό μικρόφωνο, οπότε κανονικά δεν θα χρειαστεί να συνδέσετε ένα για να κάνετε μια απλή καταγραφή της φωνής σας. Ωστόσο, οι χρήστες επιφάνειας εργασίας θα χρειαστεί να πάρουν ένα. Κάντε τα εξής για να βεβαιωθείτε ότι το μικρόφωνό σας ανταποκρίνεται σε αυτό που περιμένετε:- κάντε κλικ στο μενού έναρξης

και επιλέξτε τις ρυθμίσεις
το σύστημα. - κάντε κλικ στο Σύστημα.
- κάντε κλικ στο Ήχος.
- επιλέξτε το μικρόφωνό σας από το μενού που έχει επισημανθεί Επιλέξτε τη συσκευή εισόδου που βρίσκεται στο δεξί μέρος του παραθύρου.
- πάντα στο δεξιό μέρος του παραθύρου, παρατηρήστε τη δονούμενη γραμμή κάτω από τον τίτλο Δοκιμάστε το μικρόφωνό σας ;
- μιλήστε στο μικρόφωνο σας. Εάν δείτε την κρεμάστρα της μπάρας όταν μιλάτε, το σύστημά σας εντοπίζει σωστά τους ήχους που προέρχονται από το μικρόφωνο σας.
- αν αυτή η γραμμή παραμένει ανενεργή, κάντε κλικ στην επιλογή Ιδιότητες συσκευής ακριβώς πάνω από τη γραμμή και αυξήστε την ευαισθησία της εισόδου. Εάν εξακολουθείτε να αντιμετωπίζετε δυσκολίες, δείτε πώς να συνδέσετε ένα μικρόφωνο σε έναν υπολογιστή.
- κάντε κλικ στο μενού έναρξης
-

Κάντε κλικ στο μενού έναρξης
Windows. Θα το βρείτε στην κάτω αριστερή γωνία της οθόνης σας. -

Enter Φωνητική εγγραφή. Το σύστημά σας θα αναζητήσει την εφαρμογή Φωνητική εγγραφή, η οποία είναι δωρεάν και έρχεται με τα Windows 10. -

Κάντε κλικ στο εικονίδιο με τίτλο Φωνητική εγγραφή. Θα βρείτε αυτό το εικονίδιο που συμβολίζει ένα μικρόφωνο στην κορυφή της λίστας αποτελεσμάτων αναζήτησης. Αυτό θα ανοίξει τη φωνητική εγγραφή των Windows. -

Ξεκινήστε την εγγραφή. Για να το κάνετε αυτό, κάντε κλικ στο εικονίδιο που συμβολίζει ένα λευκό μικρόφωνο σε μπλε φόντο που θα βρείτε στην κάτω αριστερή γωνία του παραθύρου της εφαρμογής. Η συσκευή εγγραφής φωνής θα ξεκινήσει να συλλαμβάνει ήχους από το μικρόφωνο.- Αν καταγράφετε τη δική σας φωνή, μιλήστε απευθείας, μπροστά και σε μικρή απόσταση από το μικρόφωνο.
-

Διακοπή της εγγραφής. Για να το κάνετε αυτό, κάντε κλικ στο εικονίδιο που αντιπροσωπεύει ένα λευκό τετράγωνο σε μπλε φόντο. Αυτό το κουμπί βρίσκεται στο κέντρο του παραθύρου της εφαρμογής. Με αυτόν τον τρόπο θα αποθηκευτεί ο ήχος και θα επιστρέψετε στην κύρια οθόνη εγγραφής φωνής.- Οι ηχογραφήσεις σας θα αποθηκευτούν αυτόματα στον φάκελο με τίτλο Εγγραφές ήχου το όνομα του καταλόγου έγγραφα.
-

Κάντε κλικ στην ημερομηνία μιας εγγραφής για να την ακούσετε. Οι ηχογραφήσεις σας θα εμφανιστούν στο αριστερό πλαίσιο του παραθύρου, ενώ το πιο πρόσφατο είναι στο επάνω μέρος της λίστας.- Για να αλλάξετε το όνομα ενός αρχείου ήχου, κάντε δεξί κλικ στο όνομά του στο αριστερό μέρος του παραθύρου και επιλέξτε την επιλογή Μετονομασία.
- Αν θέλετε να μοιραστείτε μια εγγραφή με άλλα άτομα, κάντε δεξί κλικ στο όνομα του αρχείου και επιλέξτε την επιλογή Κοινή χρήση. Αυτό θα σας επιτρέψει επίσης να επιλέξετε μια εφαρμογή με την οποία μπορεί να μοιραστεί αυτό το αρχείο.