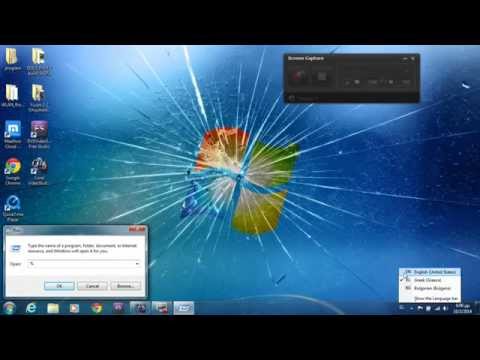
Περιεχόμενο
- στάδια
- Μέρος 1 Εκτελέστε το Windows Defender
- Μέρος 2 Απεγκατάσταση Bing
- Μέρος 3 Προσαρμογή της συντόμευσης του προγράμματος περιήγησης
- Μέρος 4 Καθαρίστε το Google Chrome
- Μέρος 5 Καθαρίστε τον Firefox
- Μέρος 6 Καθαρισμός του Internet Explorer
Αν προτιμάτε το Google να Bing ως την προεπιλεγμένη μηχανή αναζήτησης, μπορείτε να το απεγκαταστήσετε από τον υπολογιστή σας ή το πρόγραμμα περιήγησης στο Web σε μερικά βήματα. Το Bing χρησιμοποιείται συχνά ως αντικαταστάτης της Google, ωστόσο δεν είναι ασυνήθιστο τα κακόβουλα προγράμματα και τα προγράμματα αμφισβητήσιμης προέλευσης να εξαναγκαστούν να τα εγκαταστήσουν σε ένα μηχάνημα. Για να το απεγκαταστήσετε, μπορείτε να καταργήσετε το πρόγραμμα ή τον ιό που προκαλεί το πρόβλημα και στη συνέχεια να επιστρέψετε στις προεπιλεγμένες ρυθμίσεις του προγράμματος περιήγησης. Σημειώστε ότι δεν είναι δυνατή η απενεργοποίηση του Bing της Cortana.
στάδια
Μέρος 1 Εκτελέστε το Windows Defender
-

Μεταβείτε στο μενού έναρξης
. Στο κάτω αριστερό μέρος της οθόνης σας, κάντε κλικ στο λογότυπο των Windows. -

Ανοίξτε το Windows Defender. Στο μενού έναρξης, πληκτρολογήστε
αμυντικός παραθύρων στη συνέχεια, επιλέξτε Windows Defender στην κορυφή των αποτελεσμάτων αναζήτησης. -

Κάντε κλικ στο Προστασία από ιούς και απειλές. Αυτή η καρτέλα βρίσκεται στο επάνω αριστερό μέρος του παραθύρου.- Κάντε κλικ πρώτα στο ☰ στο πάνω αριστερό μέρος του παραθύρου, αν δεν βλέπετε αυτήν την καρτέλα.
-

Επιλέξτε Αναλύστε τώρα. Αυτό είναι το γκρι κουμπί στο κέντρο της σελίδας. Κάντε κλικ σε αυτό για να ξεκινήσει η αναζήτηση κακόβουλου λογισμικού στον υπολογιστή σας. -

Περιμένετε μέχρι το τέλος της ανάλυσης. Η σάρωση τυπικά διαρκεί 10 λεπτά και επιτρέπει στο Windows Defender να αφαιρέσει κάθε κακόβουλο λογισμικό που εντοπίζει.- Ακολουθήστε τις οδηγίες στην οθόνη, εάν σας ζητηθεί να επιβεβαιώσετε τη διαγραφή προγραμμάτων ή αρχείων που βρέθηκαν από το πρόγραμμα.
-

Ξεκινήστε μια προηγμένη ανάλυση. Εάν το Windows Defender δεν εντοπίσει ιούς, εκτελέστε μια βαθύτερη σάρωση χρησιμοποιώντας τη λειτουργία Εκτελέστε μια νέα προηγμένη σάρωση.- Κάτω από το κουμπί Αναλύστε τώρακάντε κλικ στο Εκτελέστε μια νέα προηγμένη σάρωση.
- Ελέγξτε το κουτί Πλήρης ανάλυση.
- Επιλέξτε Αναλύστε τώρα.
- Ακολουθήστε όλες τις οδηγίες ή τις οδηγίες στην οθόνη.
Μέρος 2 Απεγκατάσταση Bing
-

Μάθετε πώς λειτουργεί αυτό το βήμα. Κάποιο λογισμικό μπορεί να κατεβάσει πρόσθετα προγράμματα ή πρόσθετες γραμμές εργαλείων που αλλάζουν τις ρυθμίσεις του προγράμματος περιήγησης. Αν και το Bing δεν είναι το ίδιο το πρόγραμμα, αυτά τα προγράμματα μπορούν να το εγκαταστήσουν αντί της αρχικής σας σελίδας ή της προεπιλεγμένης μηχανής αναζήτησης και ακόμα και αν αλλάξετε τις ρυθμίσεις του προγράμματος περιήγησής σας, θα επανεγκαταστήσουν το Bing.- Σε γενικές γραμμές, θα πρέπει να απεγκαταστήσετε μόνο τα προγράμματα, τις εφαρμογές ή τις γραμμές εργαλείων που έχετε εγκαταστήσει, πριν να δείτε ότι το Bing φαίνεται να επιλύει το πρόβλημα.
- Εάν ο Bing εμφανίστηκε πρόσφατα μόνο στον browser σας, αυτό σημαίνει ότι το πρόβλημα οφείλεται στο τελευταίο πρόγραμμα που εγκαταστήσατε.
-

Ανοίξτε το μενού έναρξης
. Στο κάτω αριστερό μέρος της γραμμής εργασιών, κάντε κλικ στο λογότυπο των Windows ή πατήστε το πλήκτρο ⊞ Κερδίστε από το πληκτρολόγιό σας για να ανοίξετε το μενού εκκίνησης. -

Πηγαίνετε ρυθμίσεις
. Στην αριστερή πλευρά του μενού εκκίνησης, κάντε κλικ στο εικονίδιο του τροχού. Θα ανοίξει το παράθυρο ρυθμίσεων. -

Επιλέξτε εφαρμογές. Αυτή η επιλογή βρίσκεται στο παράθυρο ρυθμίσεων και σας επιτρέπει να δείτε τη λίστα των εφαρμογών που είναι εγκατεστημένες στο μηχάνημά σας. -

Ταξινόμηση των εφαρμογών κατά ημερομηνία. Τραβήξτε προς τα κάτω το μενού δίπλα στην κλίση Ταξινόμηση κατά (θα δείτε όνομα προεπιλογή) και, στη συνέχεια, επιλέξτε ημερομηνία εγκατάστασης. Τα προγράμματα που εγκαταστάθηκαν πρόσφατα στον υπολογιστή σας θα εμφανιστούν στην κορυφή της λίστας.- Αν ο Bing έχει κάτσει τον υπολογιστή σας για λίγο, αυτό το βήμα δεν θα σας βοηθήσει.
-

Προσπαθήστε να βρείτε το κακόβουλο λογισμικό. Δεν υπάρχουν ειδικά κριτήρια για κακόβουλα προγράμματα, αλλά μπορείτε, για παράδειγμα, να αναζητήσετε γραμμές εργαλείων ή εφαρμογές που δεν πιστεύετε ότι έχετε εγκαταστήσει. Ορισμένα προγράμματα είναι επίσης γνωστό ότι εγκαθιστούν το Bing.- Βαβυλών
- Bing Bar
- Bing.Vc
- Bing Προστατέψτε
- σωλήνας
- Μονάδα αναζήτησης
- Προστασία αναζήτησης
-

Επιλέξτε ένα πρόγραμμα. Κάντε κλικ στο πρόγραμμα που θέλετε να απεγκαταστήσετε για να δείτε άλλες επιλογές. -

Επιλέξτε απεγκατάσταση. Θα βρείτε αυτή την επιλογή με το όνομα του προγράμματος που επιλέξατε. -

Κάντε κλικ στο απεγκατάσταση. Όταν σας ζητηθεί, κάντε κλικ στο κουμπί απεγκατάσταση για να επιβεβαιώσετε την επιλογή σας και να ξεκινήσετε την απεγκατάσταση του προγράμματος. Για να δείτε εάν το πρόβλημα επιλύθηκε, δοκιμάστε να τροποποιήσετε την προεπιλεγμένη μηχανή αναζήτησης μετά την απεγκατάσταση.- Ανάλογα με το επιλεγμένο πρόγραμμα, ίσως χρειαστεί να περάσετε από έναν οδηγό απεγκατάστασης.
- Εάν αλλάξετε την προεπιλεγμένη μηχανή αναζήτησης του προγράμματος περιήγησης, δεν λύνεται το πρόβλημα, θα πρέπει να καταργήσετε την εγκατάσταση ενός άλλου προγράμματος ή να προσαρμόσετε τις επιλογές συντόμευσης του προγράμματος περιήγησης.
Μέρος 3 Προσαρμογή της συντόμευσης του προγράμματος περιήγησης
-

Αναζητήστε τη συντόμευση του προγράμματος περιήγησης. Θα πρέπει να βρίσκεται στο γραφείο σας. Αν αυτό δεν συμβαίνει, αυτό το βήμα δεν θα σας βοηθήσει.- Αυτή η μέθοδος δεν ισχύει για το Microsoft Edge επειδή δεν είναι δυνατό να προσαρμόσετε τις ιδιότητες συντόμευσης αυτού του προγράμματος περιήγησης.
-

Κάντε δεξί κλικ στη συντόμευση. Θα ανοίξει ένα αναπτυσσόμενο μενού.- Αν δεν υπάρχει δεξί κλικ στο ποντίκι, κάντε κλικ στη δεξιά πλευρά του ή χρησιμοποιήστε 2 δάχτυλα για να κάνετε κλικ σε αυτό.
- Εάν διαθέτετε ένα trackpad παρά ένα ποντίκι στον υπολογιστή σας, αγγίξτε το με 2 δάχτυλα ή αγγίξτε το κάτω δεξιά για να δείτε άλλες επιλογές.
-

Επιλέξτε ιδιότητες. Αυτή η επιλογή βρίσκεται στο κάτω μέρος του μενού που μόλις άνοιξε και ανοίγει το παράθυρο ιδιοτήτων της συντόμευσης του προγράμματος περιήγησης. -

Άνοιγμα καρτέλας συντόμευση. Βρίσκεται στην κορυφή του παραθύρου ιδιοτήτων. -

Ρίξτε μια ματιά στο πεδίο e στόχος. Αυτό το πεδίο είναι στη μέση του παραθύρου συντόμευση και περιέχει μια γραμμή που τελειώνει με . exe ". Δεν θα πρέπει να υπάρχει τίποτα μετά από το κλείσιμο του εισαγωγικού σημείου.- Για να δείτε το υπόλοιπο του e, κάντε κλικ μία φορά στο πεδίο στόχος για να τοποθετήσετε το δρομέα του ποντικιού μέσα στο δεξί βέλος στο πληκτρολόγιο για να μετακινήσετε το δρομέα στην άκρα δεξιά.
-

Διαγράψτε τα πάντα μετά .exe. Στο πεδίο του e στόχος, επισημάνετε και διαγράφετε τυχόν διευθύνσεις URL ή διευθύνσεις που ακολουθούν .exe (για παράδειγμα οτιδήποτε περιέχει παύλες και ακολουθεί λέξεις-κλειδιά). -

Κάντε κλικ στο OK. Αυτό το κουμπί βρίσκεται στο κάτω μέρος του παραθύρου. Κάντε κλικ σε αυτό για να αποθηκεύσετε τις αλλαγές σας και να κλείσετε το παράθυρο ιδιοτήτων. Στο μέλλον, η συντόμευση δεν θα πρέπει πλέον να ανοίγει συγκεκριμένα προγράμματα ή ιστότοπους. -

Κάντε το ίδιο για όλα τα άλλα προγράμματα περιήγησης ιστού. Ακόμη και αν χρησιμοποιείτε σπάνια τα άλλα προγράμματα περιήγησης (για παράδειγμα, τον Internet Explorer ή τον Firefox), πρέπει να κάνετε το ίδιο και για τη συντόμευση τους, για να βεβαιωθείτε ότι δεν εμφανίζεται καμία πρόσθετη διεύθυνση ή εντολή ταυτόχρονα με την αρχική σας σελίδα.- Δεν είναι δυνατό να προσαρμόσετε τις ιδιότητες της συντόμευσης Microsoft Edge.
Μέρος 4 Καθαρίστε το Google Chrome
-

Ανοίξτε το Google Chrome
. Κάντε κλικ στην εφαρμογή κόκκινου, κίτρινου, πράσινου και μπλε σφαίρας. -

Κάντε κλικ στο ⋮. Αυτό το κουμπί βρίσκεται στην επάνω δεξιά γωνία του παραθύρου του προγράμματος περιήγησης και ανοίγει ένα αναπτυσσόμενο μενού. -

Επιλέξτε ρυθμίσεις. Αυτή η επιλογή βρίσκεται στο κάτω μέρος του αναπτυσσόμενου μενού. Κάντε κλικ σε αυτό για να ανοίξετε τη σελίδα ρυθμίσεων σε μια νέα καρτέλα. -

Κάντε κύλιση προς τα κάτω στη σελίδα και κάντε κλικ στο κουμπί Προηγμένες ρυθμίσεις ▼. Αυτή η επιλογή βρίσκεται στο κάτω μέρος της σελίδας και σας επιτρέπει να δείτε άλλες επιλογές. -

Πηγαίνετε στην ενότητα Επαναφορά και καθαρισμός. Θα βρείτε αυτή την ενότητα στο κάτω μέρος της σελίδας ρυθμίσεων. -

Κάντε κλικ στο Καθαρίστε τον υπολογιστή. Αυτή η επιλογή βρίσκεται στο κάτω μέρος της σελίδας ρυθμίσεων. -

Επιλέξτε ΑΝΑΖΗΤΗΣΗ. Αυτός είναι ο μπλε σύνδεσμος στα δεξιά της σελίδας. Κάντε κλικ σε αυτό για να αναζητήσετε κακόβουλο λογισμικό στον υπολογιστή σας. -

Κάντε κλικ στο αφαίρεση. Στη γραμμή εντολών, κάντε κλικ στο κουμπί αφαίρεση το οποίο θα δείξει αν το Google Chrome εντοπίσει ένα κακόβουλο πρόγραμμα ή μια γραμμή εργαλείων στον υπολογιστή σας που έχει εγκατασταθεί χωρίς την άδειά σας. -

Αλλάξτε την αρχική σελίδα του Chrome. Μόλις απεγκατασταθούν όλα τα κακόβουλα προγράμματα από το Google Chrome (αν υπάρχουν), μπορείτε να αλλάξετε την αρχική σας σελίδα και να αντικαταστήσετε το Bing. -

Επαναφέρετε το Chrome. Για να ακυρώσετε όλες τις ρυθμίσεις που έχουν αλλάξει από το κακόβουλο λογισμικό, μπορείτε να επαναφέρετε το Chrome και να επαναφέρετε τις προεπιλεγμένες ρυθμίσεις.- Κάντε κλικ στο ⋮
- Επιλέξτε ρυθμίσεις.
- Πηγαίνετε Προηγμένες ρυθμίσεις.
- Μετακινηθείτε προς τα κάτω και επιλέξτε Επαναφορά ρυθμίσεων.
- Κάντε κλικ στο ΕΠΑΝΑΦΟΡΑ όταν θα σας προσκληθούν.
Μέρος 5 Καθαρίστε τον Firefox
-

Ανοίξτε τον Firefox. Κάντε κλικ στο εικονίδιο του Firefox που μοιάζει με πορτοκαλί αλεπού γύρω από ένα μπλε σφαίρα. -

Κάντε κλικ στο ☰. Αυτό το κουμπί βρίσκεται στην επάνω δεξιά γωνία του παραθύρου και ανοίγει ένα αναπτυσσόμενο μενού. -

Επιλέξτε βοήθεια. Αυτή η επιλογή βρίσκεται στο κάτω μέρος του αναπτυσσόμενου μενού. -

Ανοίξτε τη σελίδα Πληροφορίες αντιμετώπισης προβλημάτων. η επιλογή Πληροφορίες αντιμετώπισης προβλημάτων βρίσκεται στη μέση της αναπτυσσόμενης λίστας. -

Κάντε κλικ στο Επισκευή του Firefox. Αυτή η επιλογή βρίσκεται στην επάνω δεξιά γωνία της σελίδας αντιμετώπισης προβλημάτων. -

Επιλέξτε Επισκευή του Firefox όταν θα σας προσκληθούν. Ο Firefox θα ξεκινήσει τη διαδικασία επισκευής, η οποία θα περιλαμβάνει την απεγκατάσταση όλων των επεκτάσεων (συμπεριλαμβανομένων αυτών που έχετε εγκαταστήσει) και την επαναφορά των προεπιλεγμένων ρυθμίσεων του προγράμματος περιήγησης.- Επαναλάβετε τη διαδικασία αν το πρόβλημα επιμείνει, αλλά επιλέξτε αυτή τη φορά Κάντε επανεκκίνηση με ενότητες με ειδικές ανάγκες. Εάν αυτό αρκεί για να λύσει το πρόβλημα, αυτό σημαίνει ότι πρέπει να καταργήσετε την εγκατάσταση των πρόσθετων του Firefox.
-

Επεξεργαστείτε την αρχική σελίδα του Firefox. Αυτό το βήμα θα είναι απαραίτητο για να αποφύγετε την εμφάνιση του Bing αντί της αρχικής σας σελίδας, ακόμη και αν έχουν ήδη απεγκατασταθεί οι προβληματικές επεκτάσεις και ενότητες.- Κάντε κλικ στο ☰
- Επιλέξτε επιλογές (εάν χρησιμοποιείτε υπολογιστή με Windows) ή προτιμήσεις (εάν χρησιμοποιείτε Mac).
- Στο πεδίο του e Αρχική σελίδα, πληκτρολογήστε μια διεύθυνση ιστότοπου ή κάντε κλικ στο Επαναφορά προκαθορισμένων ρυθμίσεων.
Μέρος 6 Καθαρισμός του Internet Explorer
-

Ανοίξτε τον Internet Explorer. Κάντε κλικ στο μπλε εικονίδιο "ε" που καλύπτεται με κίτρινη ταινία. -

Κάντε κλικ στο εικονίδιο του τροχού. Βρίσκεται στην επάνω δεξιά γωνία του παραθύρου του προγράμματος περιήγησης. Κάντε κλικ σε αυτό για να ανοίξετε ένα αναπτυσσόμενο μενού. -

Επιλέξτε Επιλογές Internet. Αυτή η επιλογή βρίσκεται στο αναπτυσσόμενο μενού και ανοίγει ένα παράθυρο conuel. -

Άνοιγμα καρτέλας προηγμένες. Longlet προηγμένες βρίσκεται στην κορυφή του παραθύρου Επιλογές Internet. -

Κάντε κλικ στο επαναφορά. Αυτή η επιλογή βρίσκεται στην κάτω δεξιά γωνία του παραθύρου. -

Επιβεβαιώστε την επιλογή σας κάνοντας κλικ στο επαναφορά. Θα βρείτε αυτή την επιλογή στο παράθυρο conuelle. -

Κάντε κλικ στο κοντά και στη συνέχεια OK. Οι αλλαγές σας θα αποθηκευτούν και το παράθυρο Επιλογές Internet θα κλείσει. -

Επανεκκινήστε τον υπολογιστή σας. Οι αλλαγές και οι προεπιλεγμένες ρυθμίσεις θα εφαρμοστούν κατά την επανεκκίνηση του μηχανήματός σας.- Ενδέχεται να χρειαστεί να επεξεργαστείτε με μη αυτόματο τρόπο την αρχική σελίδα του Internet Explorer.