![Πώς να ενεργοποιήσετε την ανακάλυψη δικτύου στα Windows 10 [Tutorial]](https://i.ytimg.com/vi/DIQ5VDwOJ20/hqdefault.jpg)
Περιεχόμενο
- στάδια
- Μέρος 1 Εκτελέστε διαγνωστικές και μετακομίσεις μεγάλης κλίμακας
- Μέρος 2 Χρησιμοποιήστε γρήγορες συμβουλές για τη βελτίωση της ταχύτητας
- Μέρος 3 Να φροντίζετε τακτικά τον υπολογιστή
Εάν τα Windows δεν συντρίψουν, θα μπορούσε να οφείλεται σε πρόβλημα λογισμικού ή σε γενικότερο πρόβλημα απόδοσης. Οι τακτικές δοκιμές απόδοσης συμβάλλουν στην αποτροπή της συντριβής του υπολογιστή και, όταν συμβαίνει αυτό, μπορείτε συχνά να το επιλύσετε ανακουφίζοντας λίγο τον επεξεργαστή και πραγματοποιώντας διαγνωστικές δοκιμές μεγάλης κλίμακας. Μπορείτε να καταφέρετε να αυξήσετε την ταχύτητα του υπολογιστή σας τόσο βραχυπρόθεσμα όσο και μακροπρόθεσμα, ώστε τα Windows να μπορούν να δουλεύουν με λιγότερα προβλήματα.
στάδια
Μέρος 1 Εκτελέστε διαγνωστικές και μετακομίσεις μεγάλης κλίμακας
-
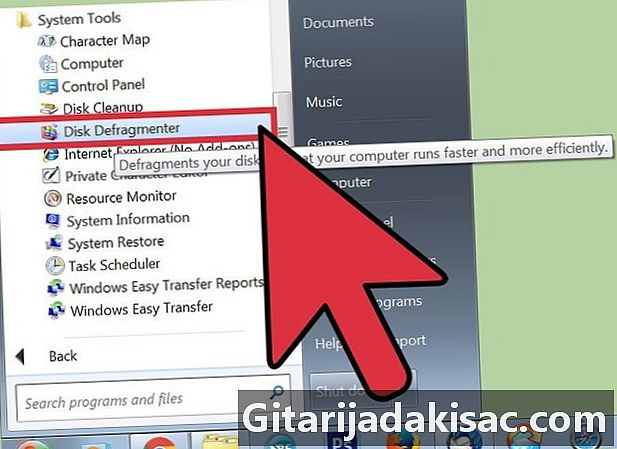
Ανασυγκροτήστε τον σκληρό δίσκο. Με τη χρήση αυτής της λύσης, αναδιοργανώνετε τα δεδομένα και ο υπολογιστής σας θα έχει λιγότερα προβλήματα κατά την εύρεση τους όταν τα ρωτάτε, γεγονός που μειώνει τον κίνδυνο να συμβεί να συμβεί. Για να αποκτήσετε πρόσβαση σε αυτό το εργαλείο, απλά κάντε κλικ στο Προγράμματα> Αξεσουάρ> Εργαλεία συστήματος> Ανασυγκρότηση δίσκου.- Κάθε ενέργεια που παίρνετε στον υπολογιστή απομακρύνει φυσικά τα δεδομένα ο ένας από τον άλλο από τον σκληρό δίσκο, ο οποίος απαιτεί περισσότερο χρόνο για να τα βρει ο υπολογιστής. Ο ανασυγκρότηση διορθώνει αυτό το πρόβλημα και μπορεί να διαρκέσει από δέκα λεπτά έως αρκετές ώρες ανάλογα με το μέγεθος της μονάδας δίσκου.
- Δείτε τον τρόπο ανασυγκρότησης ενός δίσκου σε έναν υπολογιστή με Windows για περισσότερες πληροφορίες.
-
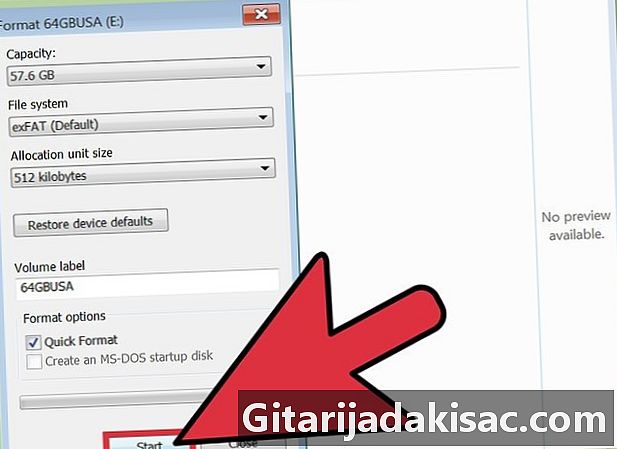
Διαμορφώστε το δίσκο και εγκαταστήστε ξανά τα Windows. Μερικές φορές, η κατάργηση της εγκατάστασης και η επανεγκατάσταση εφαρμογών μπορεί να σας βοηθήσει να εκτελέσετε τον υπολογιστή γρηγορότερα και το ίδιο ισχύει και για τα Windows. Η μορφοποίηση του δίσκου θα διαγράψει όλα τα αρχεία στον κύριο δίσκο για να προετοιμαστεί για την επανεγκατάσταση των Windows από τη δισκέτα εγκατάστασης.- Βεβαιωθείτε ότι ξεκινάτε με τη δημιουργία αντιγράφων ασφαλείας των δεδομένων σας! Η μορφοποίηση θα διαγράψει τα πάντα στο σκληρό δίσκο.
- Στα Windows 8 και μεταγενέστερα, μπορείτε να χρησιμοποιήσετε την εντολή Ανανέωση για τα Windows να επανεγκατασταθούν, χωρίς δισκέτα εκκίνησης και χωρίς να διαγράψετε τα δεδομένα σας.
- Δείτε την επανεγκατάσταση των Windows 7 και τον τρόπο επανεγκατάστασης των Windows XP για να μάθετε περισσότερα.
-
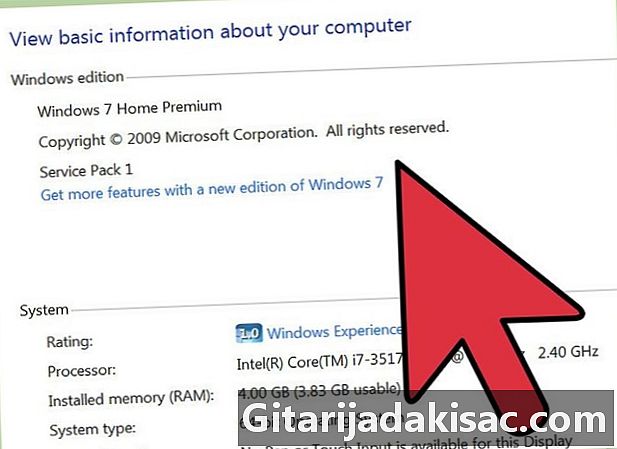
Επιστροφή σε προηγούμενο λειτουργικό σύστημα. Εάν ο υπολογιστής σας έχει τις ελάχιστες απαιτήσεις για να εκτελέσει το τρέχον λειτουργικό σας σύστημα, θα μπορούσατε να βελτιώσετε την απόδοση επιστρέφοντας σε ένα παλαιότερο σύστημα. Δείτε τον τρόπο υποβάθμισης των Windows 8 στα Windows 7 για περισσότερες πληροφορίες σχετικά με αυτήν τη λειτουργία.
Μέρος 2 Χρησιμοποιήστε γρήγορες συμβουλές για τη βελτίωση της ταχύτητας
-
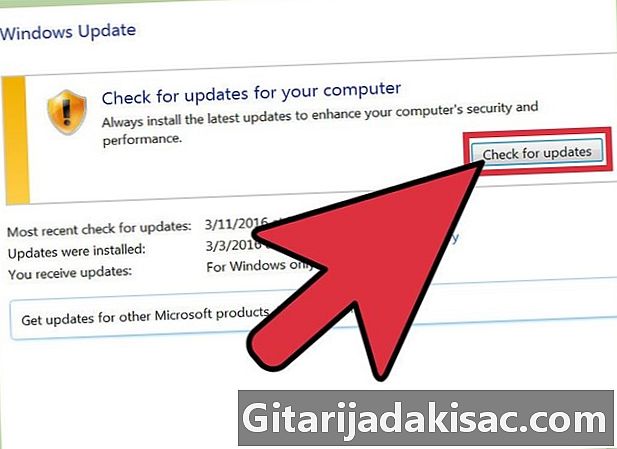
Ενημερώστε τις εφαρμογές. Βεβαιωθείτε ότι τα προγράμματα (συμπεριλαμβανομένων των Windows) είναι ενημερωμένα. Γενικά, οι πιο πρόσφατες εκδόσεις είναι αυτές που λειτουργούν καλύτερα.- Ελέγξτε και εγκαταστήστε τις ενημερώσεις των Windows κάνοντας κλικ Ενημερώσεις Windows> Έλεγχος για ενημερώσεις> Εγκατάσταση ενημερώσεων .
- Πολλά προγράμματα θα σας προειδοποιήσουν για ενημερώσεις, αλλά μπορείτε επίσης να κάνετε μια χειροκίνητη αναζήτηση για να βρείτε την τελευταία έκδοση ή μπορείτε να ελέγξετε τα εργαλεία ενημέρωσης του προγράμματος για τακτικές ενημερώσεις. την παρουσία αυτών.
-

Κλείστε περιττές εφαρμογές. Τα προγράμματα που εκτελείτε στο παρασκήνιο καταλαμβάνουν ένα μεγάλο μέρος της μνήμης RAM, η οποία επιβραδύνει τον υπολογιστή. Για να δείτε ποια προγράμματα εκτελούνται ανά πάσα στιγμή, ρίξτε μια ματιά στα εικονίδια κατά μήκος του πλαισίου εφαρμογής ή ανοίξτε το διαχειριστή εργασιών. -
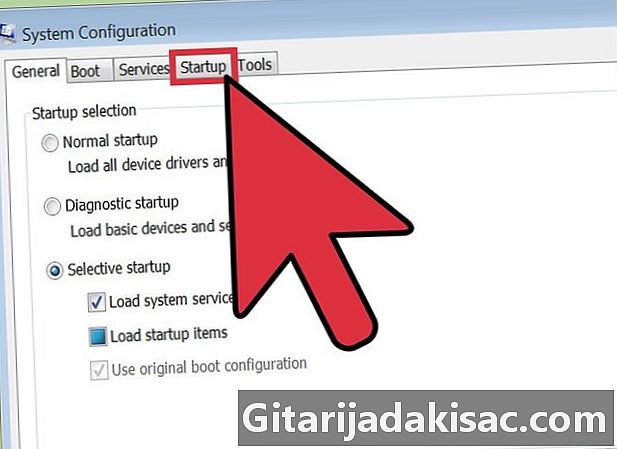
Περιορίστε τα προγράμματα κατά την εκκίνηση. Αποκτήστε πρόσβαση στο εργαλείο διαμόρφωσης κατά την εκκίνηση πληκτρολογώντας msconfig.exe στο πλαίσιο αναζήτησης και την έναρξη του προγράμματος. Κάντε κλικ στο εκκίνηση για πρόσβαση σε λογισμικό που ξεκινά αυτόματα κατά την εκκίνηση.- Διαφορετικά, η Microsoft προσφέρει επίσης ένα πρόγραμμα λήψης που ονομάζεται "Autorun" το οποίο σας δίνει αυτό το είδος πρόσβασης και άλλες επιλογές για να επιλέξετε τα προγράμματα που θα ξεκινήσουν αυτόματα κατά την εκκίνηση του υπολογιστή.
-
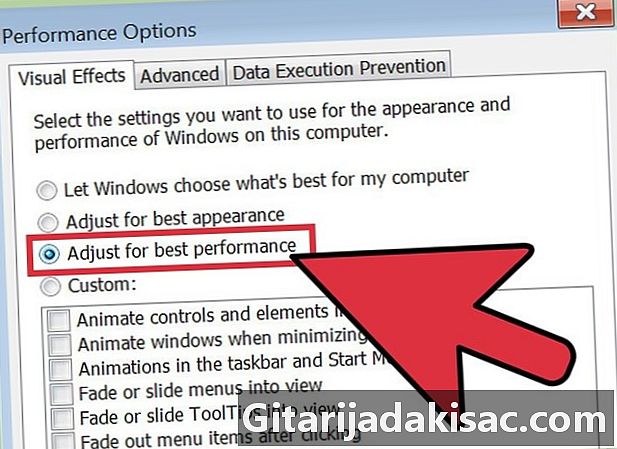
Απενεργοποιήστε τα οπτικά εφέ. Τα Windows παρέχουν περίπου είκοσι διαφορετικά οπτικά εφέ (για παράδειγμα, οι επιπτώσεις της σκιάς ή της κινούμενης εικόνας όταν τα μενού ανοίγουν και κλείνουν) που μπορούν να επιβραδύνουν το σύστημά σας. Μπορείτε να ενεργοποιήσετε ή να απενεργοποιήσετε αυτά τα εφέ ή αφήστε τα Windows να επιλέξουν τις βέλτιστες ρυθμίσεις ανάλογα με την απόδοση του υπολογιστή σας (αυτό συνιστάται).- Μεταβείτε στο μενού ειδικών εφέ κάνοντας κλικ Πίνακας ελέγχου> Πληροφορίες και εργαλεία απόδοσης> Προσαρμογή των οπτικών εφέ.
-
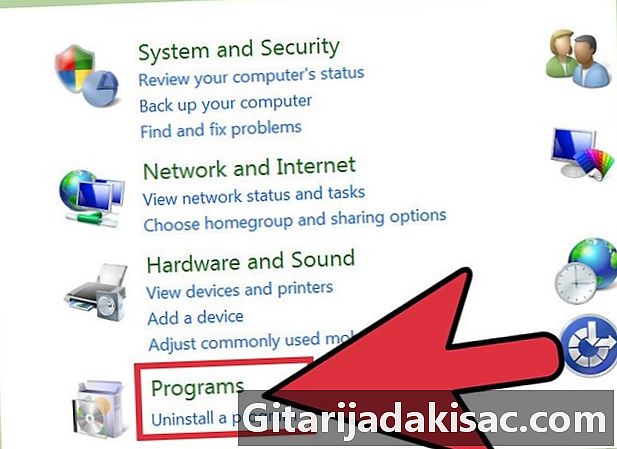
Καταργήστε την αποφυγή περιττών εφαρμογών. Για να απεγκαταστήσετε ένα πρόγραμμα, εισαγάγετε τον πίνακα ελέγχου και κάντε κλικ στο κουμπί Προσθαφαίρεση προγραμμάτων πριν επιλέξετε το πρόγραμμα της επιλογής σας και πατώντας Αλλαγή / Κατάργηση.- Για περισσότερες πληροφορίες σχετικά με τη διαδικασία, μπορείτε να ελέγξετε τον τρόπο κατάργησης του ανεπιθύμητου λογισμικού από τον υπολογιστή σας.
-
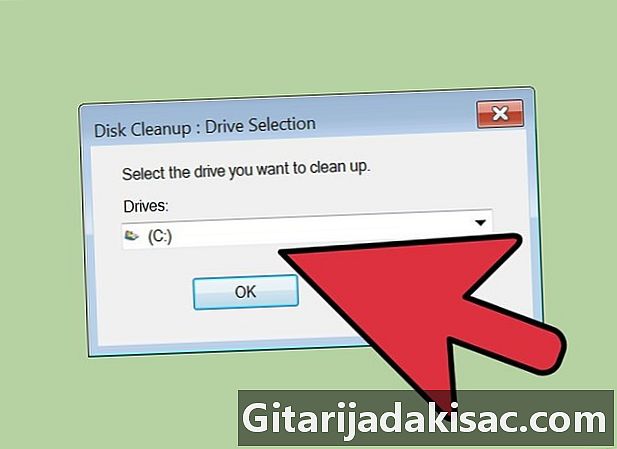
Διαγράψτε τα μη απαραίτητα αρχεία. Το ενσωματωμένο εργαλείο καθαρισμού σκληρών δίσκων αναζητά περιττά αρχεία για να αποτρέψει την ακαταστασία του σκληρού δίσκου και να βελτιώσει την απόδοση.- Αποκτήστε πρόσβαση σε αυτό το εργαλείο κάνοντας κλικ Ρυθμίσεις> Πίνακας ελέγχου> Εργαλεία διαχείρισης.
- Μην ξεχάσετε να αδειάζετε τακτικά το καλάθι. Τα αρχεία συνεχίζουν να στοιβάζονται αν δεν τα άδειαζετε τακτικά, γεγονός που μπορεί να μειώσει την απόδοση του υπολογιστή.
Μέρος 3 Να φροντίζετε τακτικά τον υπολογιστή
-
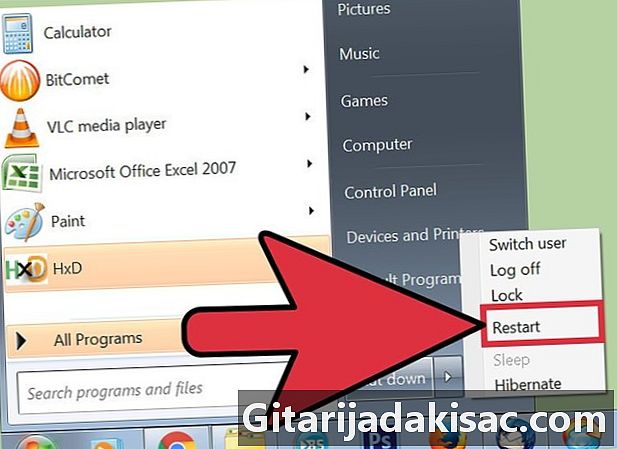
Κάντε επανεκκίνηση τακτικά. Αυτή η ενέργεια απελευθερώνει τη μνήμη του υπολογιστή και κλείνει όλα τα προγράμματα που μπορούν να γυρίσουν στο παρασκήνιο. Πρέπει να το κάνετε κάθε εβδομάδα. -
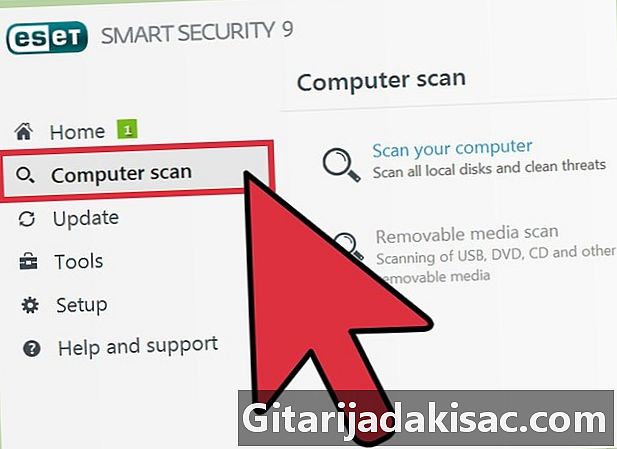
Πραγματοποιήστε σάρωση με ιό εντοπισμού ιών. Μια κανονική σάρωση μπορεί να εντοπίσει πολλά προβλήματα που θα μπορούσαν να επιβραδύνουν την απόδοση του μηχανήματός σας. Χρησιμοποιήστε το ολοκληρωμένο λογισμικό εντοπισμού ιών του Windows (Defender) ή επιλέξτε μία από τις πολλές δωρεάν επιλογές στο διαδίκτυο. -
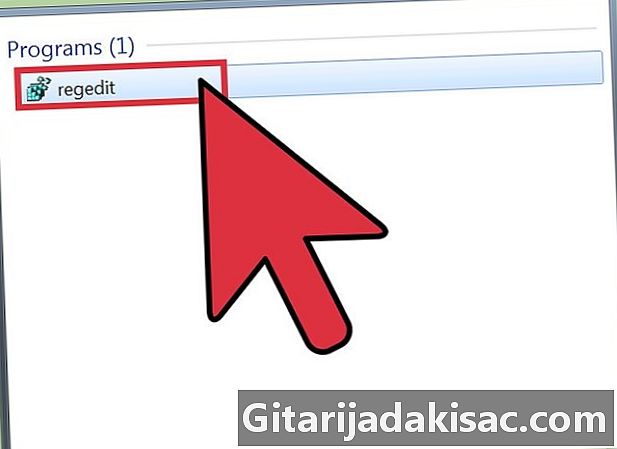
Καθαρίστε το μητρώο. Αυτό το βήμα είναι μάλλον δεσμευμένο για τους προχωρημένους χρήστες επειδή περιλαμβάνει σημαντικές αλλαγές στις ρυθμίσεις του συστήματος, γι 'αυτό πρέπει να είστε προσεκτικοί. Πηγαίνετε στον επεξεργαστή του μητρώου (regedit) και μην ξεχάσετε να δημιουργήσετε ένα αντίγραφο πριν ξεκινήσετε. Από τον επεξεργαστή, μπορείτε να διαγράψετε παλιές εφαρμογές, να εξαλείψετε ανεπιθύμητα προγράμματα κατά την εκκίνηση και να προσαρμόσετε τις ρυθμίσεις λογαριασμού διαχειριστή. Ρίξτε μια ματιά στο πώς μπορείτε να καθαρίσετε το μητρώο των Windows χειροκίνητα για να μάθετε πώς.- Ενώ υπάρχει πολύ λογισμικό που μπορεί να σας βοηθήσει να καθαρίσετε το μητρώο, είναι συνήθως καλύτερο αν αφιερώσετε χρόνο για να το κάνετε μόνοι σας για καλύτερα αποτελέσματα απόδοσης.
-

Ανοίξτε τον πύργο και καθαρίστε τον υπολογιστή. Η σκόνη μπορεί να επιβραδύνει πολλούς υπολογιστές. Για αυτή τη μέθοδο, θα πρέπει να ξεβιδώσετε την πλάκα στο πλάι του υπολογιστή και να χρησιμοποιήσετε ένα εργαλείο πεπιεσμένου αέρα για να καθαρίσετε τη σκόνη. Να είστε προσεκτικοί σε αυτό το βήμα, επειδή το εσωτερικό του υπολογιστή είναι πολύ λεπτό.- Ελέγξτε πώς να διατηρείτε και να καθαρίζετε σωστά έναν υπολογιστή και να ακολουθείτε τις οδηγίες.
- Δώστε ιδιαίτερη προσοχή στη σκόνη των καλοριφέρ και ανεμιστήρων.