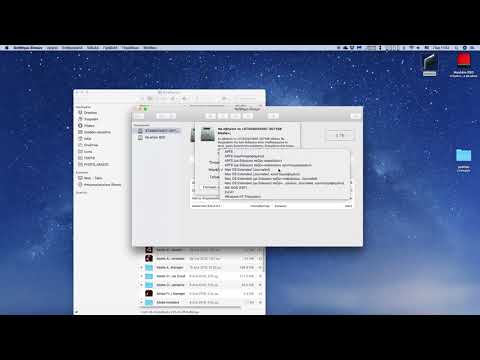
Περιεχόμενο
- στάδια
- Μέθοδος 1 Για υπολογιστές με OS X 10.7 και νεότερες εκδόσεις
- Μέθοδος 2 Για υπολογιστές με OS X 10.6 και νεότερες εκδόσεις
Σκέφτεστε να πουλήσετε τον παλιό Mac σας; Ο υπολογιστής σας λειτουργεί πολύ αργά; Ο σκληρός σας δίσκος είναι γεμάτος από αρχεία, φακέλους και εφαρμογές που δεν χρειάζεστε πλέον; Αν αποφασίσετε να διαγράψετε τον σκληρό σας δίσκο, θα μπορείτε να εγκαταστήσετε εκ νέου μια καθαρότερη έκδοση του λειτουργικού σας συστήματος. Ο Mac σας θα αισθάνεται καλύτερα, θα πάει πιο γρήγορα. Αν το πουλήσετε, θα είστε σίγουροι ότι δεν θα αφήσετε κανένα προσωπικό έγγραφο.
στάδια
Μέθοδος 1 Για υπολογιστές με OS X 10.7 και νεότερες εκδόσεις
-

Δημιουργήστε αντίγραφα ασφαλείας όσων θέλετε να διατηρήσετε (φάκελοι, αρχεία, προγράμματα). Ο σχολαστικός καθαρισμός του σκληρού δίσκου σβήνει απολύτως τα πάντα, συμπεριλαμβανομένου του λειτουργικού συστήματος. Έτσι αποθηκεύστε αυτό που θέλετε να κρατήσετε στο "Cloud", σε DVD, CD, εξωτερικούς σκληρούς δίσκους, σε τοποθεσίες φιλοξενίας ... -

Εκκινήστε τη λειτουργία αποκατάστασης OS X στον σκληρό σας δίσκο. Επανεκκινήστε τον υπολογιστή σας και κρατήστε πατημένα τα πλήκτρα Command + R κατά την εκκίνηση μέχρι να εμφανιστεί το λογότυπο της Apple. Έτσι, θα χρεώσετε το βοηθητικό πρόγραμμα ανάκτησης. Επιλέξτε το σκληρό δίσκο για να το ανακτήσετε και κάντε κλικ στο κουμπί "Συνέχεια". -

Ανοίξτε το βοηθητικό πρόγραμμα δίσκου. Αυτό το πρόγραμμα θα σας επιτρέψει να παρέμβετε σε όλους τους ενεργούς σκληρούς δίσκους σας. Το βοηθητικό πρόγραμμα δίσκου είναι προσβάσιμο μέσω του OS X Restore. -

Επιλέξτε τον σκληρό δίσκο που πρέπει να υποστεί επεξεργασία. Στο αριστερό μέρος θα δείτε μια λίστα με όλους τους σκληρούς δίσκους που είναι συνδεδεμένοι στον υπολογιστή σας. Επιλέξτε αυτό που θέλετε να διαγράψετε. -

Κάντε κλικ στην καρτέλα "Εκκαθάριση". Αυτός είναι ο τόπος όπου θα μπορείτε να επιλέξετε τον τύπο μορφοποίησης που θέλετε. Γενικά, με το OS X, επιλέγετε το Mac OS X Extended (Περιορισμένο). Θα σας ζητηθεί να δώσετε ένα όνομα. -

Κάντε κλικ στο κουμπί "Επιλογές ασφαλείας". Φυσικά, μπορείτε να παραλείψετε αυτό το βήμα. Εκείνη τη στιγμή, ο σκληρός σας δίσκος θα επαναδιαμορφωθεί σε ένα πέρασμα ("μηδενικά" γράφονται σε όλη τη μονάδα δίσκου). Αλλά στον κόσμο των υπολογιστών όπως είναι σήμερα, δηλαδή, μόνιμα συνδεδεμένοι, τόσο πολύ για να σας πω ότι δεν είναι μια πολύ σίγουρη μέθοδος! Επίσης, πρέπει να υιοθετήσουμε πιο αποτελεσματικές επιλογές ασφάλειας. -

Κάντε κλικ στο κουμπί "Διαγραφή". Η διαδικασία καθαρισμού έχει αρχίσει. Η διάρκεια της λειτουργίας θα εξαρτηθεί από τις επιλογές ασφάλειας που έχετε επιλέξει: μπορεί μερικές φορές να είναι μεγάλη! Αφού τελειώσετε, ο σκληρός σας δίσκος θα διαγραφεί εντελώς και θα επαναδιαμορφωθεί σύμφωνα με τις επιθυμίες σας. -

Επανεγκαταστήστε το σύστημα OS X. Χωρίς πλατφόρμα OS X, δεν υπάρχει υπολογιστής! Κάντε κλικ στην εντολή "Επανεγκατάσταση λειτουργικού συστήματος OS X" στην εφαρμογή OS X Restore.- Για να κάνετε λήψη των αρχείων εγκατάστασης, πρέπει να έχετε σύνδεση στο Internet. Θα πρέπει να εισαγάγετε το αναγνωριστικό της Apple σας για να επαληθεύσετε το λογαριασμό σας.
-

Επανεγκαταστήστε τις εφαρμογές iLife. Με το λειτουργικό σύστημα που είναι εγκατεστημένο, ήρθε η ώρα να ανοίξετε το App Store. Αφού εισαγάγετε το αναγνωριστικό της Apple και τον κωδικό πρόσβασής σας, κάντε κλικ στο κουμπί "Αγορά". Στη συνέχεια θα μπορείτε να κάνετε λήψη των iPhoto, iMovie και GarageBand.
Μέθοδος 2 Για υπολογιστές με OS X 10.6 και νεότερες εκδόσεις
-

Αποθηκεύστε όλα όσα θέλετε να διατηρήσετε (φακέλους, αρχεία, φωτογραφίες). Ο σχολαστικός καθαρισμός του σκληρού δίσκου σβήνει απολύτως τα πάντα, συμπεριλαμβανομένου του λειτουργικού συστήματος. Έτσι αποθηκεύστε αυτό που θέλετε να κρατήσετε στο "Cloud", σε DVD, CD, εξωτερικούς σκληρούς δίσκους, σε τοποθεσίες φιλοξενίας ... -

Ξεκινήστε την εγκατάσταση DVD ή CD # 1 που συνοδεύει το Mac σας. Τραβήξτε το στη μονάδα. Επανεκκινήστε τον υπολογιστή κρατώντας πατημένο το πλήκτρο "C" μέχρι να δείτε το λογότυπο της Apple. Απελευθερώστε το κλειδί.- Εάν ο εγκαταστάτης σας είναι σε ένα κλειδί USB, κατά την επανεκκίνηση, κρατήστε πατημένο το πλήκτρο "Option" και, στη συνέχεια, επιλέξτε το κλειδί σας από τη λίστα που εμφανίζεται.
-

Ανοίξτε το βοηθητικό πρόγραμμα δίσκου. Αυτό το πρόγραμμα θα σας επιτρέψει να κάνετε διαφορετικές λειτουργίες στους σκληρούς σας δίσκους. Το "Βοηθητικό πρόγραμμα δίσκου" βρίσκεται στην ενότητα "Βοηθητικά προγράμματα" του μενού εγκατάστασης. -

Κάντε κλικ στην καρτέλα "Εκκαθάριση". Σε αυτό το διάστημα, θα μπορείτε να επιλέξετε τη μορφή μορφοποίησης του μελλοντικού σας δίσκου. Για το OS X, είναι συνήθως Mac OS X επεκταθεί (journaled). Αυτός είναι και ο τόπος όπου θα σας ζητηθεί να δώσετε ένα όνομα. -

Κάντε κλικ στο κουμπί "Επιλογές ασφαλείας". Φυσικά, μπορείτε να παραλείψετε αυτό το βήμα. Εκείνη τη στιγμή, ο σκληρός σας δίσκος θα επαναδιαμορφωθεί σε ένα πέρασμα ("μηδενικά" γράφονται σε όλη τη μονάδα δίσκου). Αλλά στον κόσμο των υπολογιστών όπως είναι σήμερα, δηλαδή, μόνιμα συνδεδεμένοι, τόσο πολύ για να σας πω ότι δεν είναι μια πολύ σίγουρη μέθοδος! Επίσης, πρέπει να υιοθετήσουμε πιο αποτελεσματικές επιλογές ασφάλειας. -

Κάντε κλικ στο κουμπί "Διαγραφή". Η διαδικασία καθαρισμού έχει αρχίσει. Η διάρκεια της λειτουργίας θα εξαρτηθεί από τις επιλογές ασφάλειας που έχετε επιλέξει: μπορεί μερικές φορές να είναι μεγάλη!- Όταν τελειώσετε, κάντε κλικ στο κουμπί "Έξοδος" στη μονάδα δίσκου.
-

Ξεκινήστε την εγκατάσταση. Κάντε κλικ στο κουμπί "Συνέχεια" στην οθόνη εγκατάστασης. Προφανώς θα διαβάσει και θα αποδεχθεί τη συμφωνία άδειας χρήσης, αλλά ότι ήδη γνωρίζετε! -

Επιλέξτε τον σκληρό σας δίσκο. Επιλέξτε τον σκληρό δίσκο που μόλις διαγράψατε. Ένα μικρό πράσινο βέλος τον δείχνει. -

Κάντε κλικ στο "Εγκατάσταση". Μια μπάρα (γνωρίζετε που γεμίζει από αριστερά προς τα δεξιά!) Εμφανίζεται για να υποδεικνύει την πρόοδο της εγκατάστασης του λειτουργικού συστήματος. Όταν η γραμμή είναι μπλε, κάντε κλικ στο κουμπί "Συνέχεια" και, τέλος, πατήστε το κουμπί "Επανεκκίνηση" για να ολοκληρώσετε την εγκατάσταση και να επανεκκινήσετε τον υπολογιστή.- Αν δώσετε ή πωλήσετε τον υπολογιστή σας, μπορείτε να σταματήσετε σε αυτό το βήμα. Αν θέλετε να το κρατήσετε, μεταβείτε στα επόμενα βήματα.
-

Επανασυναρμολογήστε το λειτουργικό σας σύστημα. Μόλις γίνει επανεκκίνηση του υπολογιστή, θα μεταφερθείτε στην αρχική οθόνη. Για να μπορέσετε να χρησιμοποιήσετε το λειτουργικό σύστημα, θα σας ζητηθεί να επιλέξετε ορισμένες επιλογές.- Επιλέξτε τη χώρα ή την περιοχή σας.
- Επιλέξτε τη διάταξη πληκτρολογίου.
- Υποδείξτε εάν πρέπει να ανακτήσετε δεδομένα από άλλον υπολογιστή.
- Συνδεθείτε στο ασύρματο δίκτυό σας (αν αυτό συμβαίνει).
-

Συνδεθείτε με το αναγνωριστικό της Apple σας. Αυτό το όνομα χρήστη θα σας ζητηθεί όταν πραγματοποιείτε αγορές στο iTunes και το App Store. Λάβετε υπόψη ότι η εγγραφή ενός αναγνωριστικού της Apple είναι εντελώς δωρεάν. -

Δημιουργήστε έναν λογαριασμό χρήστη. Σε Mac, πρέπει να έχετε λογαριασμό χρήστη. Επιλέξτε ένα όνομα και έναν κωδικό πρόσβασης (εύκολο να θυμάστε). Πράγματι, κάθε φορά που εγκαθιστάτε λογισμικό ή κάνετε συντήρηση, θα σας ζητηθεί αυτός ο κωδικός πρόσβασης.- Μπορείτε επίσης να συσχετίσετε μια εικόνα με το λογαριασμό σας.
-

Εγκαταστήστε πρόσθετο λογισμικό. Μόλις ολοκληρωθεί η βασική διαμόρφωση, καταλήγετε στην επιφάνεια εργασίας. Αφαιρέστε το DVD ή CD εγκατάστασης και στη συνέχεια τοποθετήστε το δίσκο στον οποίο βρίσκονται οι εφαρμογές που παρέχονται από την Apple. Αν έχετε MacBook Air, εισαγάγετε το κλειδί USB αποκατάστασης λογισμικού.- Εγκαταστήστε τις εφαρμογές που θέλετε (για να επιλέξετε από το μενού). Κάθε φορά, θα διαβάσει και αποδεχθεί τους όρους και τις προϋποθέσεις του λογισμικού.
- Όταν επιλέγετε ένα διαμέρισμα, βεβαιωθείτε ότι αυτό υποδεικνύεται με ένα πράσινο βέλος.
- Μπορείτε να εγκαταστήσετε όλο το λογισμικό κάνοντας κλικ στο κουμπί "Εγκατάσταση" ή να κάνετε μια προσαρμοσμένη εγκατάσταση κάνοντας κλικ στο κουμπί "Προσαρμογή".
- Καταχωρίστε τον κωδικό πρόσβασης που δημιουργήθηκε στο βήμα 12.
- Κάντε επανεκκίνηση του υπολογιστή μετά την ολοκλήρωση της εγκατάστασης.