
Περιεχόμενο
- στάδια
- Μέθοδος 1 Αλλάξτε την επέκταση ενός αρχείου σε σχεδόν όλο το λογισμικό
- Μέθοδος 2 Κάντε τις επεκτάσεις αρχείων ορατές στα Windows
- Μέθοδος 3 Κάντε τις επεκτάσεις αρχείων ορατές στα Windows 8
- Μέθοδος 4 Κάντε τις επεκτάσεις αρχείων ορατές στο Mac OS X
Οι επεκτάσεις αρχείων ενημερώνουν τον υπολογιστή σας για τον τύπο του αρχείου και ποιο λογισμικό ή πρόγραμμα θα πρέπει να ανοίξει το αρχείο. Ο ευκολότερος τρόπος για να αλλάξετε την επέκταση ενός αρχείου είναι να αποθηκεύσετε το αρχείο ως διαφορετικό τύπο αρχείου σε ένα πρόγραμμα λογισμικού. Η αλλαγή της επέκτασης του αρχείου στο όνομα του αρχείου δεν θα αλλάξει τον τύπο αρχείου, αλλά θα προκαλέσει αφαίρεση του αναγνωριστικού από τον υπολογιστή. Στα Windows και στο Mac OS X, οι επεκτάσεις αρχείων συχνά αποκρύπτονται. Πάρτε το χρόνο για να μάθετε πώς να αποθηκεύσετε ένα αρχείο με μια τροποποιημένη επέκταση στο μεγαλύτερο μέρος του λογισμικού και να κάνετε την επέκταση του αρχείου ορατή στα Windows και στο Mac OS X.
στάδια
Μέθοδος 1 Αλλάξτε την επέκταση ενός αρχείου σε σχεδόν όλο το λογισμικό
-
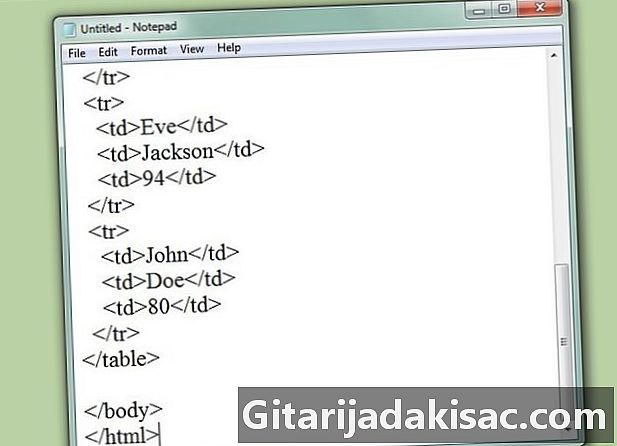
Ανοίξτε ένα αρχείο στο προεπιλεγμένο λογισμικό του. -

Κάντε κλικ στο μενού αρχείο στη συνέχεια κάντε κλικ στο κουμπί Αποθήκευση ως. -
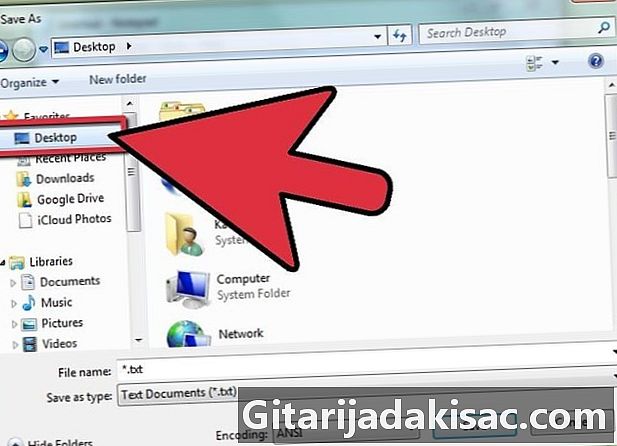
Επιλέξτε μια θέση για το αρχείο που θέλετε να αποθηκεύσετε. -
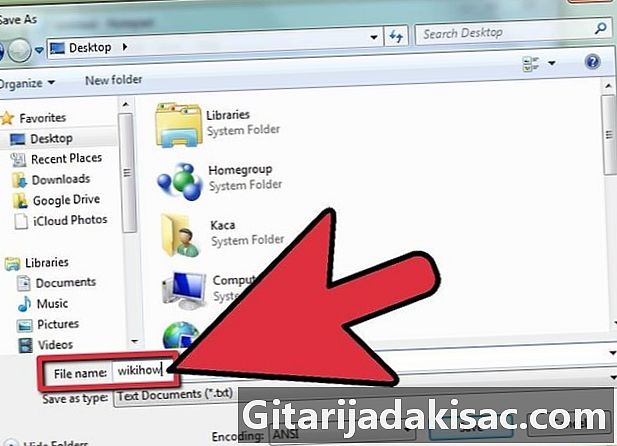
Ονομάστε το αρχείο. -

Παρατηρήστε το παράθυρο διαλόγου που εμφανίζεται. Βρείτε το αναπτυσσόμενο μενού με την ετικέτα τύπος ή μορφή. -

Επιλέξτε ένα νέο τύπο αρχείου από το αναπτυσσόμενο μενού. -
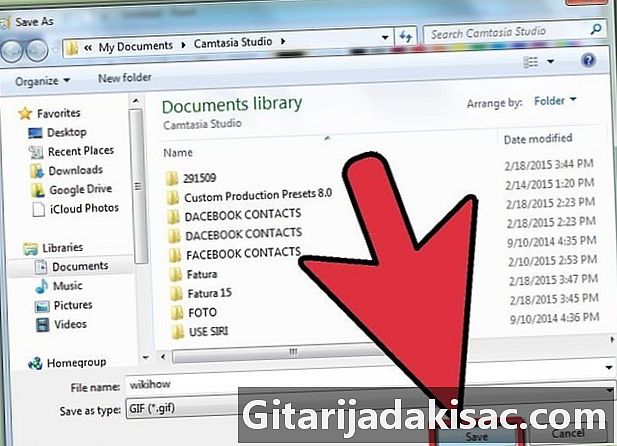
Κάντε κλικ στο κουμπί ρεκόρ. Το αρχικό αρχείο θα είναι πάντα ανοιχτό στο λογισμικό. -

Βρείτε το νέο αρχείο που επιλέξατε να αποθηκεύσετε.
Μέθοδος 2 Κάντε τις επεκτάσεις αρχείων ορατές στα Windows
-
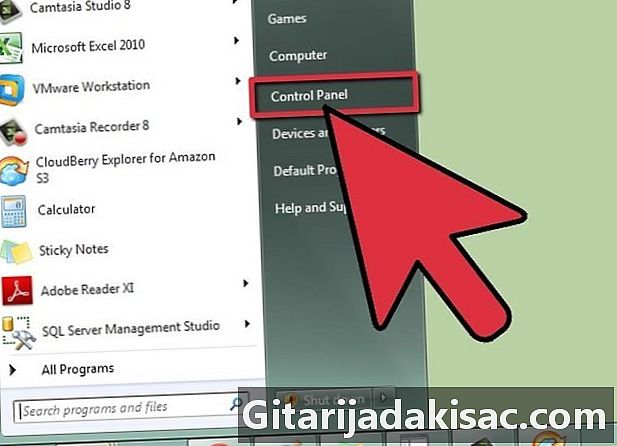
Ανοίξτε τον πίνακα ελέγχου. Κάντε κλικ στο μενού αρχή. -

Στον πίνακα ελέγχου, κάντε κλικ στην επιλογή Εμφάνιση και προσαρμογή.- Στα Windows 8, κάντε κλικ στην επιλογή επιλογές.
-
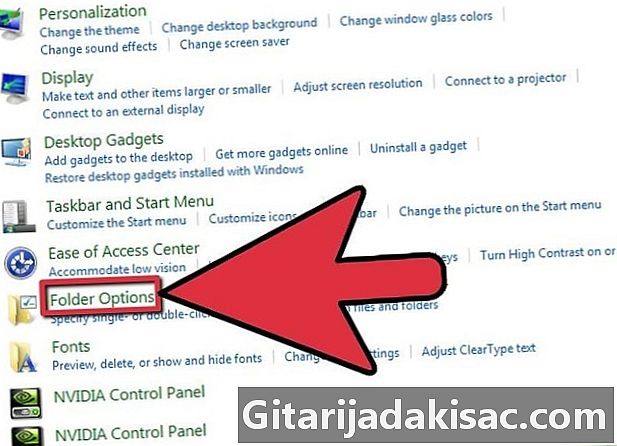
Κάντε κλικ στο φάκελο επιλογές. -

Κάντε κλικ στην καρτέλα επίδειξη. Αυτή η καρτέλα βρίσκεται στο φάκελο επιλογές του πλαισίου διαλόγου. -

Κάντε τις επεκτάσεις ορατές. Στη λίστα προηγμένων ρυθμίσεων, μετακινηθείτε προς τα κάτω μέχρι να βρείτε την επιλογή Απόκρυψη επεκτάσεων για γνωστούς τύπους αρχείων. Κάντε κλικ στο πλαίσιο για να καταργήσετε την επιλογή αυτής της επιλογής. -
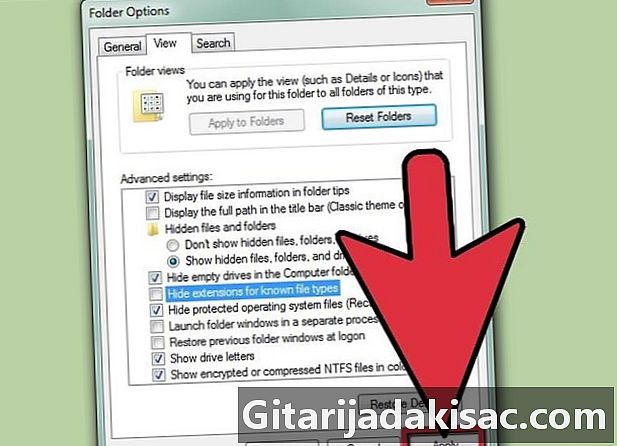
Κάντε κλικΕφαρμογή και, στη συνέχεια, κάντε κλικ στο κουμπίOk. -
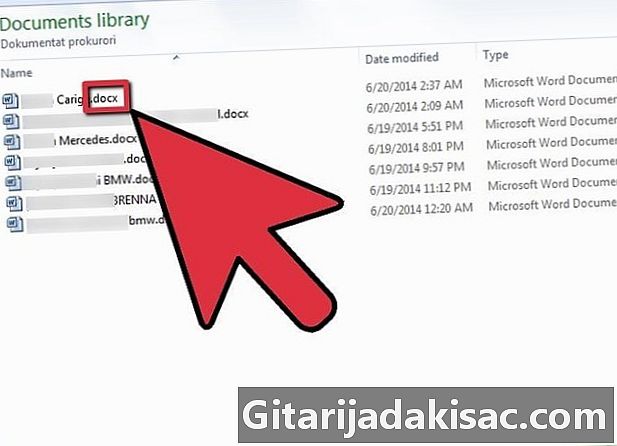
Ανοίξτε το αρχείο προγράμματος περιήγησης του Windows Explorer. Έτσι, θα δείτε τις επεκτάσεις αρχείων.
Μέθοδος 3 Κάντε τις επεκτάσεις αρχείων ορατές στα Windows 8
-
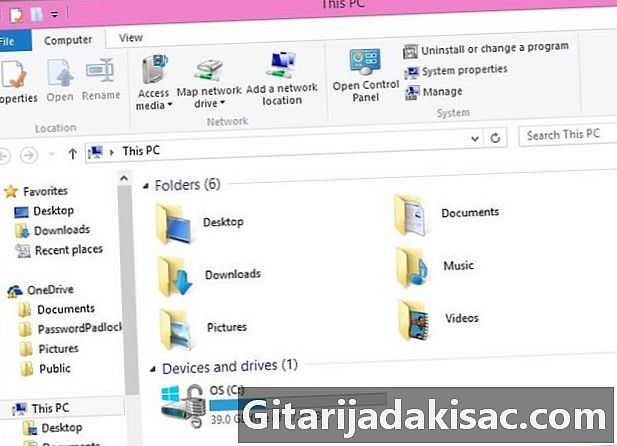
Ανοίξτε τον Windows Explorer. -
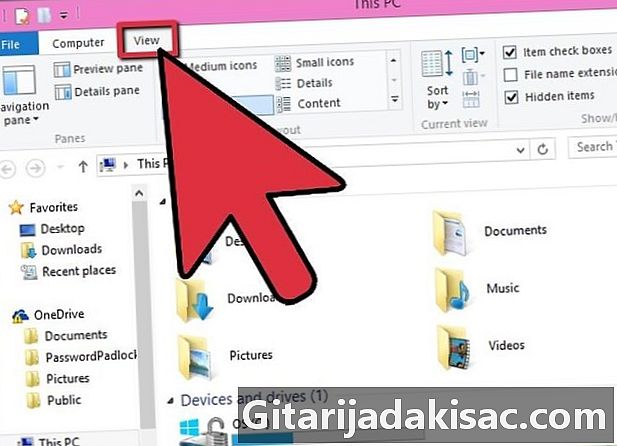
Κάντε κλικ στην καρτέλα επίδειξη. -
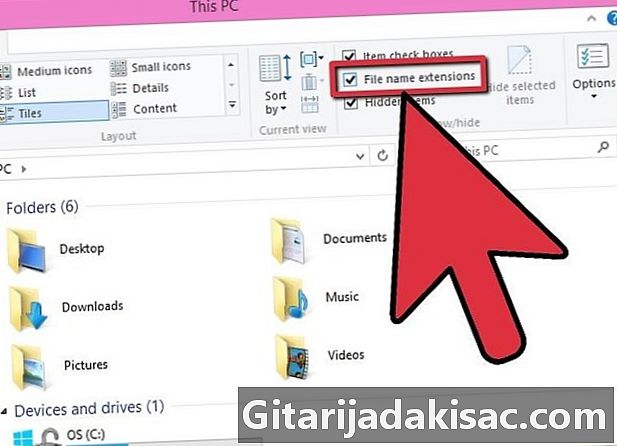
Παρατηρήστε την ενότητα Εμφάνιση / Απόκρυψη. Ελέγξτε το κουτί Όνομα επεκτάσεων αρχείων σε αυτή την ενότητα. -
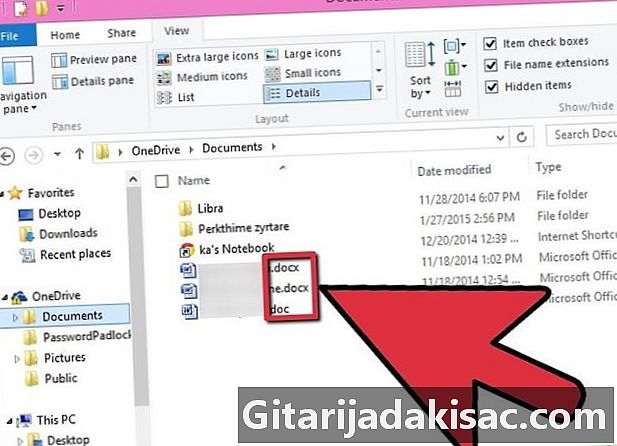
Αποκτήστε πρόσβαση στις επεκτάσεις. Όταν ανοίγετε ένα νέο παράθυρο της Εξερεύνησης των Windows, οι επεκτάσεις αρχείων θα είναι ορατές.
Μέθοδος 4 Κάντε τις επεκτάσεις αρχείων ορατές στο Mac OS X
-
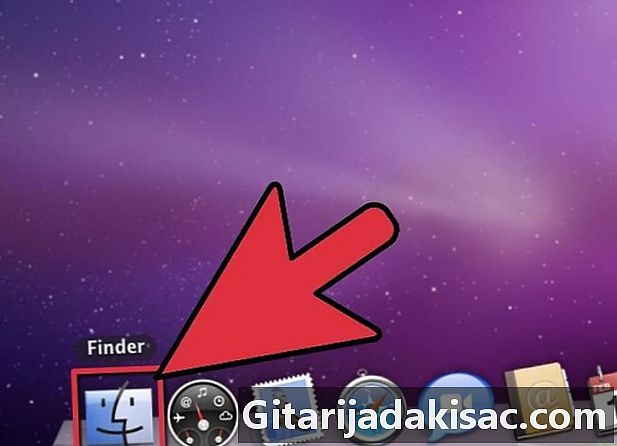
Επιλέξτε ένα παράθυρο Finder. Μπορείτε επίσης να ανοίξετε ένα νέο παράθυρο Finder. Μπορείτε επίσης να κάνετε κλικ στην επιφάνεια εργασίας για να μεταβείτε στο Finder. -
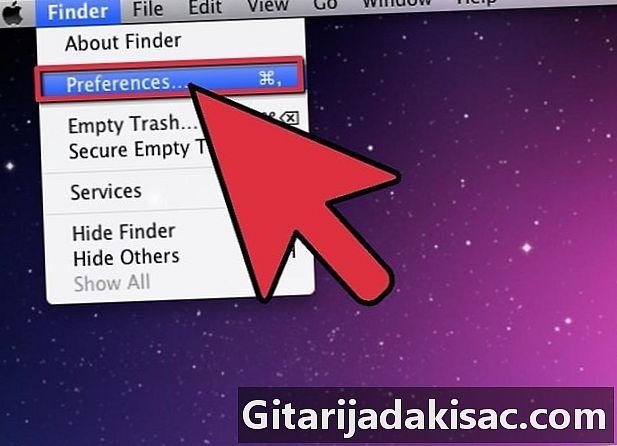
Κάντε κλικ στο μενού Finder. Στη συνέχεια κάντε κλικ στο κουμπί προτιμήσεις. -
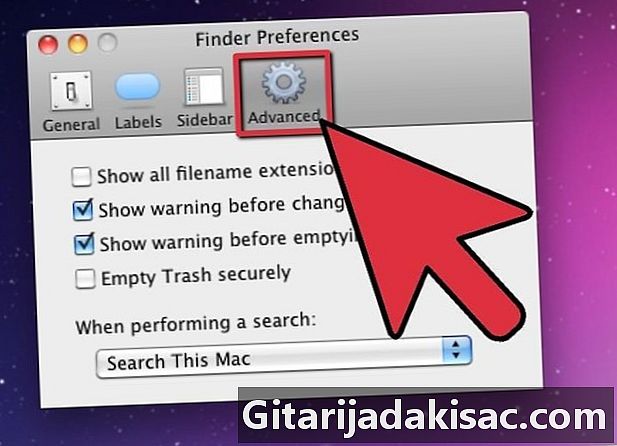
Στο παράθυρο Προτιμήσεις αναζήτησηςκάντε κλικ στο προηγμένες. -

Ελέγξτε το κουτί Δείτε όλες τις επεκτάσεις αρχείων. Απλά κάντε κλικ σε αυτό. -

Κλείστε το παράθυρο Προτιμήσεις αναζήτησης. -

Ανοίξτε ένα νέο παράθυρο Finder. Τα αρχεία θα εμφανίζουν τώρα τις επεκτάσεις τους.