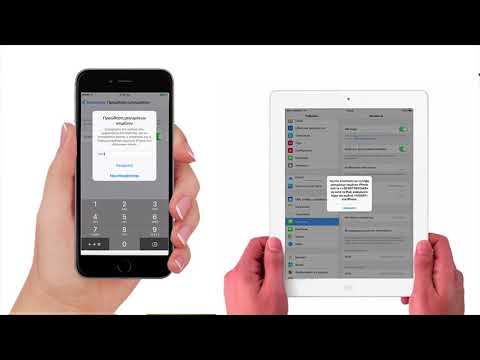
Περιεχόμενο
- στάδια
- Μέθοδος 1 Χρησιμοποιήστε την εφαρμογή
- Μέθοδος 2 Χρήση της εφαρμογής "Φωτογραφίες"
- Μέθοδος 3 Επισύναψη φωτογραφιών ή βίντεο που αποθηκεύονται στο iCloud (iOS 9)
Είναι δυνατό να επισυνάψετε αρχεία εικόνας στα μηνύματά σας από το iPhone ή το iPad σας, χρησιμοποιώντας την εφαρμογή ή pics. Οι εικόνες που συνδέονται εμφανίζονται στην εικόνα ως εικόνες στο διαδίκτυο και μπορούν να μεταφορτωθούν ως συνημμένα. Αν είστε χρήστης diOS 9 ή μεγαλύτερος, μπορείτε να επισυνάψετε εικόνες που είναι αποθηκευμένες στο iCloud ή σε άλλο πρόγραμμα αποθήκευσης cloud στο email σας.
στάδια
Μέθοδος 1 Χρησιμοποιήστε την εφαρμογή
-
Ανοίξτε την εφαρμογή και πληκτρολογήστε μία. Μπορείτε να προσθέσετε μια εικόνα μέσα από την εφαρμογή . Είναι σαν να επισυνάπτετε ένα αρχείο εικόνας. Η εικόνα θα εμφανιστεί στην εικόνα ως εικόνα στο διαδίκτυο. -
Τοποθετήστε το δρομέα όπου θέλετε να δείτε την εικόνα. Η εικόνα μπορεί να εισαχθεί σε οποιοδήποτε τμήμα της, αλλά αν θέλετε να εμφανίζεται ως συνημμένο, είναι προτιμότερο να το τοποθετήσετε μετά το e. -
Μεταβείτε στο μενού πατώντας το δρομέα. Οι επιλογές επιλέξτε, Επιλέξτε όλα και επικόλληση safficheront. -
Επιλέξτε το βέλος στα δεξιά του μενού. Θα εμφανιστούν και άλλες πρόσθετες επιλογές. Εάν χρησιμοποιείτε ένα iPad, δεν χρειάζεται να ολοκληρώσετε αυτό το βήμα. -
Επιλέξτε την επιλογή Τοποθετήστε μια φωτογραφία ή ένα βίντεο. Θα έχετε πρόσβαση στη λίστα φωτογραφικών άλμπουμ και βίντεο που έχουν αποθηκευτεί στη συσκευή σας. -
Επιλέξτε τις φωτογραφίες ή τα βίντεο που θέλετε να επισυνάψετε. Αναζητήστε λευκώματα για να επιλέξετε το σωστό αρχείο. -
Εισαγάγετε φωτογραφίες ή βίντεο. Αγγίξτε μια φωτογραφία ή βίντεο και επιλέξτε επιλέξτε. Η εικόνα ή το αρχείο βίντεο θα επισυναφθούν στο.- Μπορείτε να προσθέσετε έως και πέντε εικόνες σε ένα ή περισσότερα βίντεο κλιπ.
-
Στείλτε το. Αφού προσαρτήσετε τις εικόνες, στείλτε τις. Θα έχετε την επιλογή να συμπιέσετε τα αρχεία ή να διατηρήσετε το αρχικό τους μέγεθος. Εάν χρησιμοποιείτε δεδομένα κινητής τηλεφωνίας, είναι καλύτερο να συμπιέσετε τα αρχεία για να αποθηκεύσετε δεδομένα.
Μέθοδος 2 Χρήση της εφαρμογής "Φωτογραφίες"
-
Ανοίξτε την εφαρμογή Φωτογραφίες. Είναι δυνατή η χρήση της λειτουργίας κοινής χρήσης στην εφαρμογή pics για την αποστολή αρχείων με συνημμένα αρχεία. -
Περιηγηθείτε στο άλμπουμ που περιέχει τις εικόνες που θέλετε να επισυνάψετε. Μπορείτε να προσθέσετε έως και πέντε εικόνες σε ένα. -
Πατήστε επιλέξτε για να ενεργοποιήσετε τη λειτουργία πολλαπλής επιλογής. Αυτό θα σας επιτρέψει να επιλέξετε περισσότερες από μία εικόνες. -
Αγγίξτε κάθε εικόνα που θέλετε να επισυνάψετε (έως και πέντε εικόνες). Κάθε επιλεγμένη εικόνα θα ελεγχθεί. Δεν μπορείτε να συμμετέχετε σε περισσότερες από πέντε εικόνες σε μία. -
Επιλέξτε το κουμπί κοινής χρήσης. Το κουμπί κοινής χρήσης αντιπροσωπεύεται από ένα εικονίδιο κουτιού με ένα βέλος από την κορυφή. Θα έχετε πρόσβαση στο μενού κοινής χρήσης. -
Πατήστε . Αυτό θα ανοίξει ένα νέο πεδίο s , με τα συνημμένα αρχεία. Αν δεν μπορείτε να βρείτε την εφαρμογή στις επιλογές μενού κοινής χρήσης, τότε μπορεί να έχετε επιλέξει πάρα πολλές εικόνες. -
Πληκτρολογήστε και στείλτε το. Αφού προσθέσετε τις εικόνες, μπορείτε να καθορίσετε έναν παραλήπτη, να προσθέσετε ένα αντικείμενο και να τον εισαγάγετε. Κατά την αποστολή, θα έχετε τη δυνατότητα συμπίεσης των αρχείων ή διατήρησης του αρχικού τους μεγέθους. Συνιστάται η συμπίεση των εικόνων εάν χρησιμοποιείτε μια σύνδεση κινητής τηλεφωνίας, για να αποθηκεύσετε τα δεδομένα κινητής τηλεφωνίας.
Μέθοδος 3 Επισύναψη φωτογραφιών ή βίντεο που αποθηκεύονται στο iCloud (iOS 9)
-
Αποκτήστε πρόσβαση στην εφαρμογή , και στη συνέχεια πληκτρολογήστε ένα νέο. Το iOS 9 διαθέτει μια δυνατότητα σύνδεσης αρχείων από το diCloud και άλλα προγράμματα αποθήκευσης cloud. Μπορείτε να επισυνάψετε οποιοδήποτε τύπο αρχείου, συμπεριλαμβανομένων φωτογραφιών και βίντεο. -
Τοποθετήστε το δρομέα όπου θέλετε να δείτε το συνημμένο αρχείο. Το συνημμένο αρχείο θα εμφανιστεί στο σώμα του. Η τοποθεσία όπου εμφανίζεται το αρχείο εξαρτάται από την υπηρεσία του παραλήπτη. -
Πατήστε το δρομέα για να μεταβείτε στο μενού επεξεργασίας. Ορισμένες επιλογές θα εμφανιστούν στην κορυφή του δρομέα. -
Επιλέξτε το βέλος στα δεξιά στο μενού. Θα δείτε μερικές επιπλέον επιλογές. Εάν χρησιμοποιείτε ένα iPad, δεν χρειάζεται να εκτελέσετε αυτό το βήμα επειδή όλες οι επιλογές μπορούν να χωρέσουν στην οθόνη. -
Επιλέξτε Προσθέστε ένα συνημμένο. Θα εμφανιστεί ένα νέο παράθυρο που θα δείχνει τα περιεχόμενα του λογαριασμού iCloud Drive. -
Επιλέξτε την εικόνα που θέλετε να επισυνάψετε. Μπορείτε να επισυνάψετε οποιοδήποτε αρχείο εικόνας αποθηκεύτηκε στο iCloud Drive. Απλώς πατήστε μια εικόνα για να την προσαρτήσετε στο δικό σας. -
Πατήστε θέσεις για να περιηγηθείτε σε άλλες τοποθεσίες. Μπορείτε επίσης να αναζητήσετε αρχεία σε άλλα προγράμματα αποθήκευσης cloud, εάν είναι ήδη εγκατεστημένα στη συσκευή σας. Μπορείτε να χρησιμοποιήσετε το Google Drive, το Dropbox, το OneDrive και το Box. -
Στείλτε το. Αφού μπείτε στην εικόνα, μπορείτε να την στείλετε, όπως κάνετε συνήθως. Ο παραλήπτης θα λάβει το αρχείο ως συνημμένο.