
Περιεχόμενο
Σε αυτό το άρθρο: Στις WindowsUnder Mac OS XReferences
Ίσως μια μέρα έπρεπε να επιστρέψουμε ό, τι ήταν στην οθόνη σας! Θα θέλατε, για παράδειγμα, να βλέπετε κάτι από μια άλλη γωνία ή ίσως χρειαστεί να ρυθμίσετε την οθόνη μερικών βαθμών. Υπάρχει επίσης το παλιό αστείο για την επιστροφή της οθόνης ενός συναδέλφου. Όποιοι και αν είναι οι λόγοι σας, να γνωρίζετε ότι είναι πολύ εύκολο να περιστρέψετε την οθόνη υπολογιστή PC ή Mac.
στάδια
Μέθοδος 1 Στα Windows
-
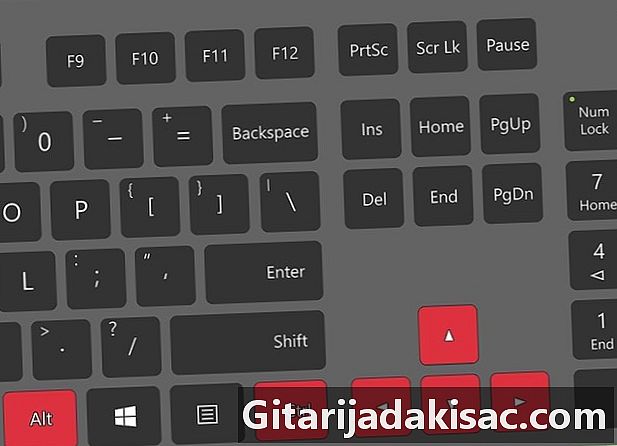
Δοκιμάστε με συντομεύσεις πληκτρολογίου. Με μια κάρτα γραφικών της Intel, είναι δυνατή η χρήση συντομεύσεων πληκτρολογίου για την αναστροφή μιας οθόνης. Παρακάτω θα βρείτε τις τέσσερις κύριες συντομεύσεις. Αν δεν λειτουργούν, διαβάστε αυτό που γράφεται αργότερα σε αυτό το άρθρο.- Ctrl+alt+↓ αντιστρέφει πλήρως την οθόνη,
- Ctrl+alt+→ περιστρέψτε την οθόνη 90 ° προς τα δεξιά,
- Ctrl+alt+← περιστρέψτε την οθόνη 90 ° προς τα αριστερά,
- Ctrl+alt+↑ βάλτε την οθόνη προς τη σωστή κατεύθυνση.
-
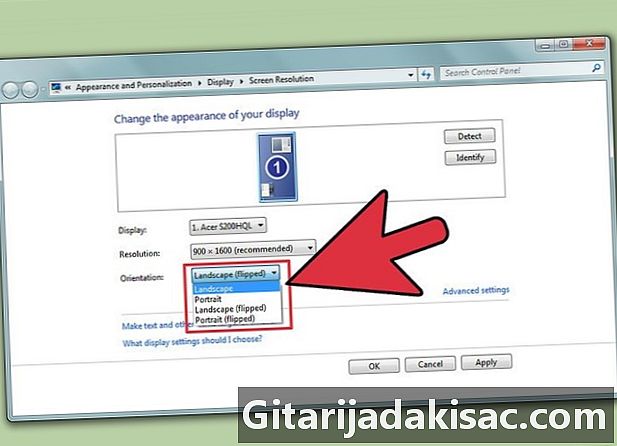
Δοκιμάστε με το παράθυρο ανάλυσης οθόνης. Εάν οι συντομεύσεις είναι εκτός λειτουργίας, είναι δυνατή η επιστροφή της οθόνης από το παράθυρο ανάλυσης οθόνης ή το παράθυρο ιδιοτήτων οθόνης. Για να ανοίξετε αυτό το παράθυρο, κάντε δεξί κλικ στην επιφάνεια εργασίας, επιλέξτε Ανάλυση οθόνης ή ιδιότητες, στη συνέχεια κάντε κλικ στην καρτέλα Επισκόπηση (μόνο σε XP).- Χρησιμοποιήστε το αναπτυσσόμενο μενού προσανατολισμός για να ρυθμίσετε την οθόνη σας. Η επιλογή έκανε, έχετε μια ματιά σε αυτό που δίνει αυτό. Εάν δεν επιβεβαιώσετε την αλλαγή, η οθόνη επιστρέφει στην αρχική της θέση.
-
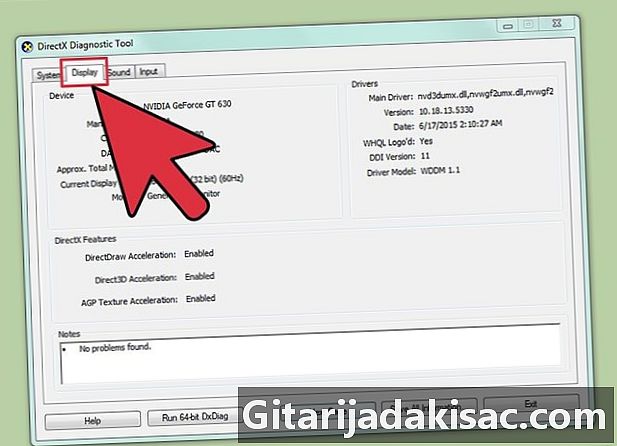
Μάθετε ποια κάρτα γραφικών είναι εγκατεστημένη στον υπολογιστή σας. Η περιστροφή της οθόνης εξαρτάται στην πραγματικότητα από την εγκατεστημένη κάρτα γραφικών και ιδιαίτερα από τους οδηγούς της τελευταίας. Πριν επιχειρήσετε οποιοδήποτε ελιγμό, είναι χρήσιμο να γνωρίζετε ποια κάρτα γραφικών έχετε.- Πατήστε ⊞ Κερδίστε+Ε, ανοίγει η γραμμή εντολών. τύπος dxdiag, το οποίο θα ανοίξει Διαγνωστικό εργαλείο DirectX.
- Κάντε κλικ στην καρτέλα "Εμφάνιση". Εάν ο υπολογιστής σας διαθέτει κάρτα NVIDIA, μεταβείτε στο επόμενο βήμα. Εάν έχετε κάρτα AMD / ATI, μεταβείτε στο βήμα 5.
-
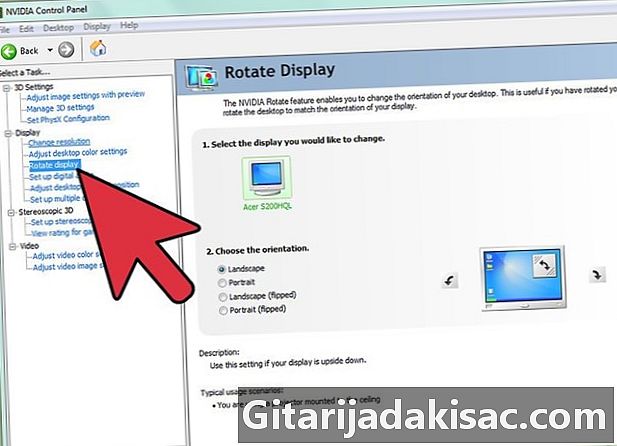
Περιστρέψτε την οθόνη σε υπολογιστή με κάρτα NVIDIA. Με μια τέτοια κάρτα, μπορείτε να περάσετε από τον Πίνακα Ελέγχου NVIDIA. Για έναν υπολογιστή που διαθέτει κάρτα AMD / ATI, διαβάστε το επόμενο βήμα.- Κάντε δεξί κλικ στην επιφάνεια εργασίας και επιλέξτε τον Πίνακα Ελέγχου NVIDIA.
- Επιλέξτε Περιστρέψτε την οθόνη στο αριστερό μενού, κάτω από την επικεφαλίδα Επισκόπηση.
- Επιλέξτε την οθόνη που θέλετε να επιστρέψετε.
- Συγκεκριμένα, επιλέξτε τη γωνία περιστροφής που θέλετε ή χρησιμοποιήστε τα διάφορα κουμπιά για να περιστρέψετε την οθόνη 90 ° κάθε φορά.
-
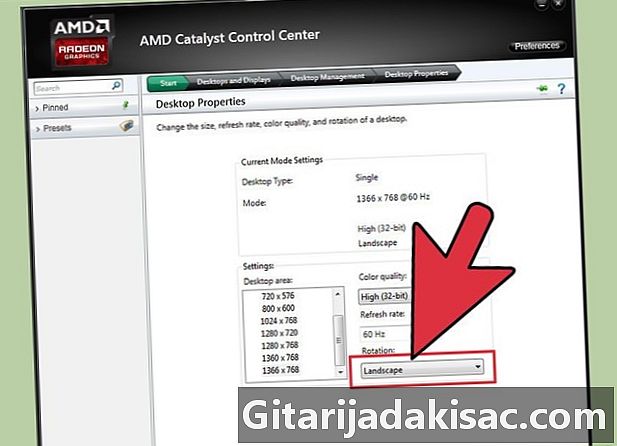
Περιστρέψτε την οθόνη με μια κάρτα AMD / ATI. Σε υπολογιστή που διαθέτει κάρτα γραφικών AMD ή ATI, μπορείτε να χρησιμοποιήσετε το λογισμικό "Catalyst Control Center" για να επιστρέψετε στην οθόνη.- Κάντε δεξί κλικ στην επιφάνεια εργασίας και επιλέξτε Κέντρο ελέγχου καταλύτη ...
- Επιλέξτε Περιστρέψτε το γραφείο κάτω από την επικεφαλίδα Κοινές εργασίες προβολής. Εάν αυτή η επιλογή δεν εμφανίζεται, είναι απαραίτητο να ενημερώσετε τους οδηγούς του χάρτη (διαβάστε το επόμενο βήμα).
- Επιλέξτε την οθόνη που θέλετε από το αναπτυσσόμενο μενού.
- Επίσης, επιλέξτε τον προσανατολισμό.
-

Σε περίπτωση αποτυχίας, ενημερώστε τους οδηγούς σας. Οι βλάβες στην αναστροφή της οθόνης οδηγούν συχνά σε ελαττωματικά ή μη ενημερωμένα προγράμματα οδήγησης. Η ενημέρωση θα έχει ως αποτέλεσμα να δείχνει αυτή τη δυνατότητα περιστροφής και να βελτιώνει την απόδοση της κάρτας σας.- Επισκεφθείτε την ιστοσελίδα της NVIDIA ή της AMD.Αν δεν ξέρετε τι είναι η κάρτα σας, χρησιμοποιήστε το εργαλείο διάγνωσης DirectX (επιστρέψτε στο βήμα 3).
- Εκτελέστε το εργαλείο αυτόματης ανίχνευσης, το οποίο σχεδιάστηκε για να ανιχνεύει το μοντέλο της κάρτας γραφικών που είναι εγκατεστημένο στον υπολογιστή σας. Εάν διαθέτετε το μοντέλο, χρησιμοποιήστε απευθείας το DirectX για πρόσθετες πληροφορίες.
- Κάντε λήψη και εγκαταστήστε τα πιο πρόσφατα προγράμματα οδήγησης. Ο εγκαταστάτης που παρέχεται με τα προγράμματα οδήγησης θα είναι αυτόματα υπεύθυνος για την αντικατάσταση των παλαιότερων με τα νέα. Αυτός ο εγκαταστάτης, εκτός από ορισμένες πολύ ειδικές περιπτώσεις, δεν χρειάζεται να είναι ειδικά διαμορφωμένος.
- Δείτε αν μπορείτε να περιστρέψετε την οθόνη. Κανονικά, αν η εγκατάσταση των οδηγών πήγε ομαλά, θα πρέπει να μπορείτε να χρησιμοποιήσετε μία από τις παραπάνω μεθόδους περιστροφής.
Μέθοδος 2 Σε Mac OS X
-
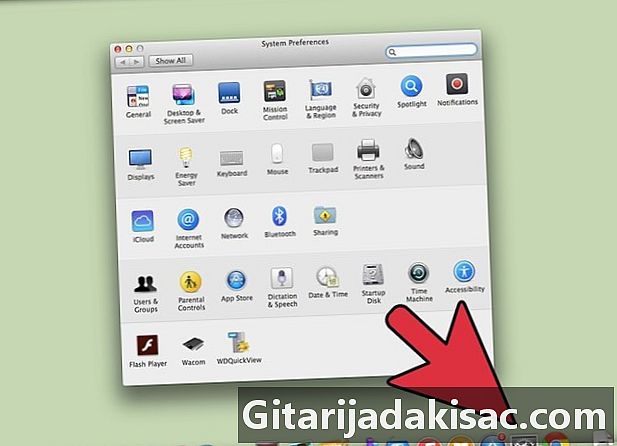
Κάντε κλικ στο μενού μήλο, στη συνέχεια επιλέξτε Προτιμήσεις συστήματος. Κάτω από το Mavericks (10,9) ή νωρίτερα, μπορείτε να περιστρέψετε οποιοδήποτε τύπο οθόνης. Κάτω από το Yosemite (10,10), μπορούν να περιστραφούν μόνο οι προκαθορισμένες οθόνες. -

Ανοίξτε την επιλογή οθόνες ή Επισκόπηση. Το άνοιγμα αυτής της επιλογής εξαρτάται από το λειτουργικό σας σύστημα:- κάτω από το Mavericks (10,9) ή νωρίτερα: πάτε να πατήσετε παραγγελία+alt και στη συνέχεια κάντε κλικ στο οθόνες,
- κάτω από το Yosemite (10,10) ή υψηλότερο: κάντε κλικ απευθείας στο εικονίδιο οθόνες. Αν το κάνετε παραγγελία+alt για να ανοίξετε την επιλογή οθόνης, μπορεί να έχετε κάποια προβλήματα.
-

Κάντε κλικ στο αναπτυσσόμενο μενού περιστροφή. Επιλέξτε τον προσανατολισμό σας Εάν αυτό το μενού δεν εμφανίζεται στο Yosemite, ο υπολογιστής σας δεν επιτρέπει την περιστροφή. Αυτό συμβαίνει σε ορισμένα MacBooks και iMac. -
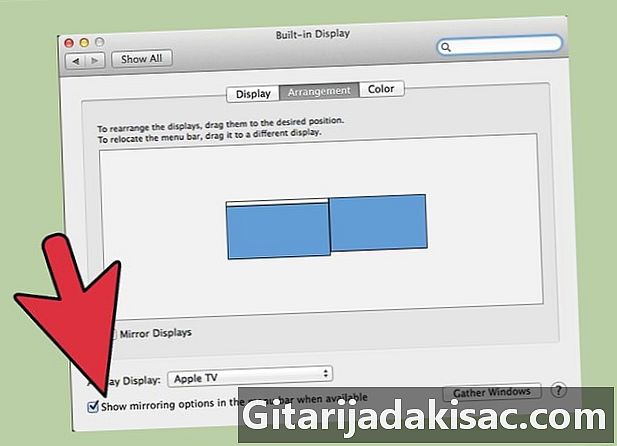
Άνοιγμα καρτέλας πρόβλεψη. Κάτω από την Yosemite, όταν βρίσκεστε σε πολλαπλή προβολή και γυρίζετε την οθόνη, όλες οι οθόνες επιστρέφονται. Για να αποφύγετε αυτήν την ανοικτή καρτέλα πρόβλεψη και καταργήστε την επιλογή του πλαισίου Αντιγραφή βίντεο.