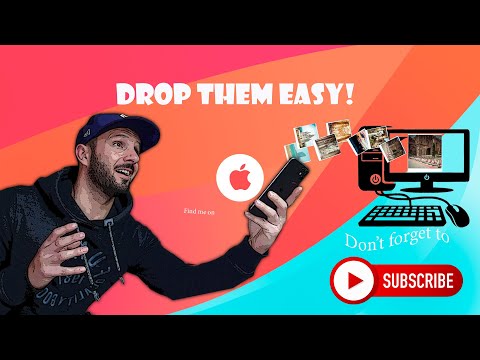
Περιεχόμενο
Σε αυτό το άρθρο: Χρησιμοποιώντας το μενού ConuelΧρησιμοποιήστε το Drag and Drop
Θα θέλατε να μάθετε πώς μπορείτε να αποθηκεύσετε μια φωτογραφία στο MacBook σας, σε ένα έγγραφο ή στο Internet; Στις περισσότερες περιπτώσεις, είναι τόσο εύκολο όσο το ctrl + κάντε κλικ στην εικόνα και επιλέξτε την επιλογή "Αποθήκευση".
στάδια
Μέθοδος 1 Χρησιμοποιήστε το μενού καυσίμων
- Μεταβείτε στη φωτογραφία που θέλετε να αποθηκεύσετε. Ανοίξτε το έγγραφο ή την ιστοσελίδα που περιέχει τη φωτογραφία που θέλετε να αποθηκεύσετε στο MacBook σας.
- Δεν είναι όλες οι ιστοσελίδες που σας επιτρέπουν να αποθηκεύετε ή να κάνετε λήψη εικόνων. Για παράδειγμα, δεν μπορείτε να κάνετε λήψη εικόνων στην έκδοση ιστού Instagram.
-
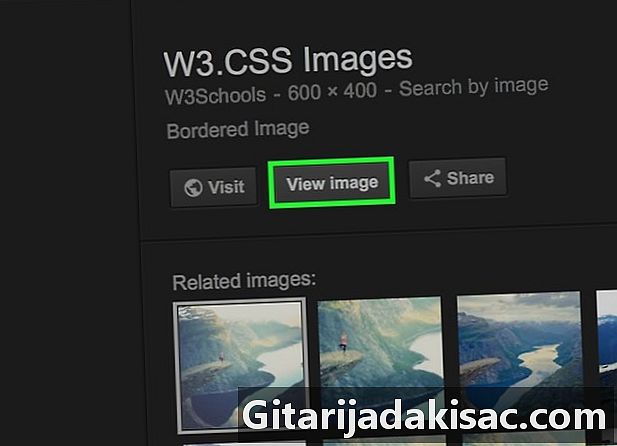
Ανοίξτε την εικόνα εάν είναι απαραίτητο. Εάν η εικόνα είναι σε μορφή προεπισκόπησης (όπως συμβαίνει με τα αποτελέσματα αναζήτησης Google), θα πρέπει πρώτα να κάνετε κλικ στην εικόνα για να την ανοίξετε σε πλήρη ανάλυση.- Ορισμένες εικόνες, όπως οι περιστασιακές φωτογραφίες που έχουν εισαχθεί στα άρθρα, χρησιμεύουν ως σύνδεσμοι σε άλλες σελίδες. Εάν κάνετε κλικ σε ένα από αυτά ανοίγει μια σελίδα που δεν θέλετε να δείτε, κάντε κλικ στο κουμπί πίσω στο πρόγραμμα περιήγησής σας για να επιστρέψετε στην αρχική εικόνα.
-
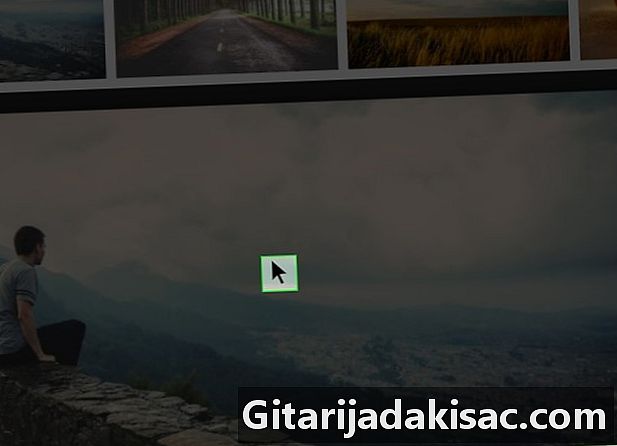
Τοποθετήστε το δείκτη του ποντικιού πάνω από την εικόνα. Ο δείκτης του ποντικιού σας πρέπει να βρίσκεται στην εικόνα που θέλετε να αποθηκεύσετε. -
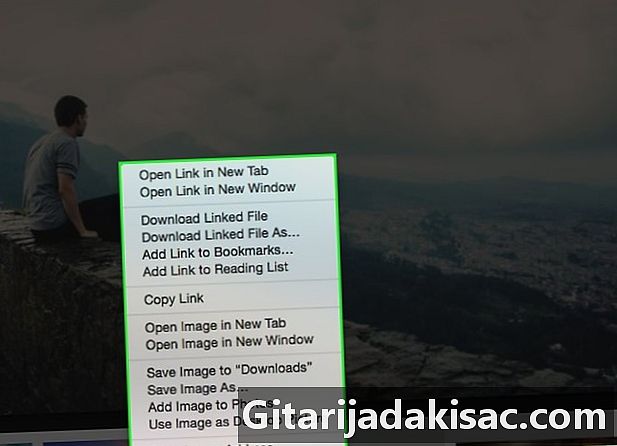
Ανοίξτε το μενού conuel. Πατήστε παρατεταμένα το πλήκτρο έλεγχος, κάντε κλικ στην εικόνα και αφήστε το κουμπί. Ένα μενού conuel θα πρέπει να εμφανίζεται πάνω ή κάτω από την εικόνα.- Πρέπει να πατήσετε το πλήκτρο έλεγχος τη διάρκεια του κλικ. Διαφορετικά, το μενού δεν θα εμφανιστεί.
- Σε ορισμένα MacBooks, μπορείτε να κάνετε κλικ και να κρατήσετε την εικόνα για να ανοίξετε ένα παράθυρο.
- Μπορείτε επίσης να κάνετε δεξί κλικ στη φωτογραφία πιέζοντας το κουμπί του trackpad στο Mac με 2 δάχτυλα ή πατώντας τη δεξιά πλευρά του κουμπιού trackpad σε ορισμένα MacBooks.
-
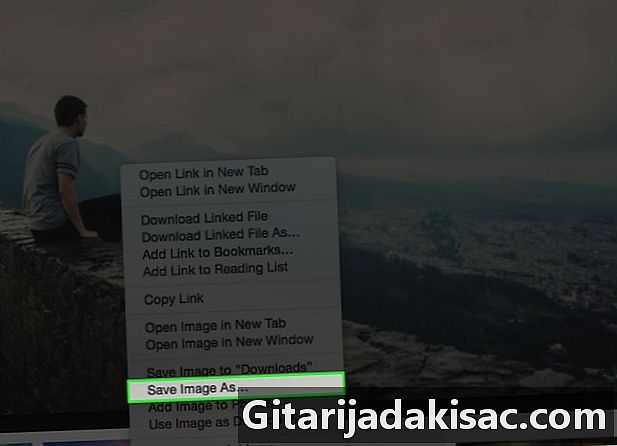
Κάντε κλικ στο Αποθηκεύστε την εικόνα σε "Λήψεις". Αυτή η επιλογή είναι στο μενού conuel και σας επιτρέπει να κάνετε λήψη της φωτογραφίας αμέσως στο φάκελο λήψης του Mac σας. Αυτός είναι συχνά ένας φάκελος ο οποίος λέγεται κυριολεκτικά "Downloads".- Αν χρησιμοποιείτε άλλο πρόγραμμα περιήγησης εκτός του Safari, μπορείτε να κάνετε κλικ Αποθηκεύστε την εικόνα ως. Αυτή η επιλογή σάς επιτρέπει να ορίσετε ένα όνομα και να επιλέξετε έναν συγκεκριμένο φάκελο προορισμού πριν από τη λήψη του αρχείου.
- Μπορείτε να ανοίξετε το φάκελο "Λήψεις" ανοίγοντας το Finder (την μπλε εφαρμογή σε σχήμα προσώπου) και στη συνέχεια κάνοντας κλικ Λήψεις στα αριστερά του παραθύρου.
- Αν έχετε αλλάξει τον προεπιλεγμένο φάκελο λήψης στο Mac σας (για παράδειγμα το φάκελο "Desktop"), θα βρείτε την εικόνα σε αυτόν τον φάκελο.
Μέθοδος 2 Χρησιμοποιώντας το drag-and-drop
-

Μεταβείτε στη φωτογραφία που θέλετε να αποθηκεύσετε. Ανοίξτε το έγγραφο ή την ιστοσελίδα που περιέχει τη φωτογραφία που θέλετε να αποθηκεύσετε στο MacBook σας.- Δεν είναι όλες οι ιστοσελίδες που σας επιτρέπουν να αποθηκεύετε ή να κάνετε λήψη εικόνων. Για παράδειγμα, δεν μπορείτε να κάνετε λήψη εικόνων στην έκδοση ιστού Instagram.
-
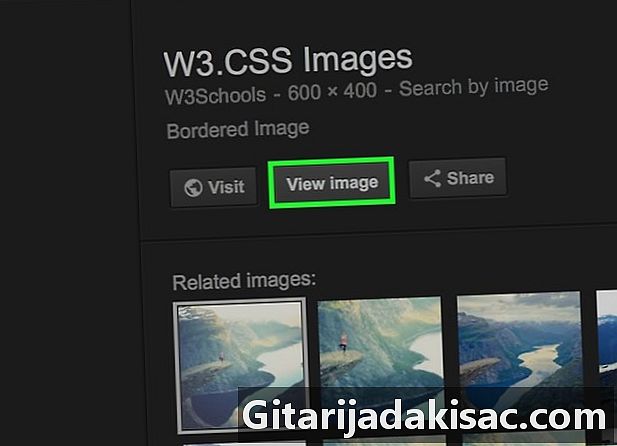
Κάντε κλικ στην εικόνα. Αν η εικόνα που σας ενδιαφέρει είναι σε μορφή προεπισκόπησης (όπως στην περίπτωση των αποτελεσμάτων αναζήτησης Google), κάντε πρώτα κλικ σε αυτήν για να την εμφανίσετε σε πλήρες μέγεθος.- Ορισμένες εικόνες, όπως αυτές που έχουν εισαχθεί στα άρθρα, χρησιμοποιούνται ως συνδέσεις σε άλλες σελίδες. Αν κάνετε κλικ σε μια εικόνα ανοίξει μια άλλη σελίδα, κάντε κλικ στο κουμπί πίσω στο πρόγραμμα περιήγησής σας για να επιστρέψετε στην αρχική εικόνα.
-
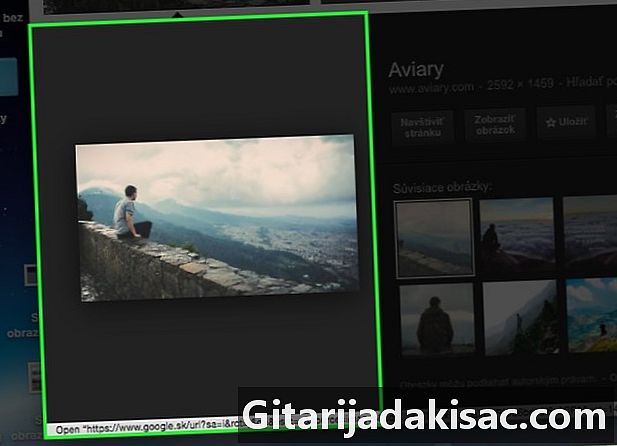
Αλλάξτε το μέγεθος του παραθύρου του προγράμματος περιήγησης. Κάντε κλικ στον κίτρινο κύκλο στο επάνω αριστερό μέρος του παραθύρου που περιέχει την εικόνα. Αυτό θα μειώσει το παράθυρο και η επιφάνεια εργασίας του Mac θα είναι ορατή. -

Κάντε κλικ και σύρετε τη φωτογραφία στην επιφάνεια εργασίας σας. Κάντε κλικ και κρατήστε πατημένο την εικόνα με το δείκτη του ποντικιού και σύρετέ το στην άκρη του προγράμματος περιήγησής σας μέχρι να πετάξει πάνω στην επιφάνεια εργασίας.- Θα χρειαστεί να εμφανιστεί μια διαφανής έκδοση της εικόνας κατά τη μεταφορά και απόθεση.
-
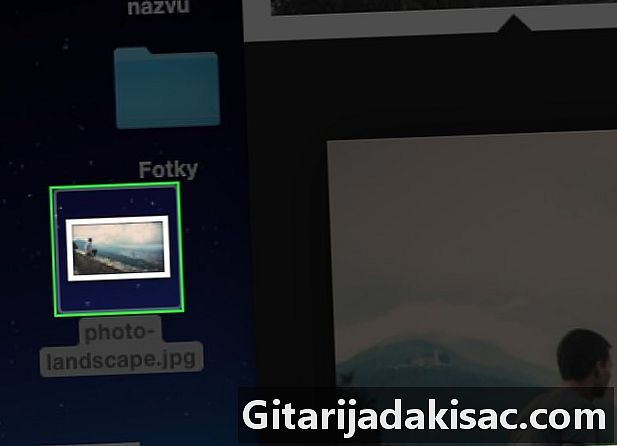
Αφήστε το ποντίκι. Όταν βλέπετε ένα + λευκό σε κύκλο πάνω από τη μικρογραφία της φωτογραφίας, απελευθερώστε το κουμπί του ποντικιού που κρατάτε πατημένο. Η εικόνα θα τοποθετηθεί στην επιφάνεια εργασίας σας.

- Εάν συναντήσετε μια φωτογραφία που δεν μπορεί να αποθηκευτεί, μπορείτε ακόμα να τραβήξετε ένα στιγμιότυπο οθόνης.
- Η δημιουργία φακέλων στον υπολογιστή σας είναι ένας πολύ καλός τρόπος για να οργανώσετε τις φωτογραφίες σας και να τους κάνετε πιο εύκολο να τις βρείτε.
- Μετονομάστε τις φωτογραφίες σας όταν τις αποθηκεύετε. Θα είναι πιο εύκολο να τα βρείτε όταν θέλετε να τα εντοπίσετε στο Mac σας.
- Ποτέ μην χρησιμοποιείτε τις εικόνες άλλων ανθρώπων στο δικό σας περιεχόμενο χωρίς τη γραπτή και ρητή άδειά τους.
- Ορισμένες φωτογραφίες δεν μπορούν να μεταφορτωθούν από τις ιστοσελίδες ή τις πηγές τους.