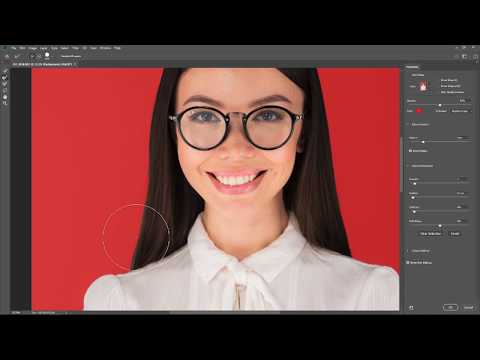
Περιεχόμενο
είναι ένα wiki, που σημαίνει ότι πολλά άρθρα γράφονται από διάφορους συγγραφείς. Για να δημιουργηθεί αυτό το άρθρο, συγγραφείς εθελοντών συμμετείχαν στην επεξεργασία και τη βελτίωση.Το Photoshop δημιουργήθηκε με σκοπό την προηγμένη τροποποίηση των φωτογραφιών. Αλλά η διαγραφή ενός στοιχείου από μια εικόνα είναι μια διαδικασία που μπορεί να γίνει από έναν αρχάριο με λίγη εμπειρία.
στάδια
Μέθοδος 1 από 2:
Χρησιμοποιώντας το εργαλείο Lasso
-
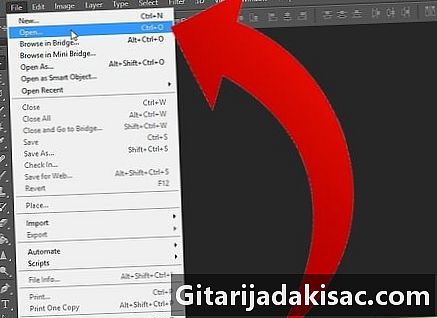
Επιλέξτε τις επιλογές βουρτσίσματος που θέλετε. Το εργαλείο σφράγισης κλώνων θα σας επιτρέψει να χρησιμοποιήσετε οποιαδήποτε βούρτσα για να αντιγράψετε οποιαδήποτε περιοχή θέλετε. -

{ "SmallUrl": «https: / / www..com / images_en / αντίχειρα / 5 / 59 /Remove-an-Item-Step-6.jpg / v4-460px-remove- έτους Στοιχείο-Step-6.jpg "" bigUrl ":" https: / / www..com / images_en / 5 / 59 /Remove-an-Item-Step-6.jpg " , μικρήΕυτός: 460, μικρόΣυμβοή: 377, μεγάληΕυρεία: 760, μεγάληΗψία: 623.13323572474 2 Κάντε κλικ στην περιοχή που θέλετε να αντιγράψετε. -

{ "SmallUrl": «https: / / www..com / images_en / αντίχειρα / 5 / 51 /Remove-an-Item-Step-7.jpg / v4-460px-remove- Στοιχείο-year-Step-7.jpg "" bigUrl ":" https: / / www..com / images_en / 5 / 51 /Remove-an-Item-Step-7.jpg " , μικρήΕυτός: 460, μικρόΣυμβοή: 377, μεγάληΕύκταση: 760, bigHeight: 623.13323572474 3 Στη συνέχεια, σύρετέ το στην περιοχή που θέλετε να αντικαταστήσετε.- Δοκιμάστε με διαφορετικές βούρτσες για να δημιουργήσετε ένα τέλειο αποτέλεσμα.